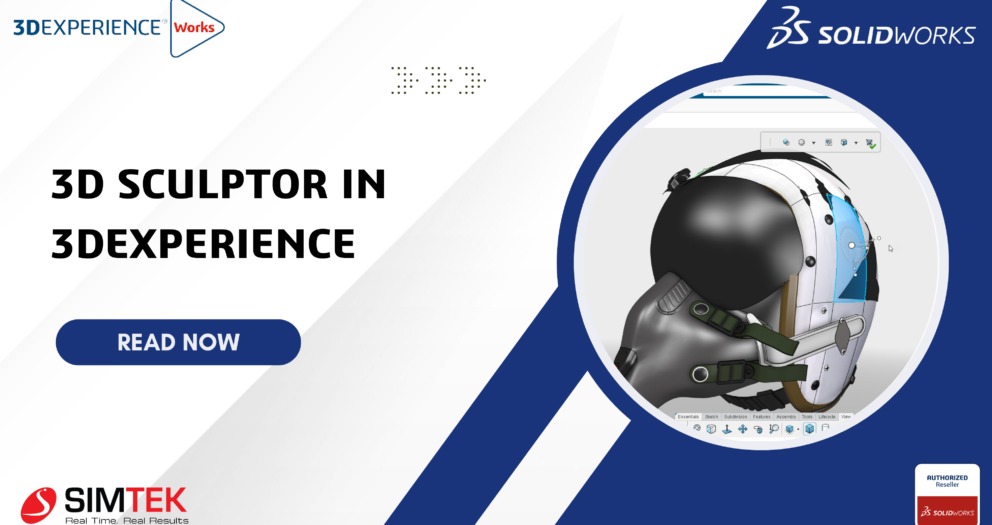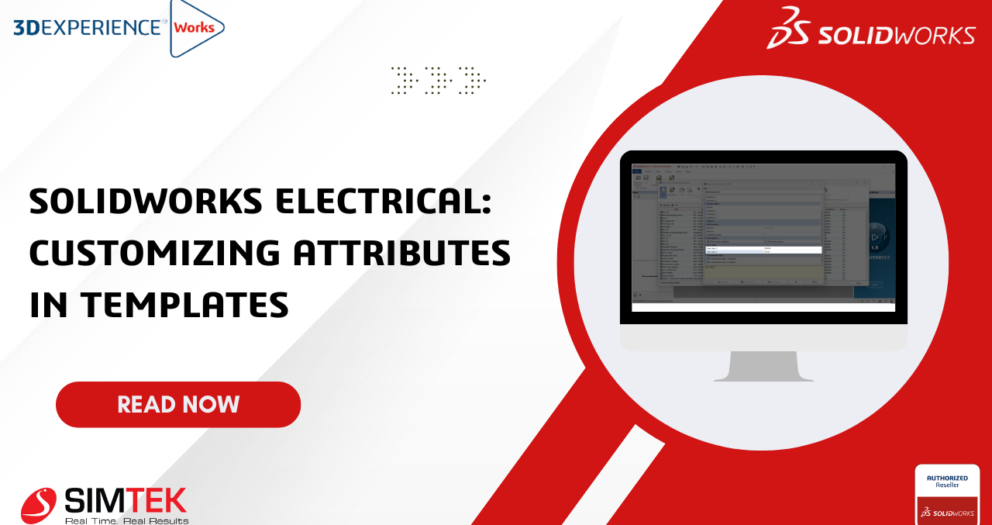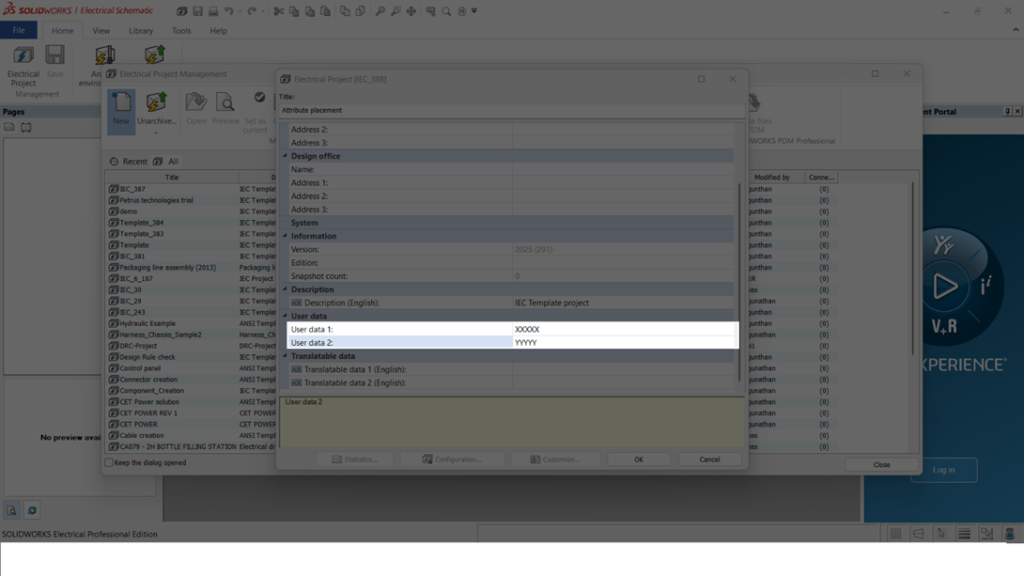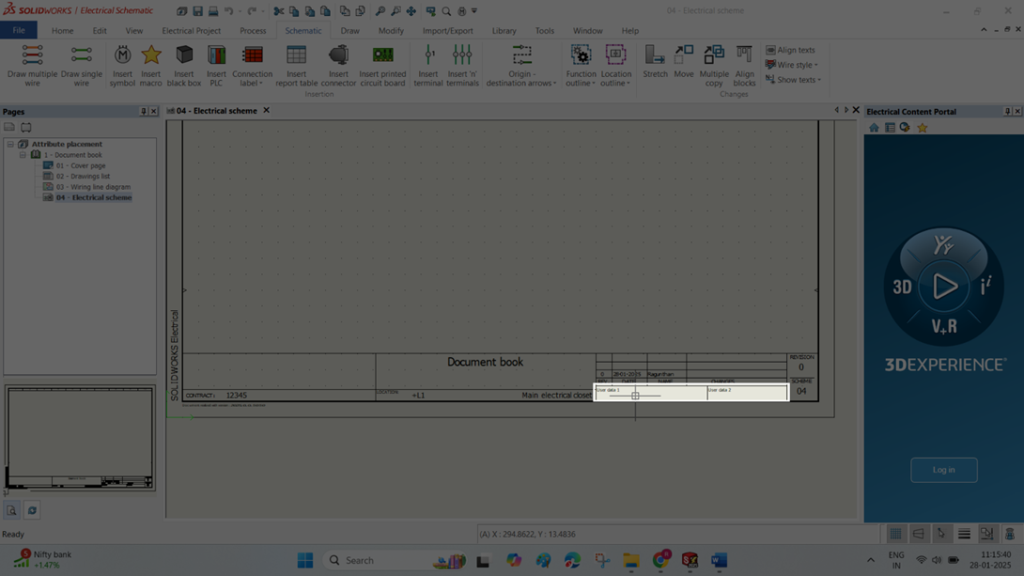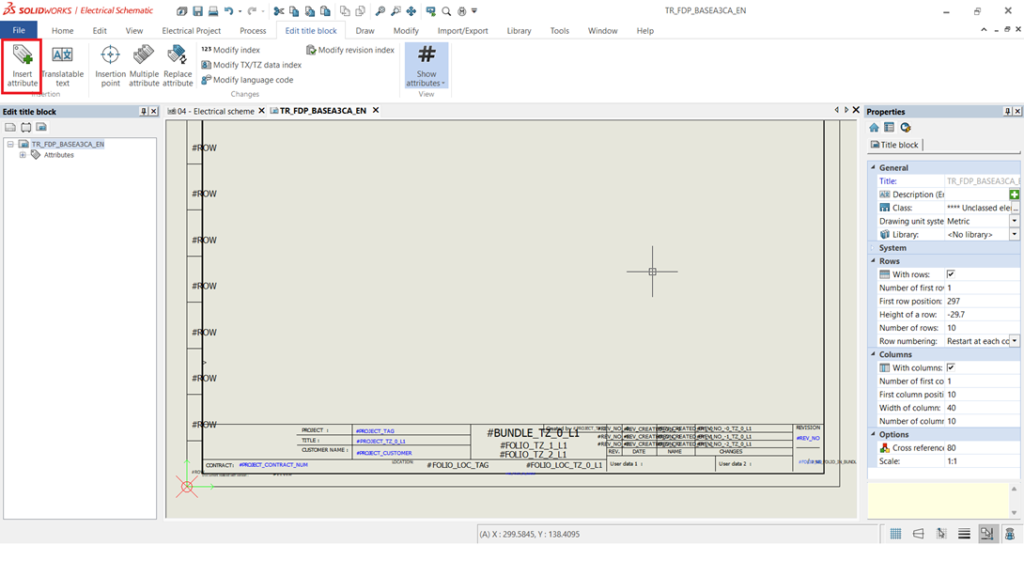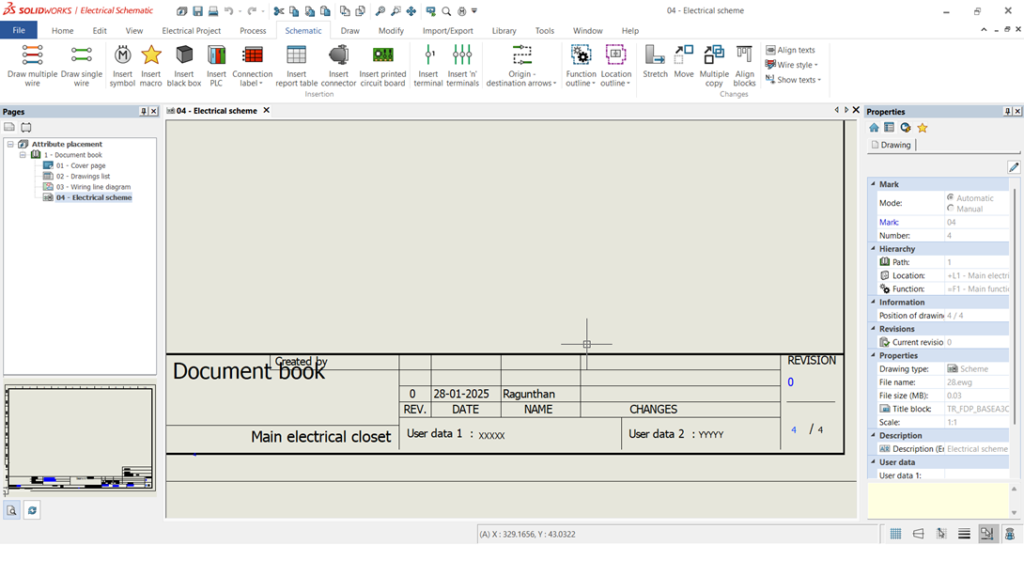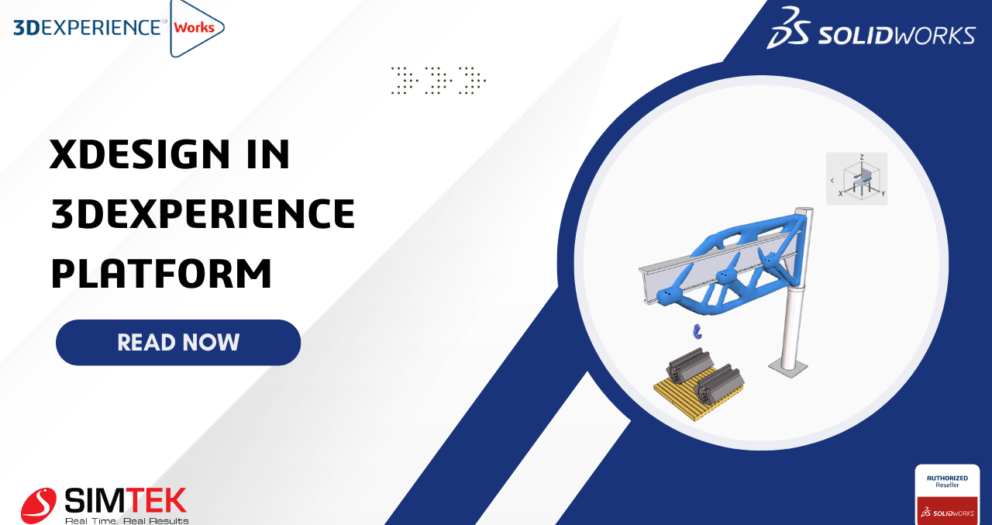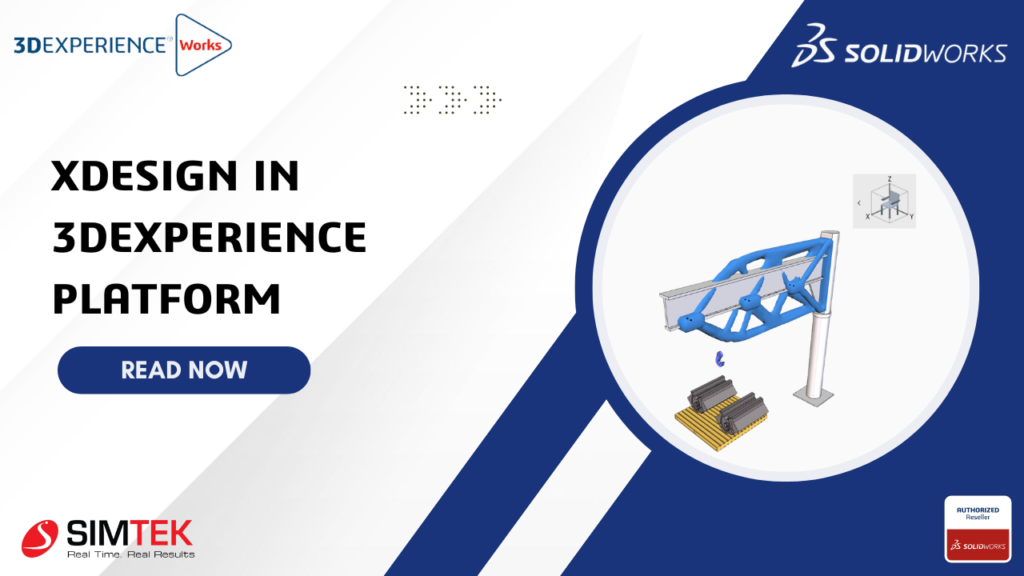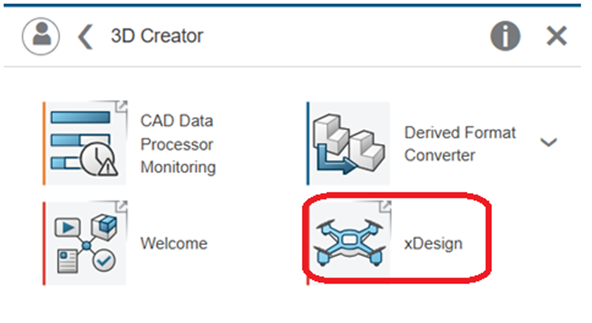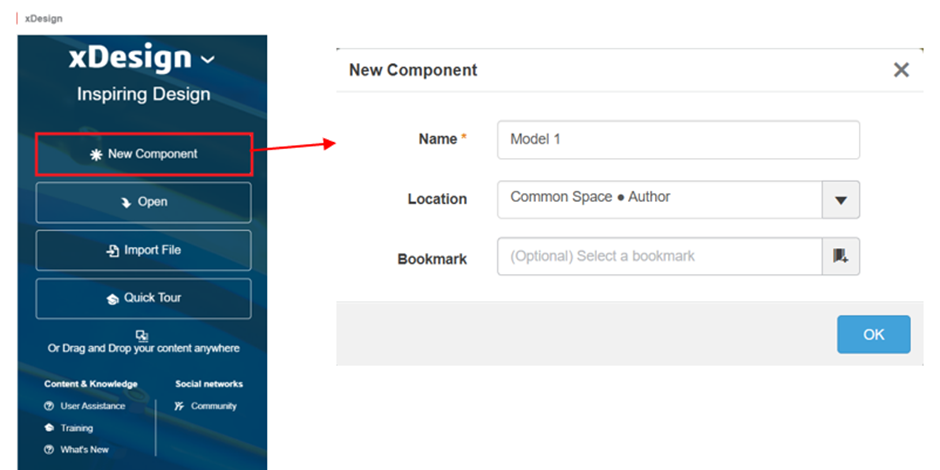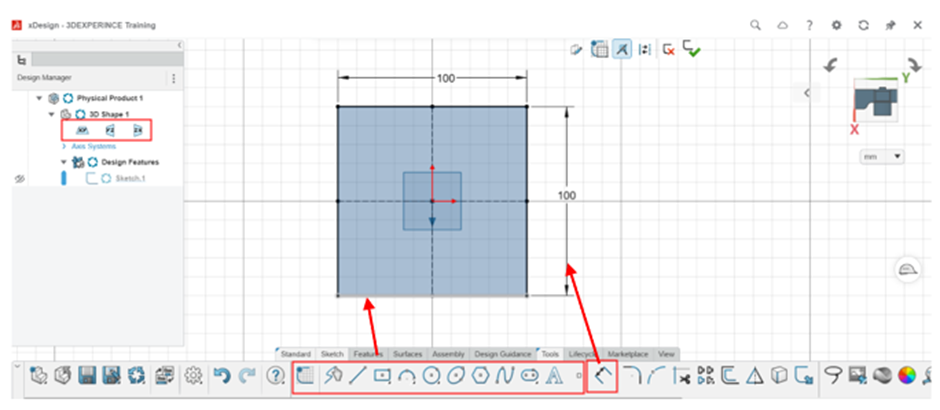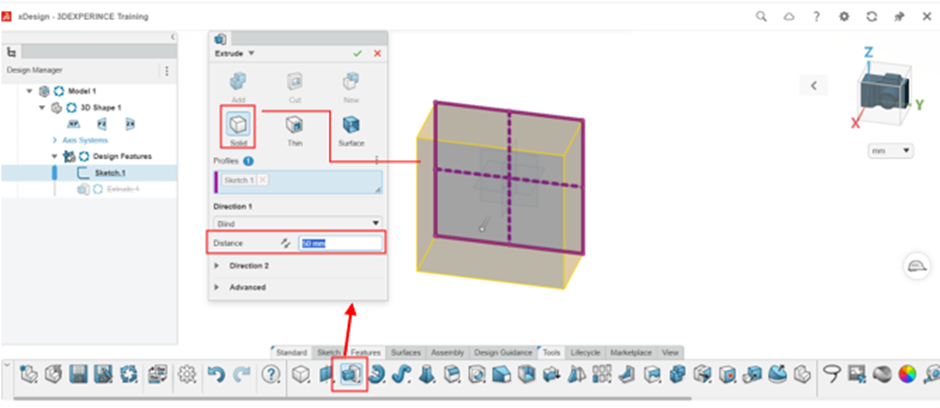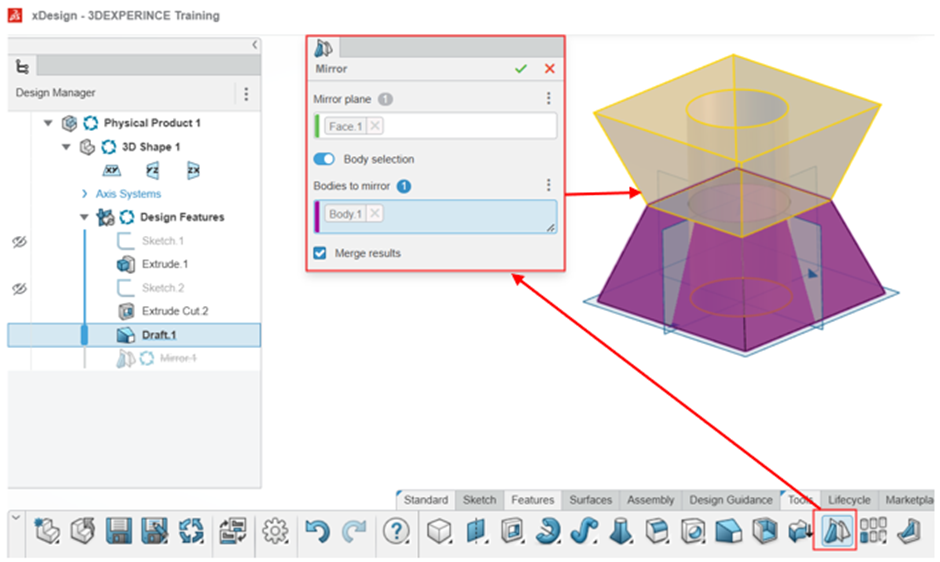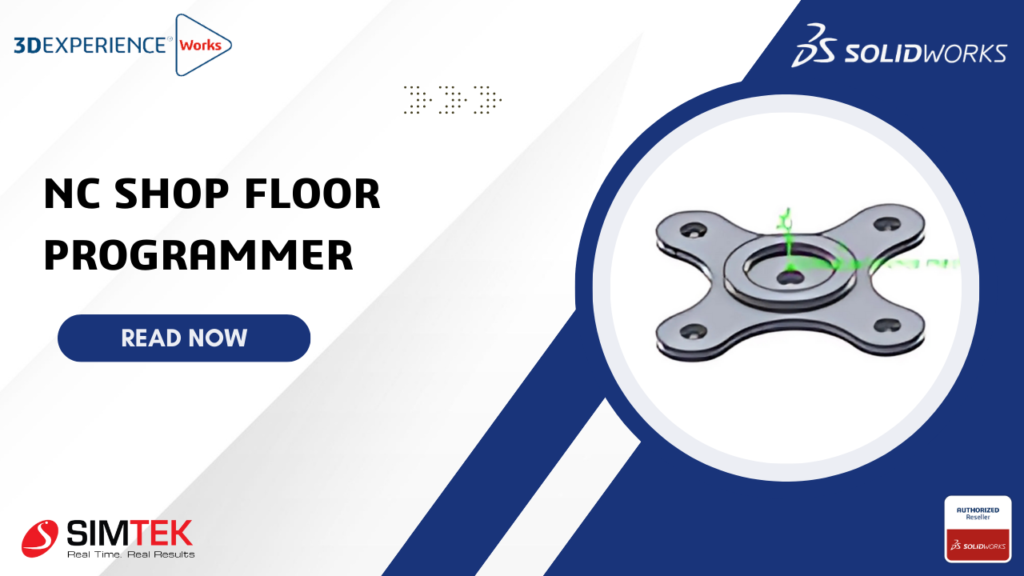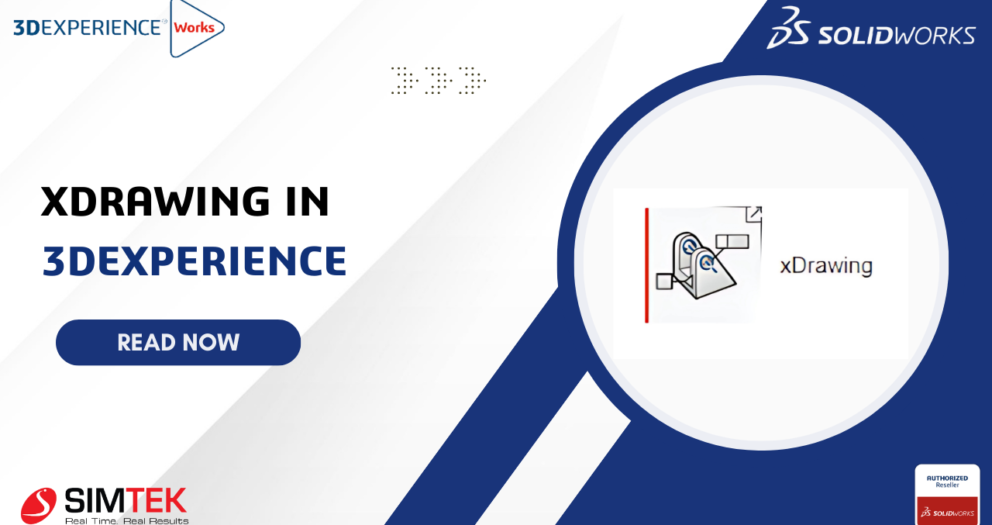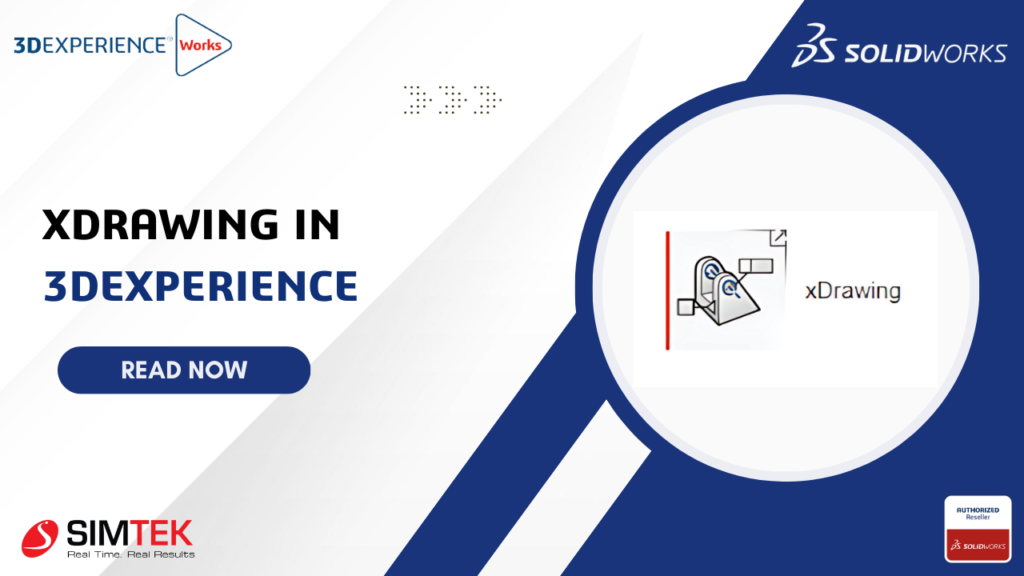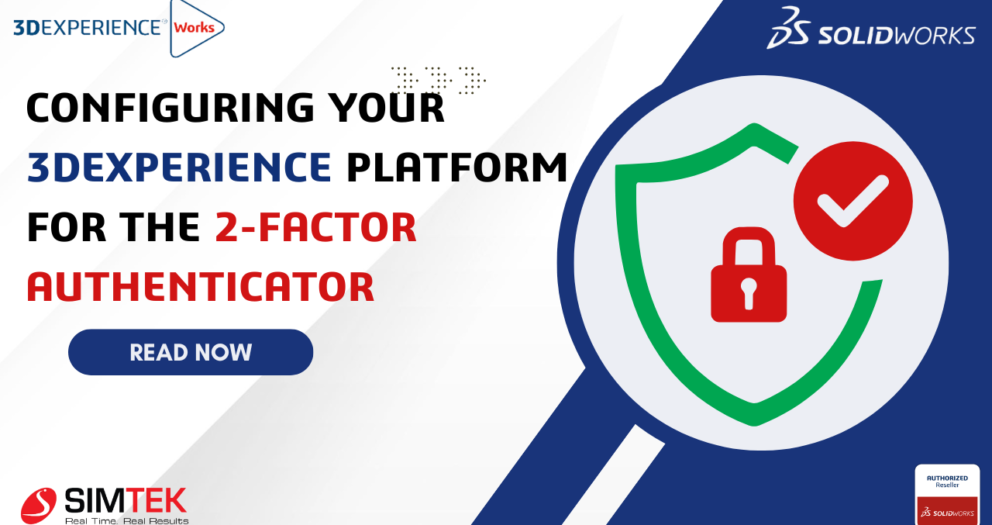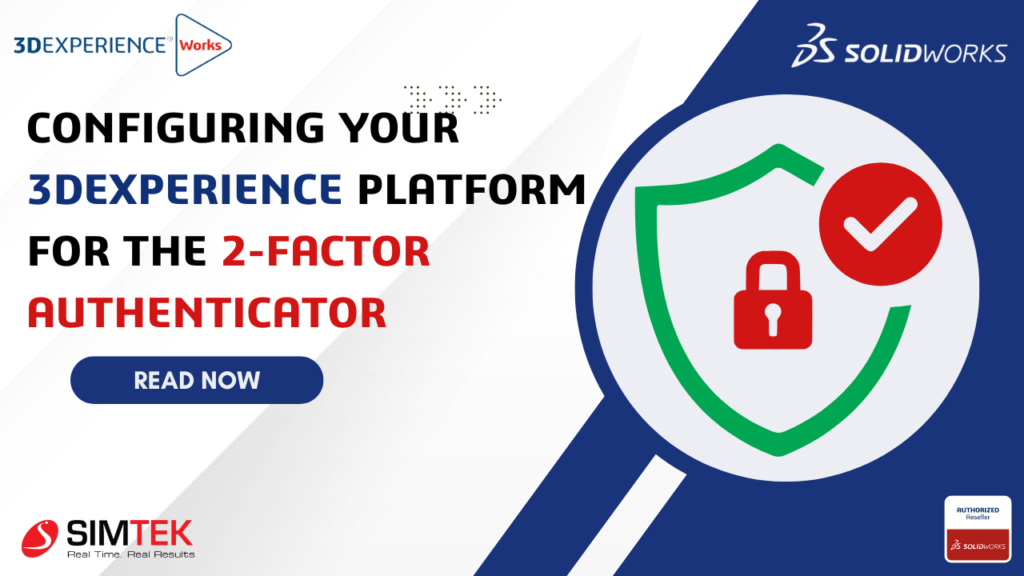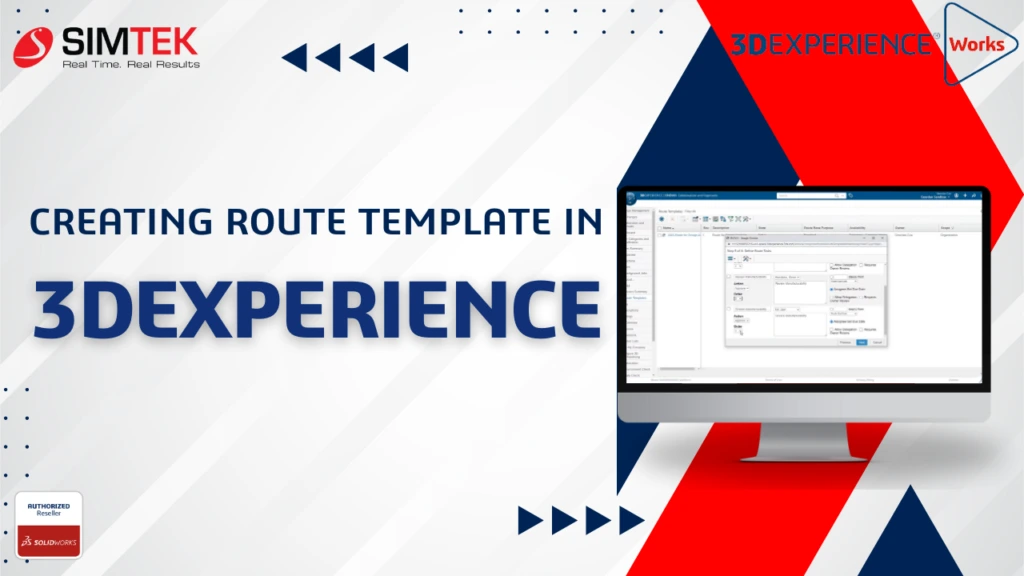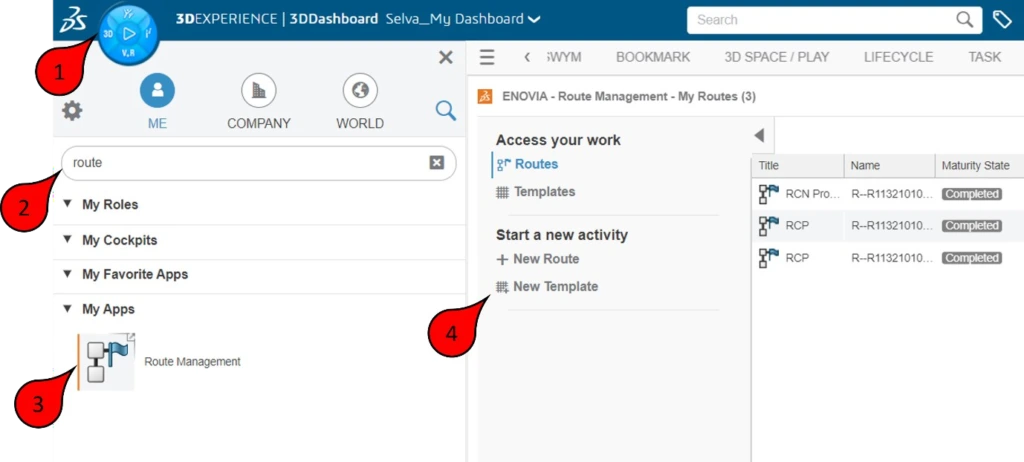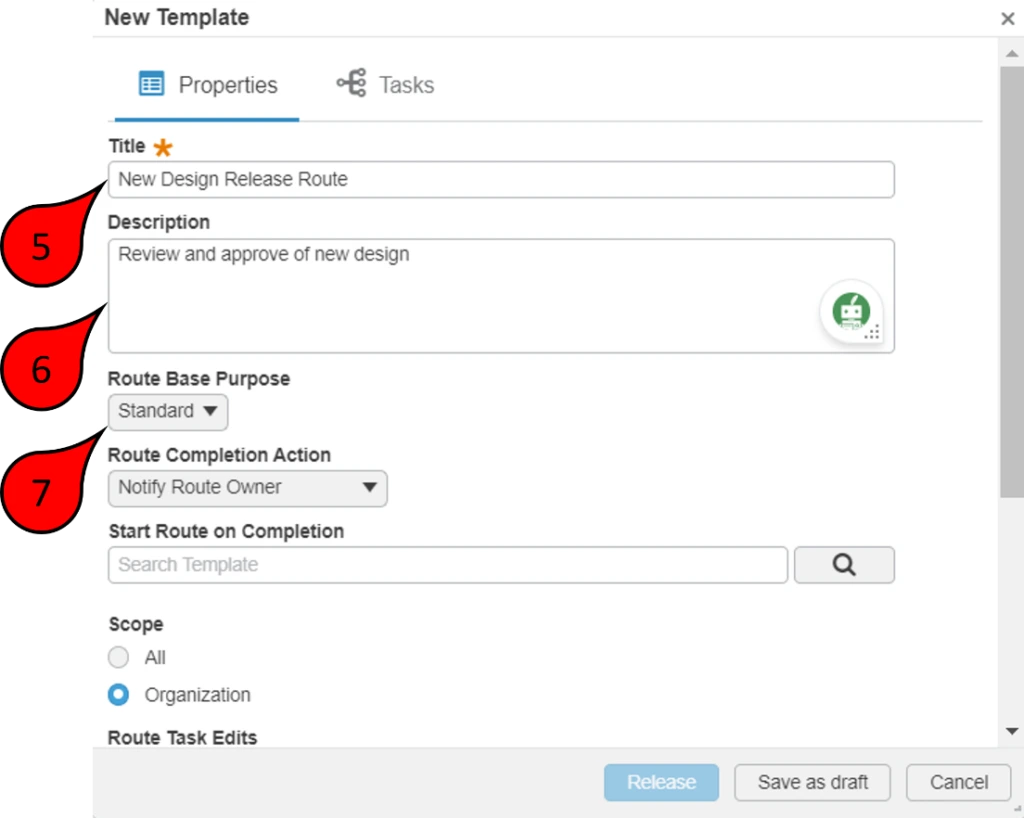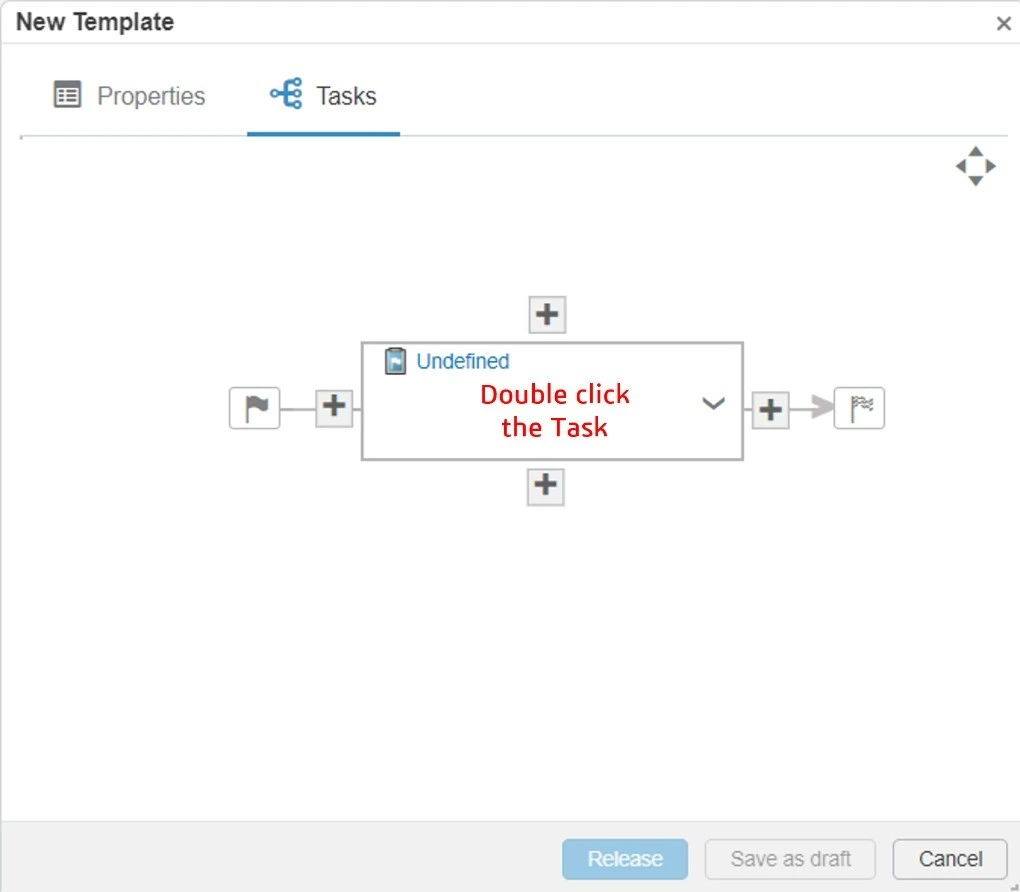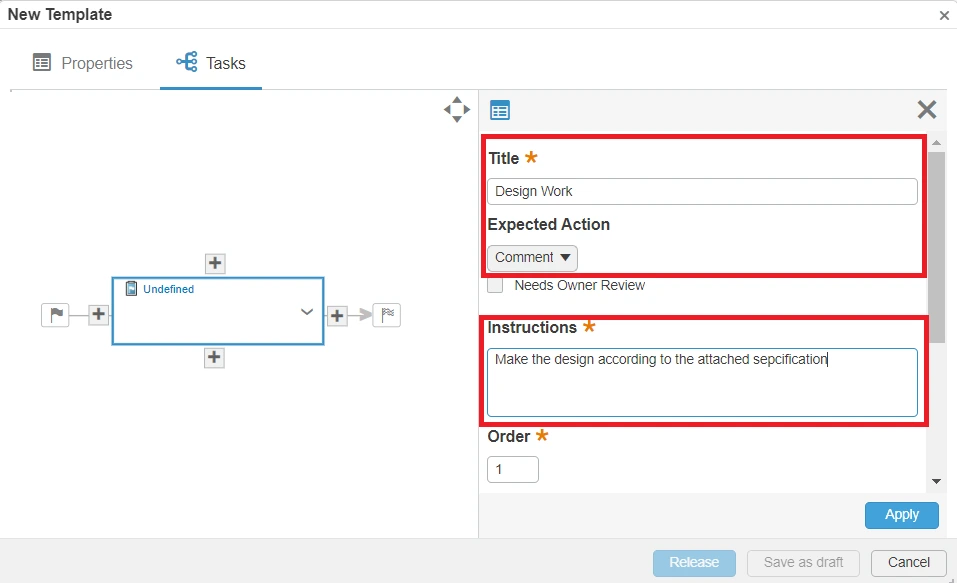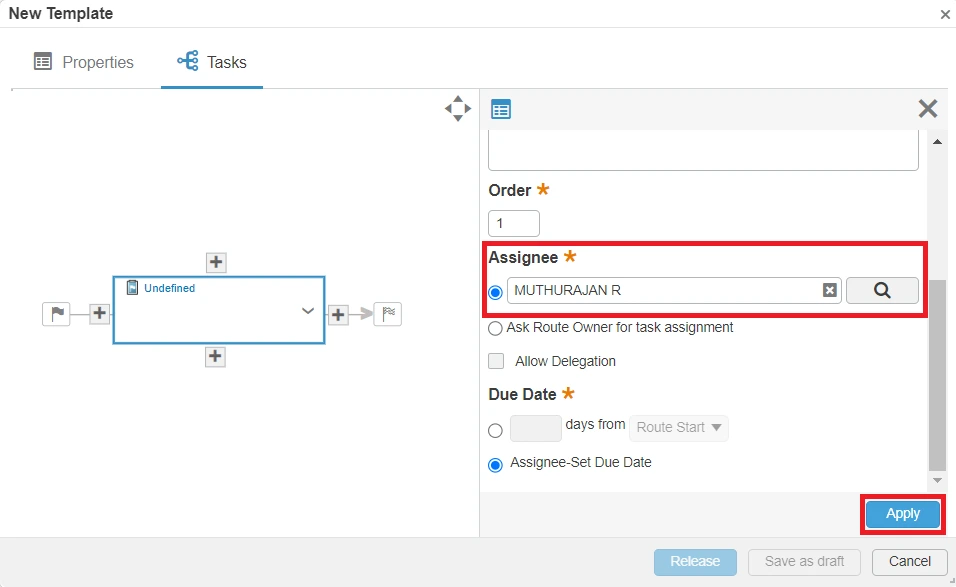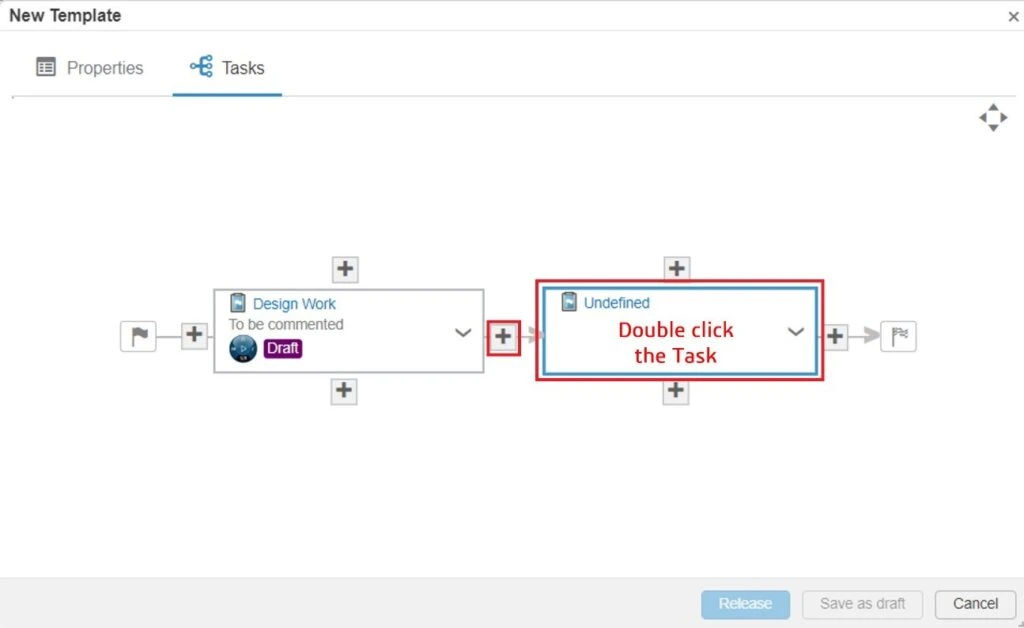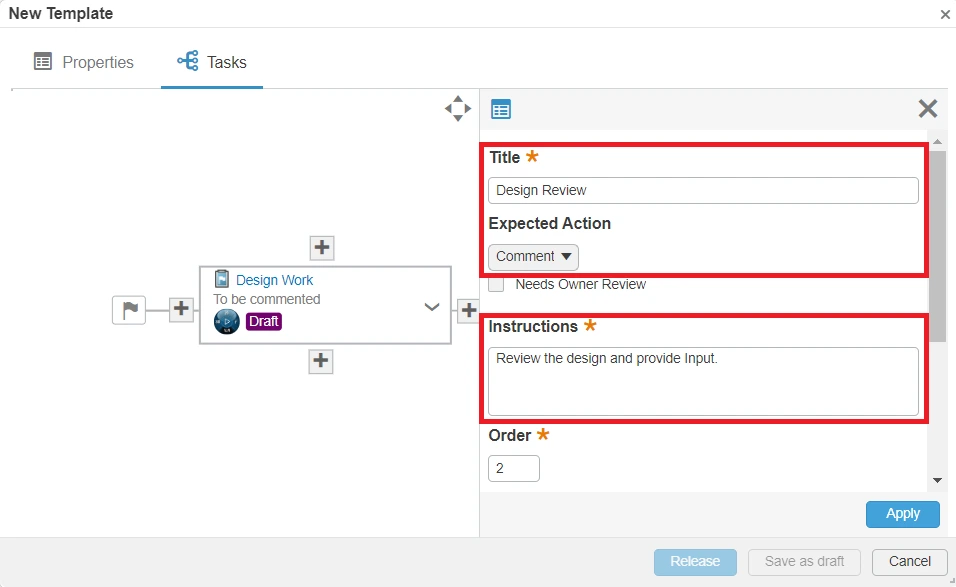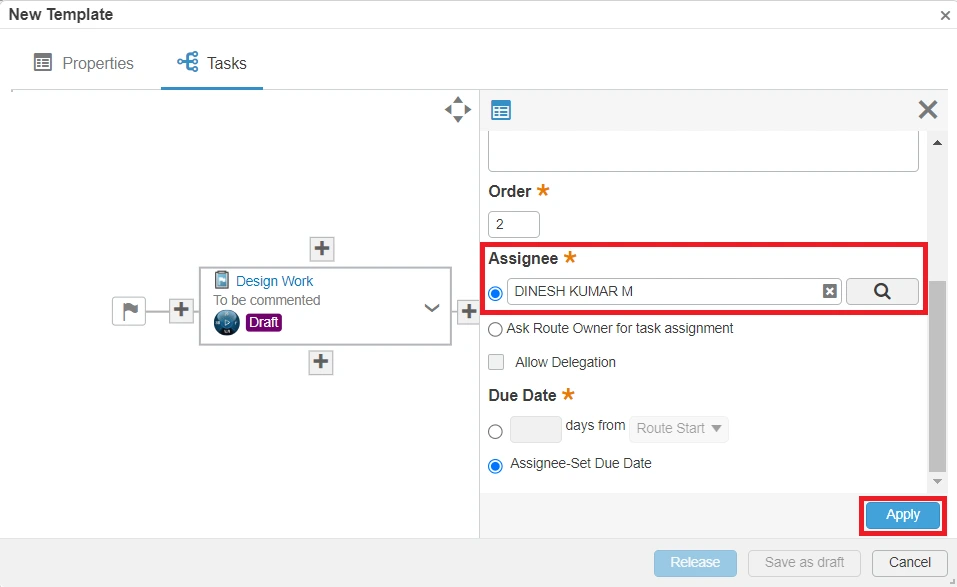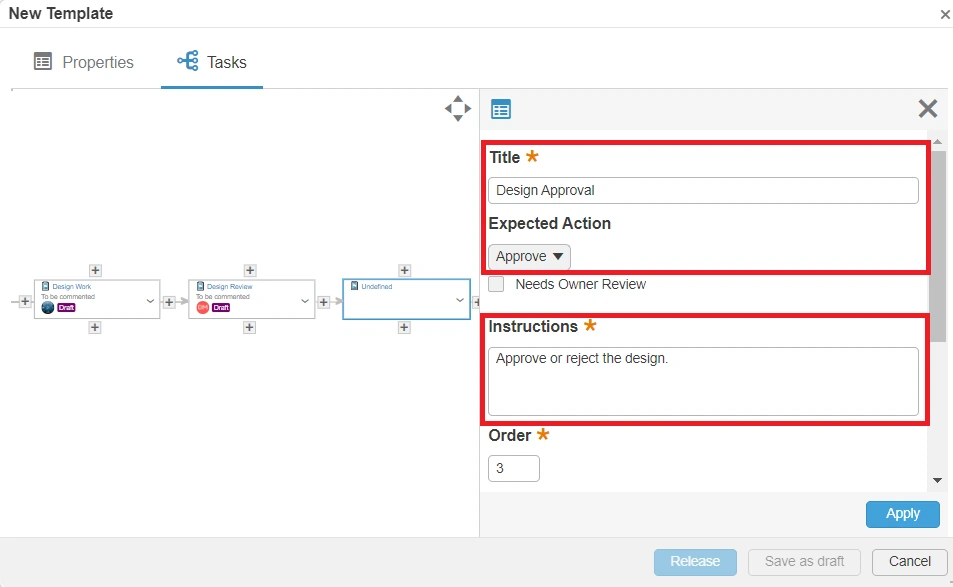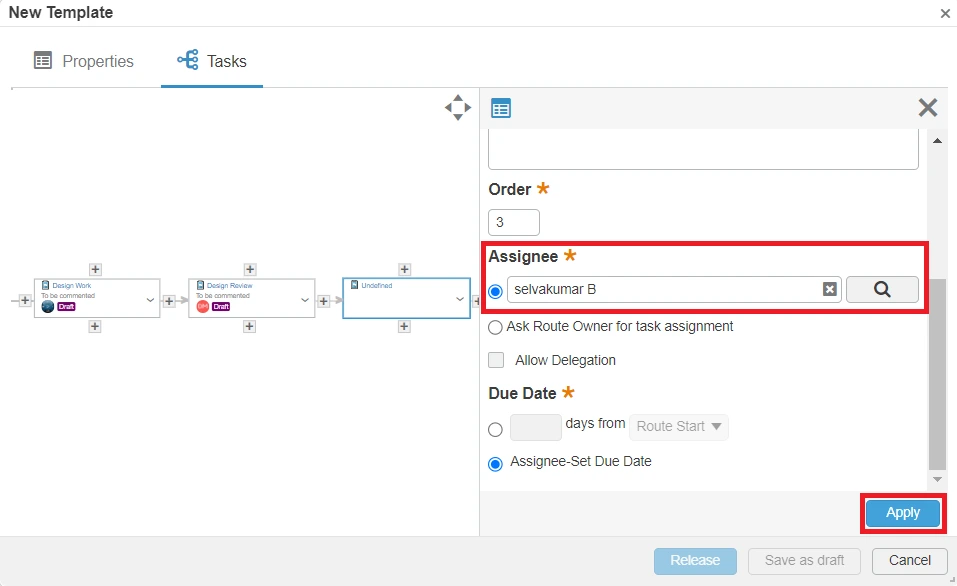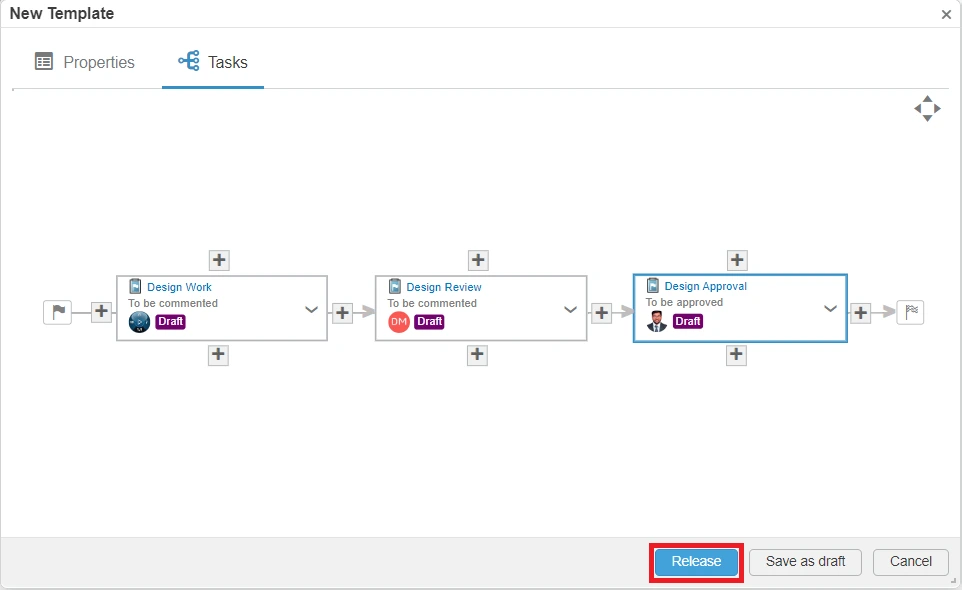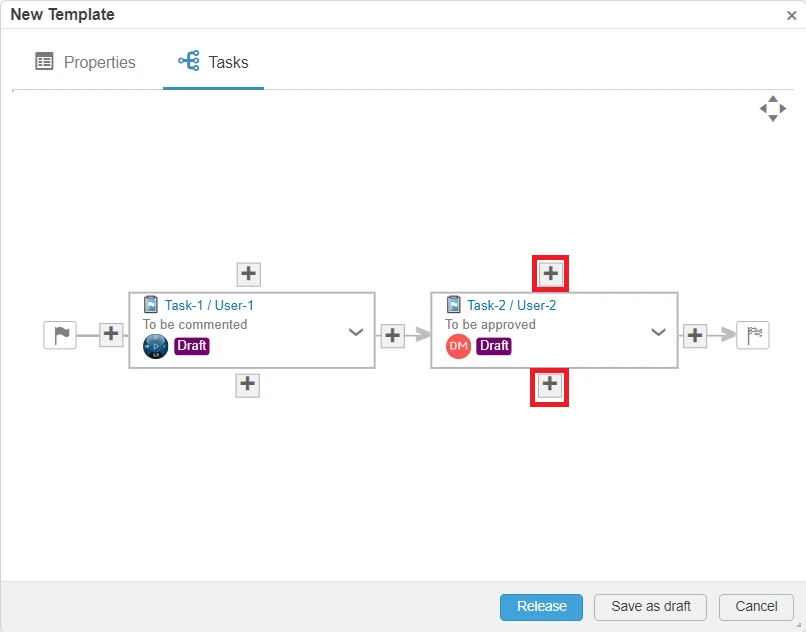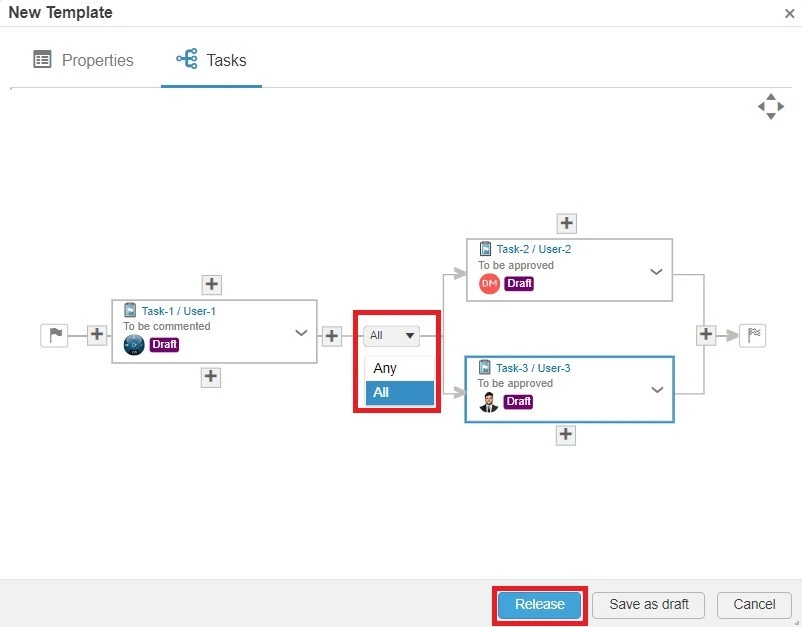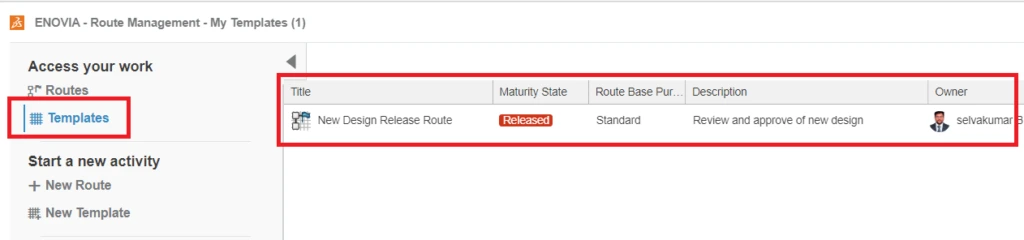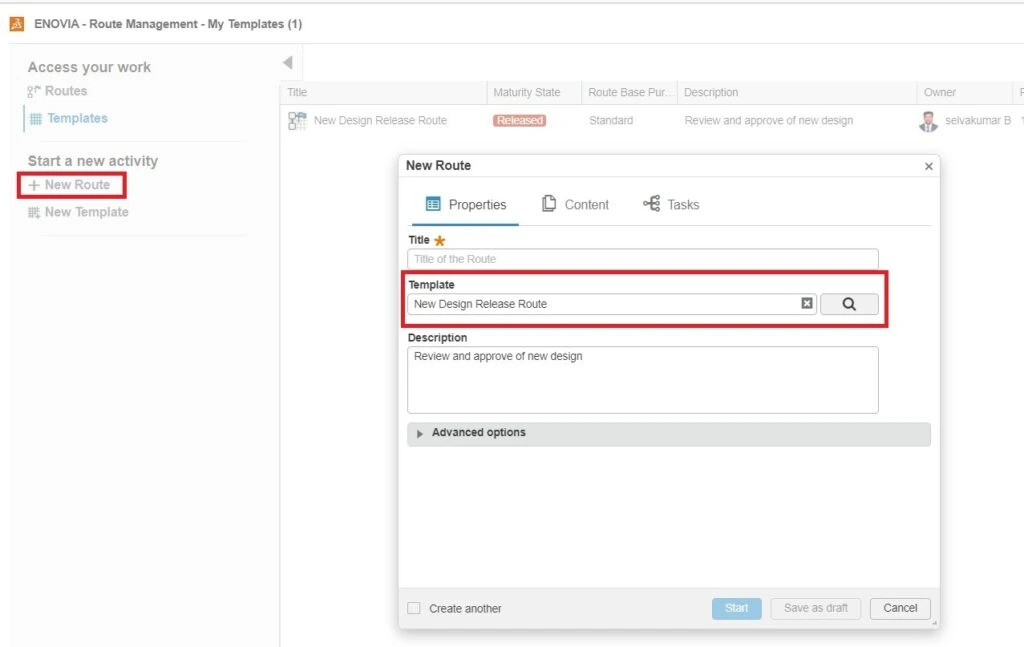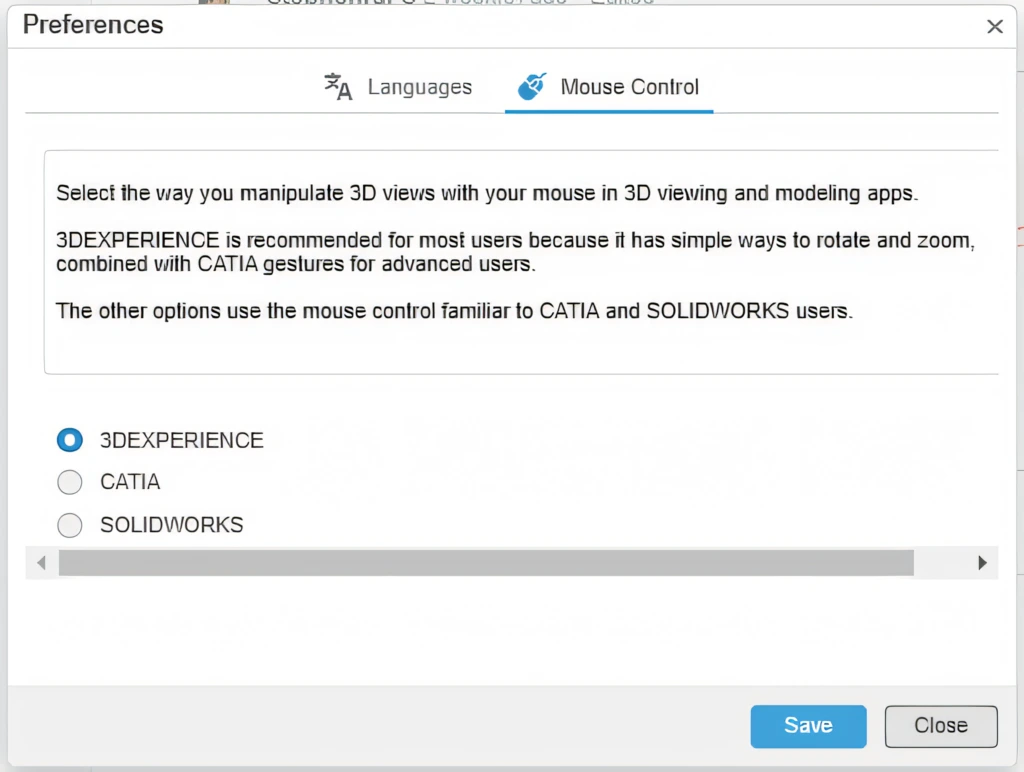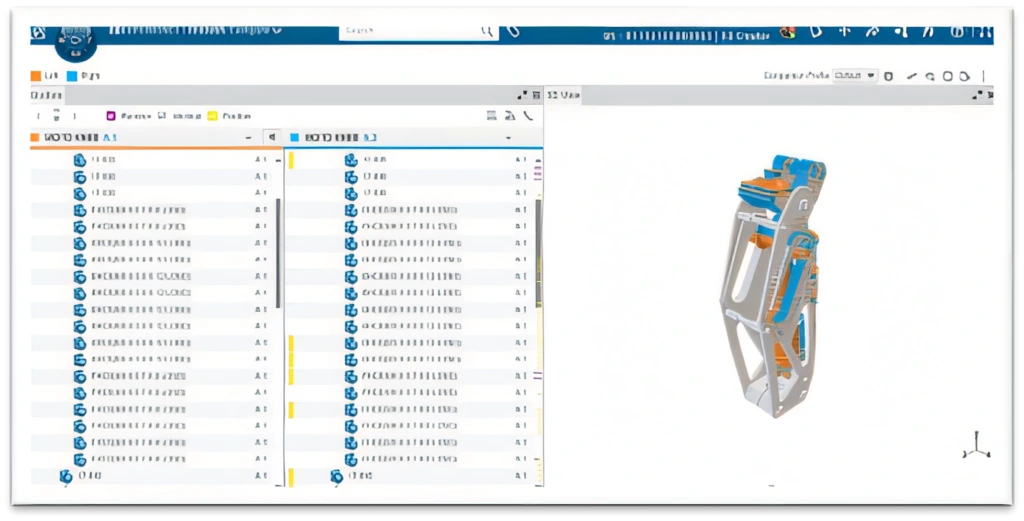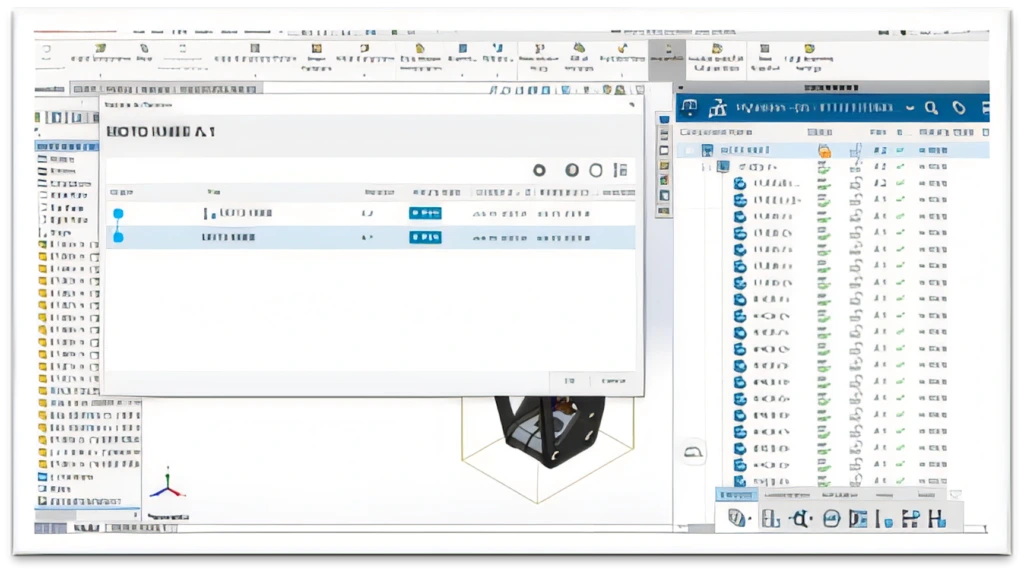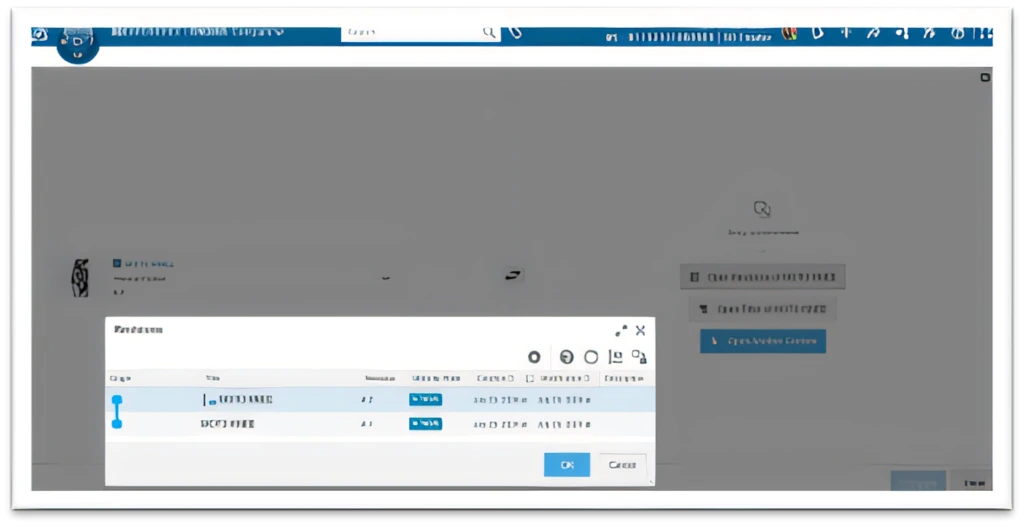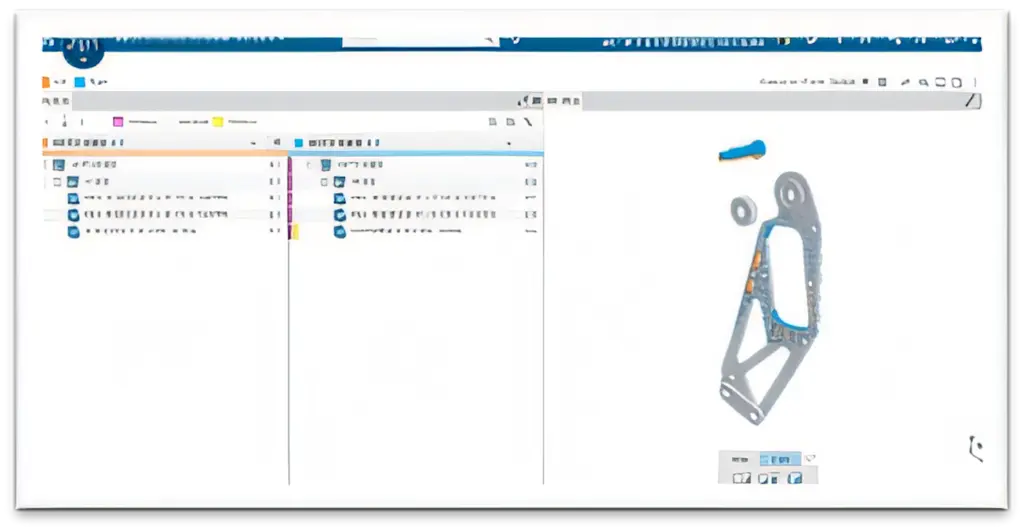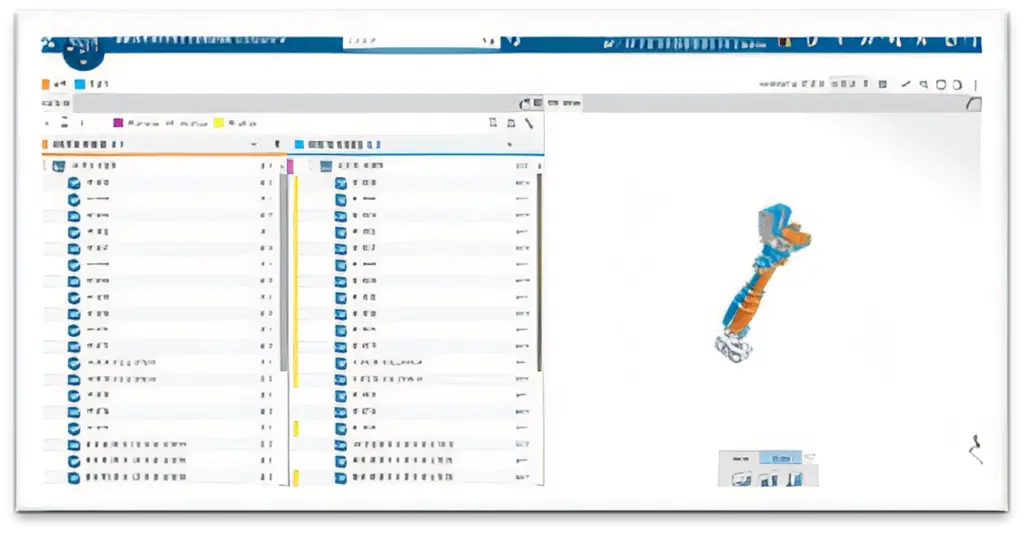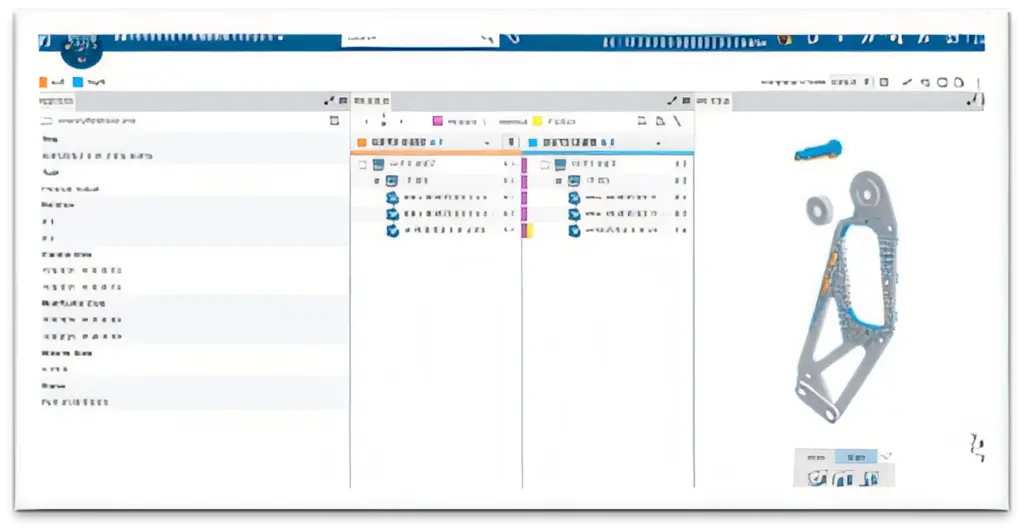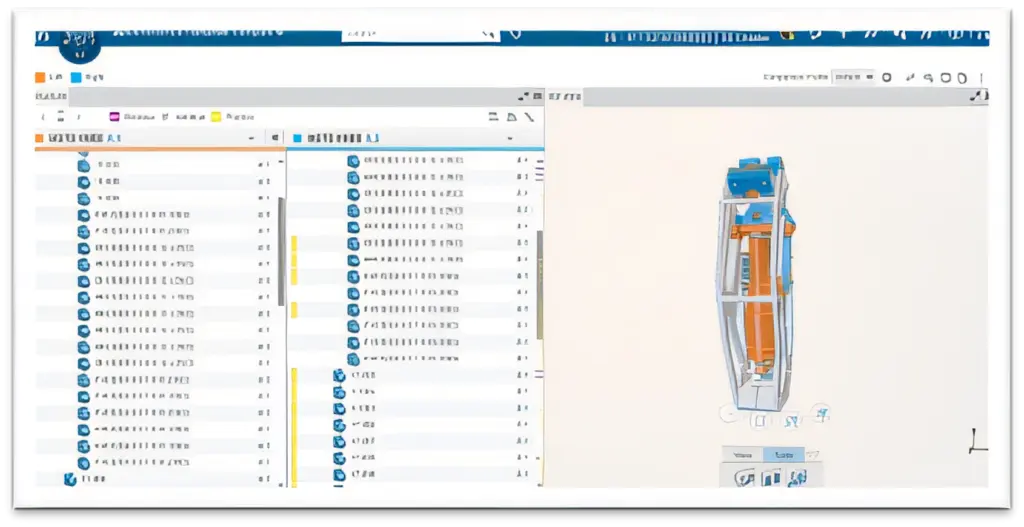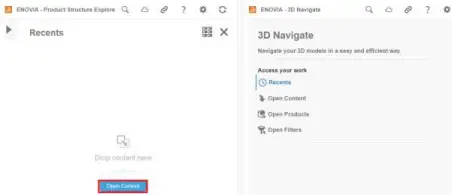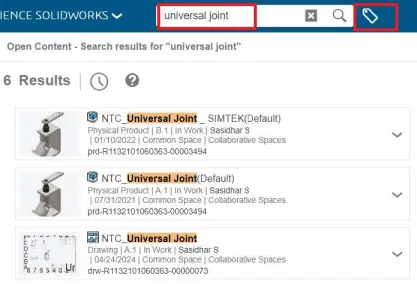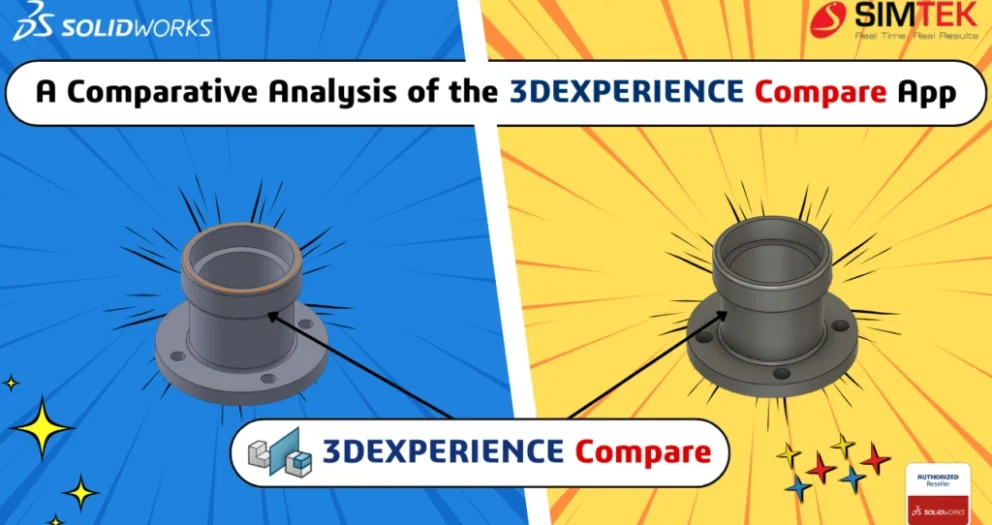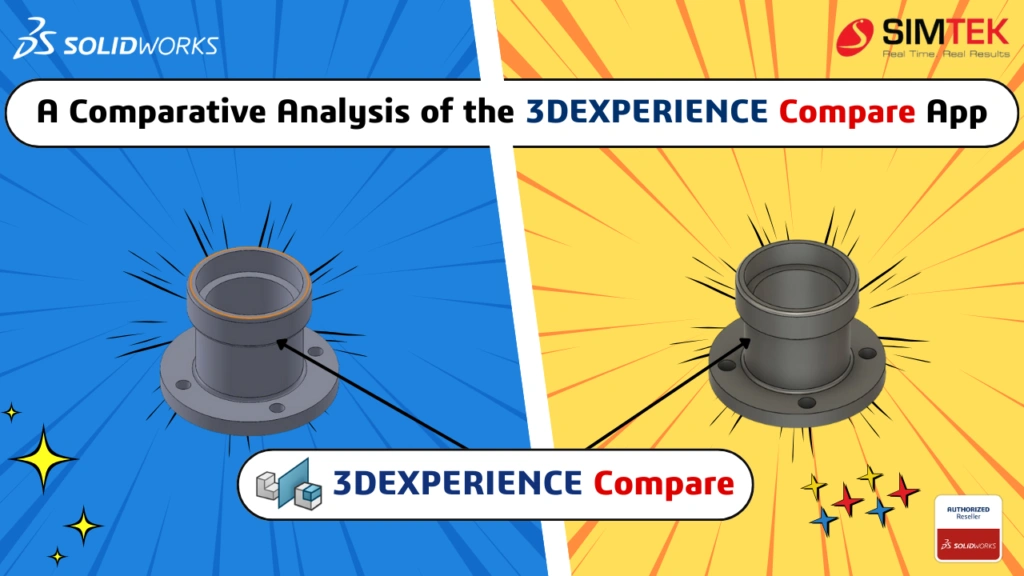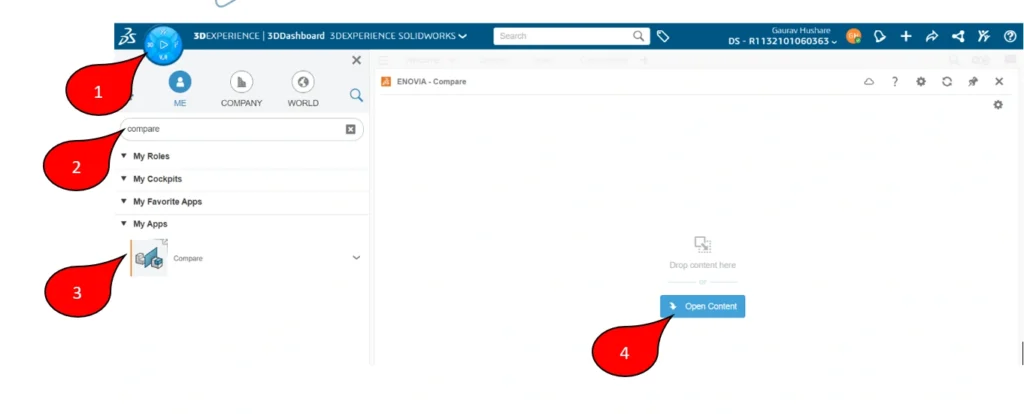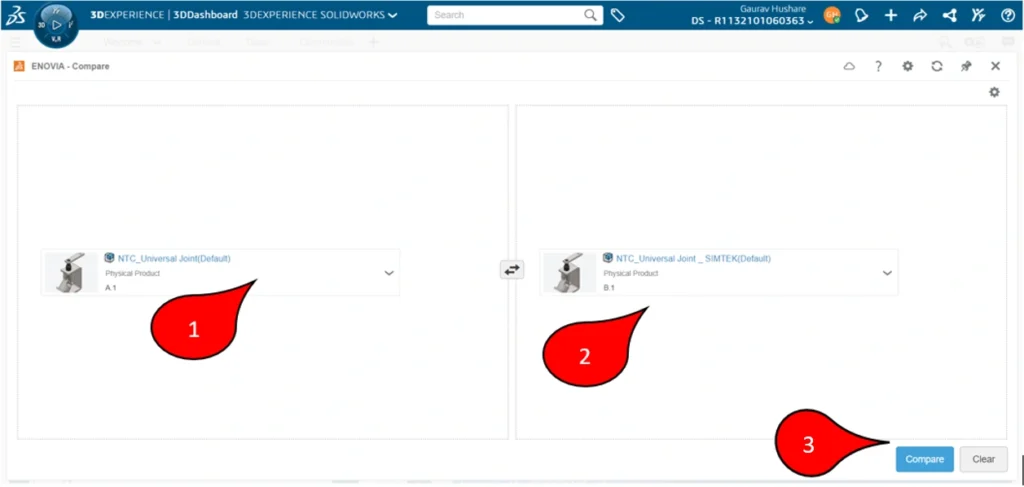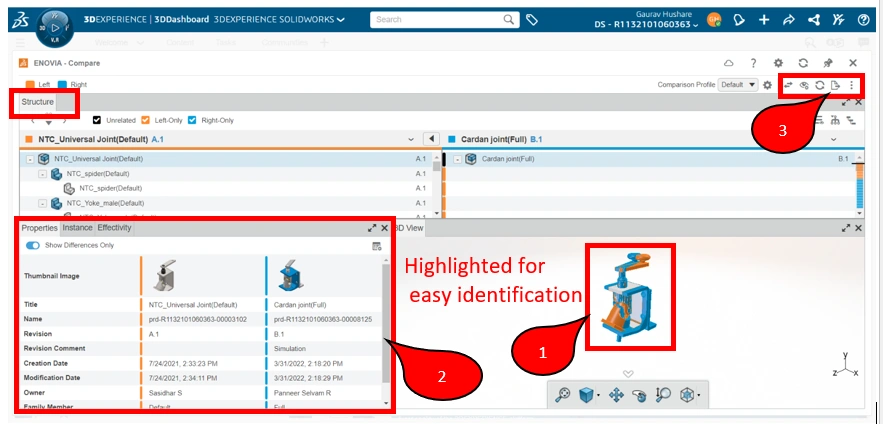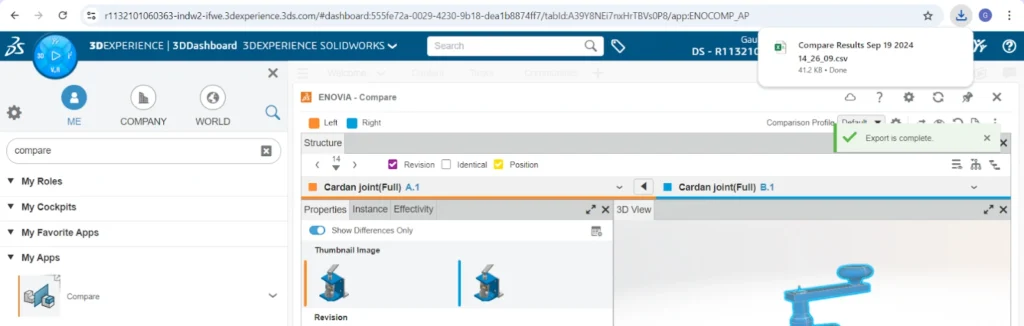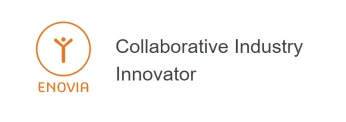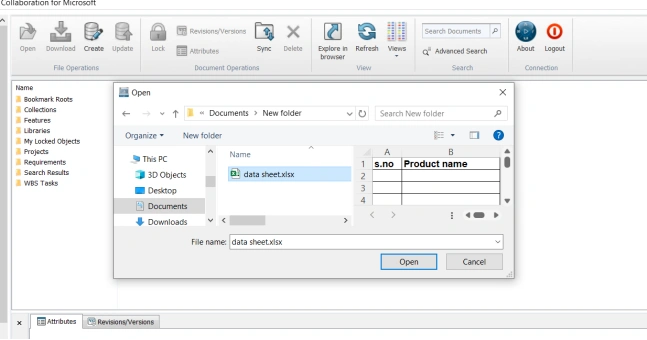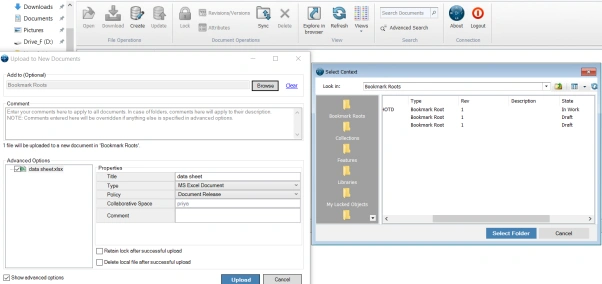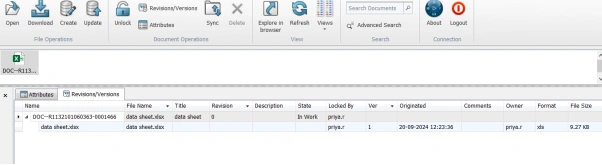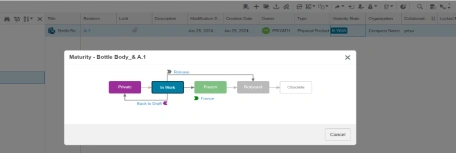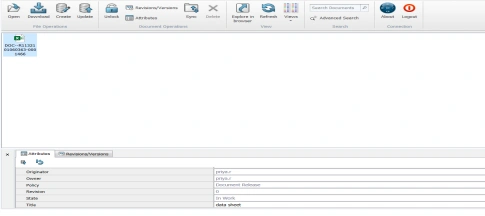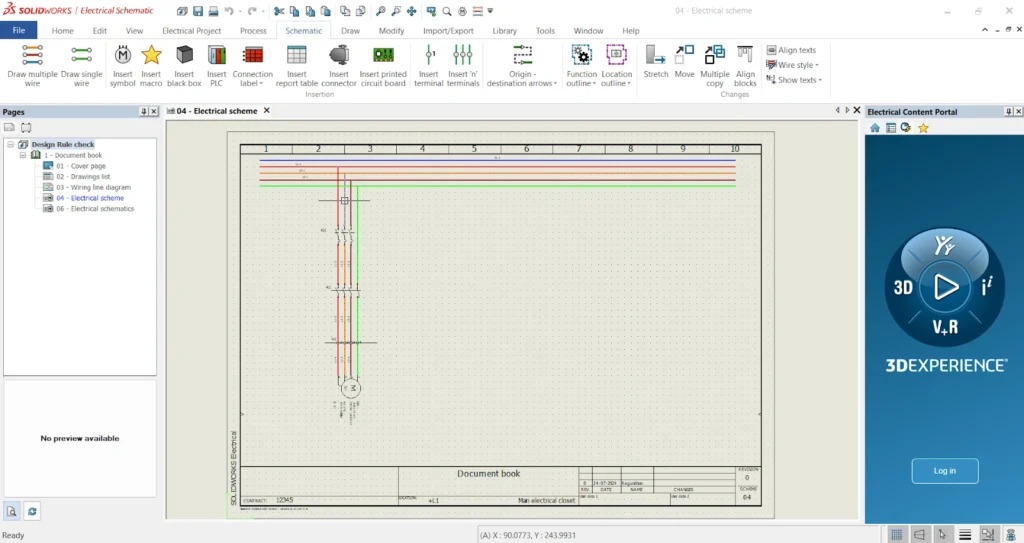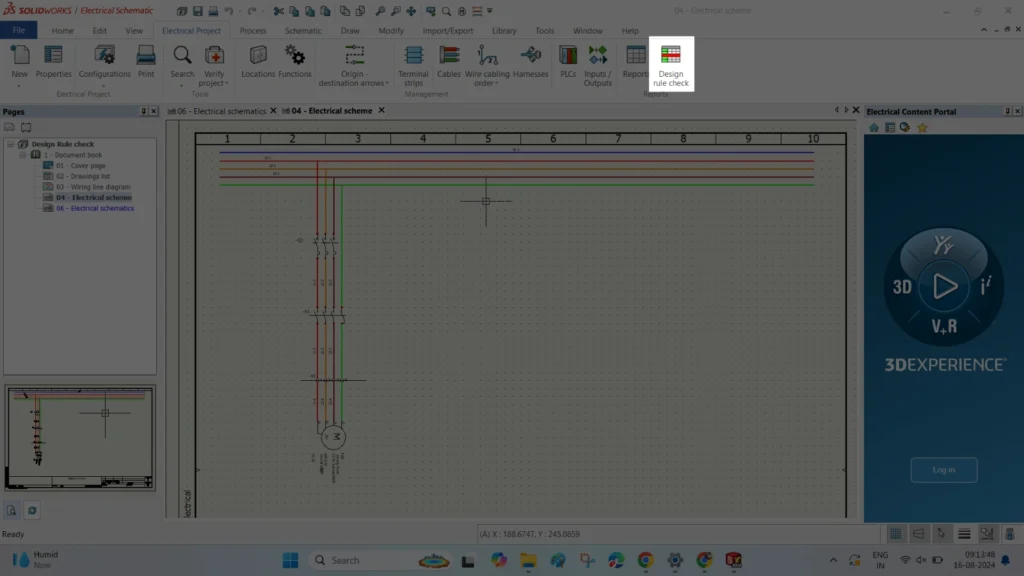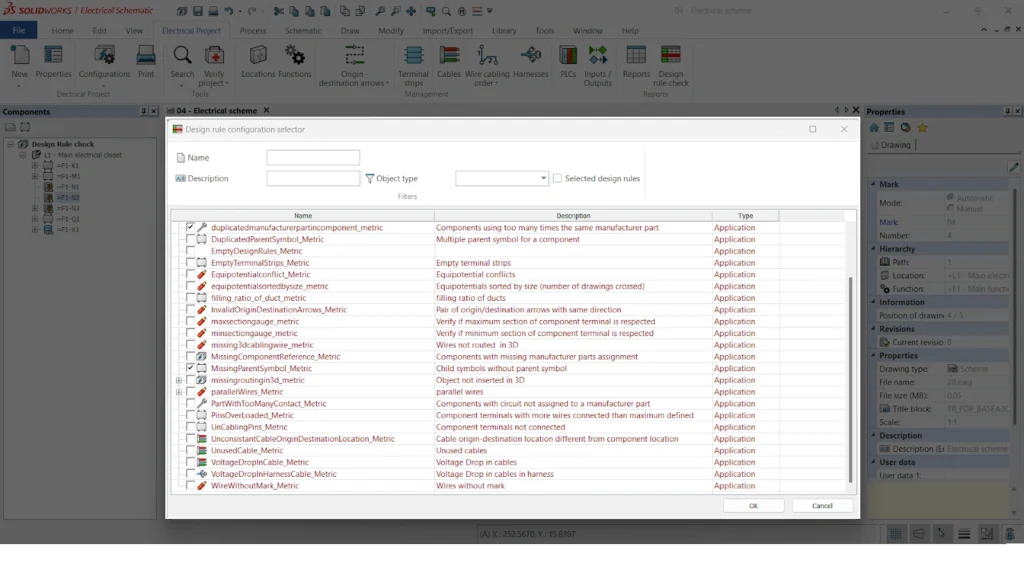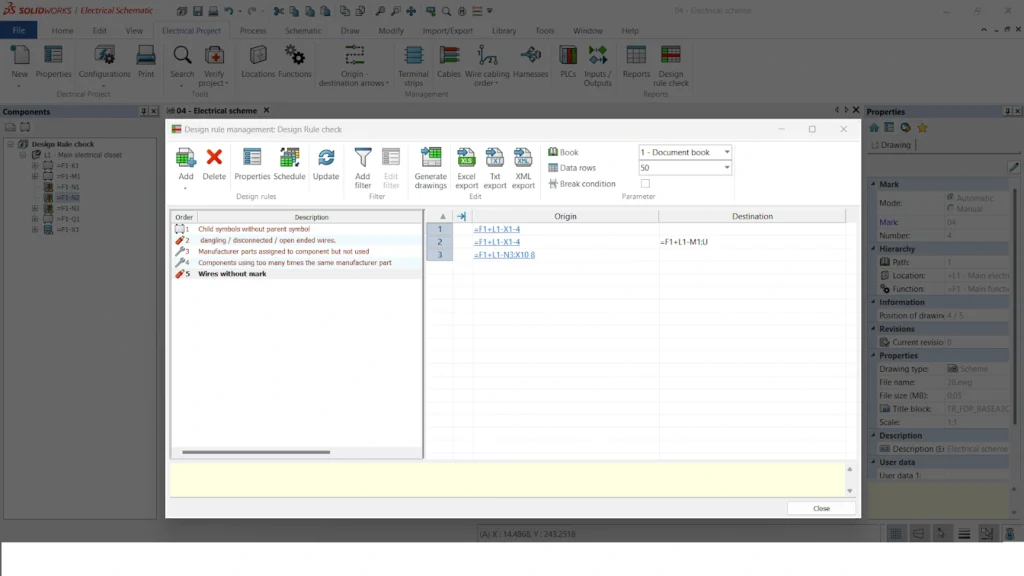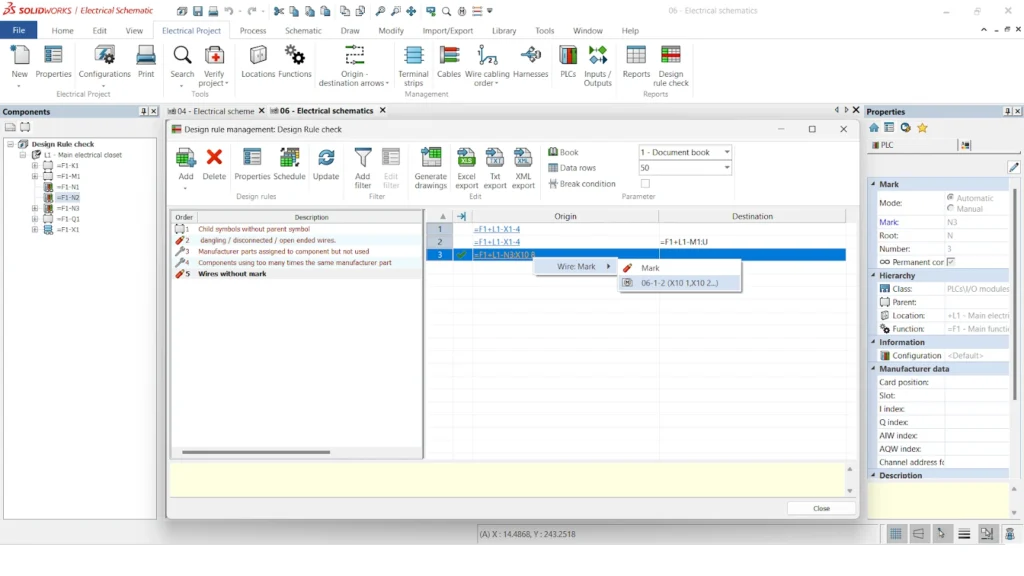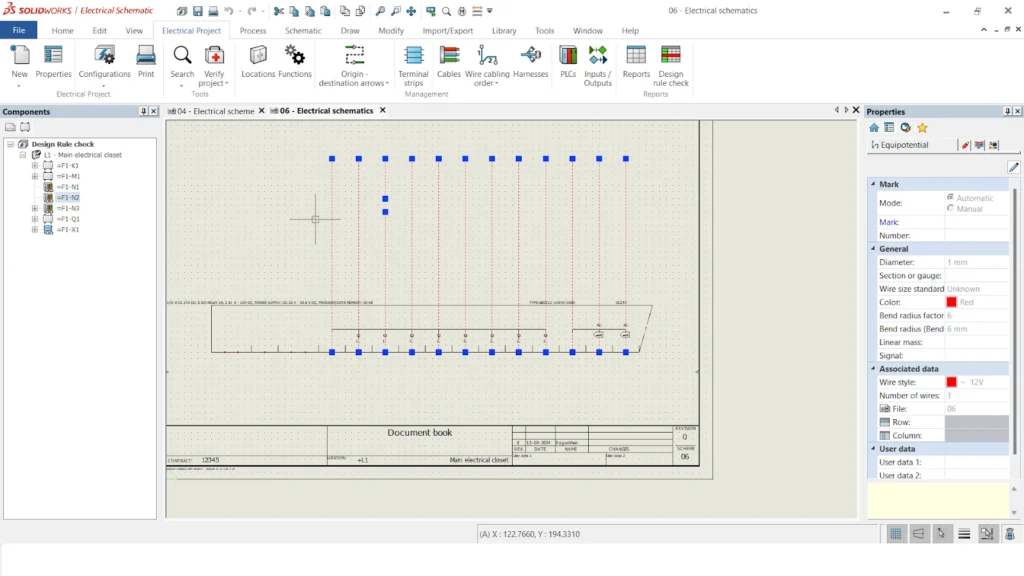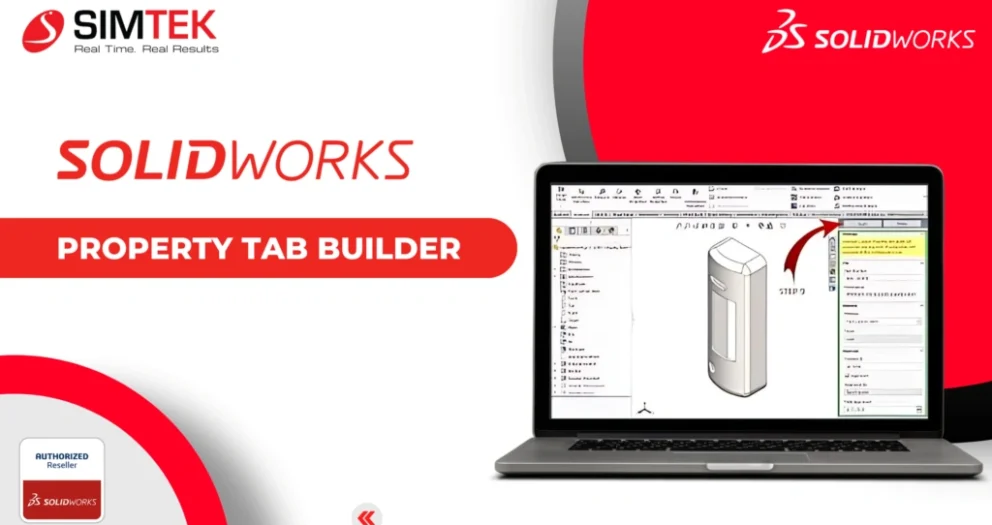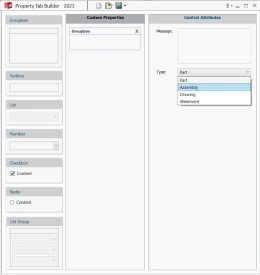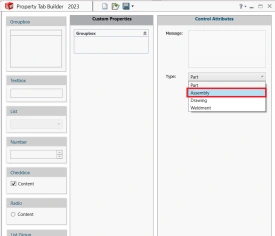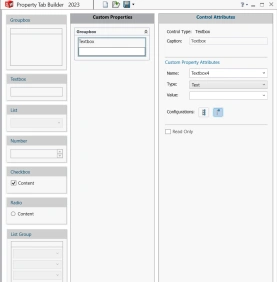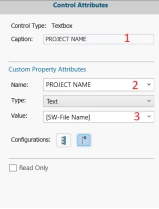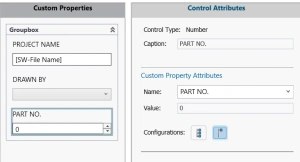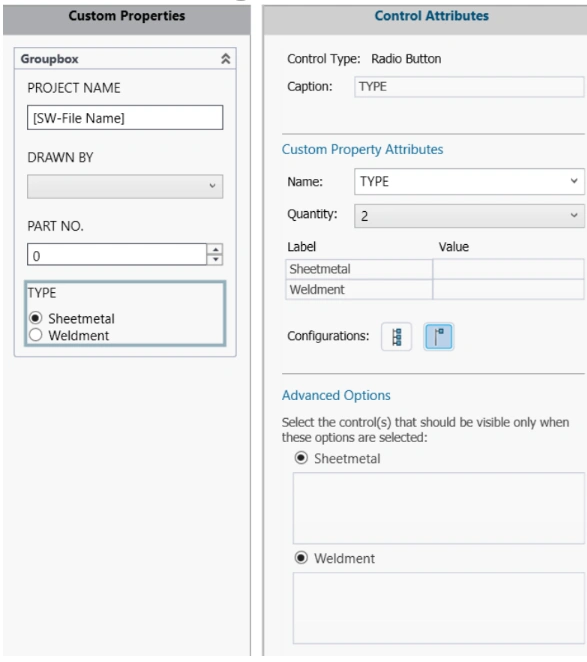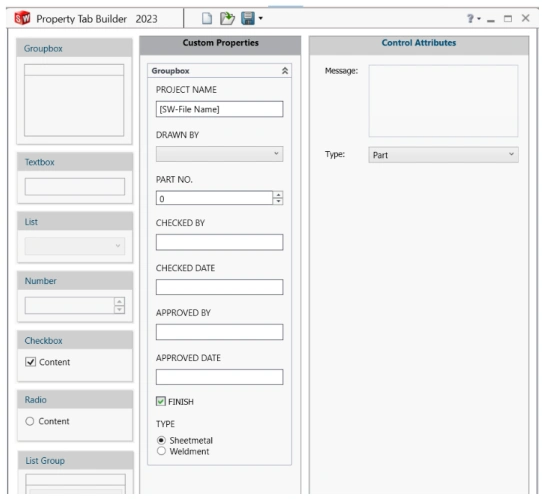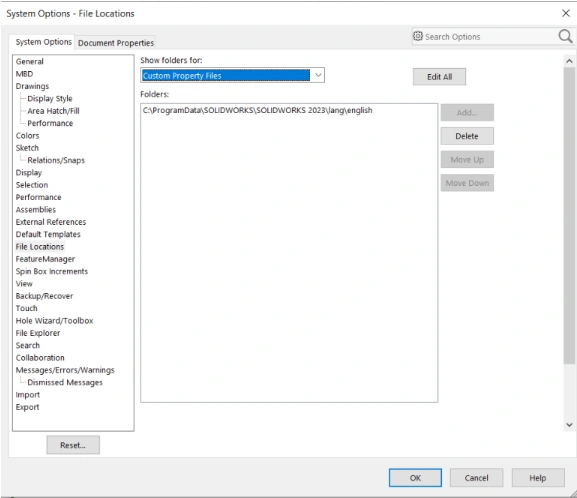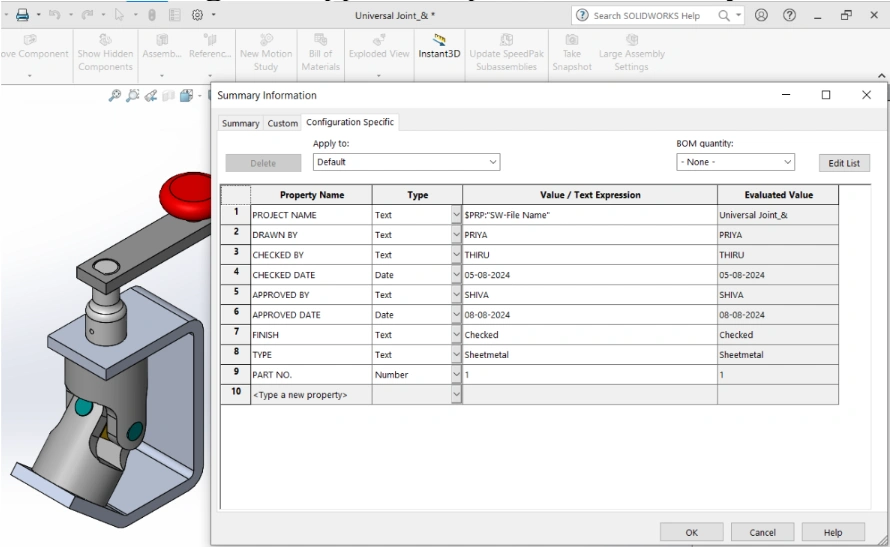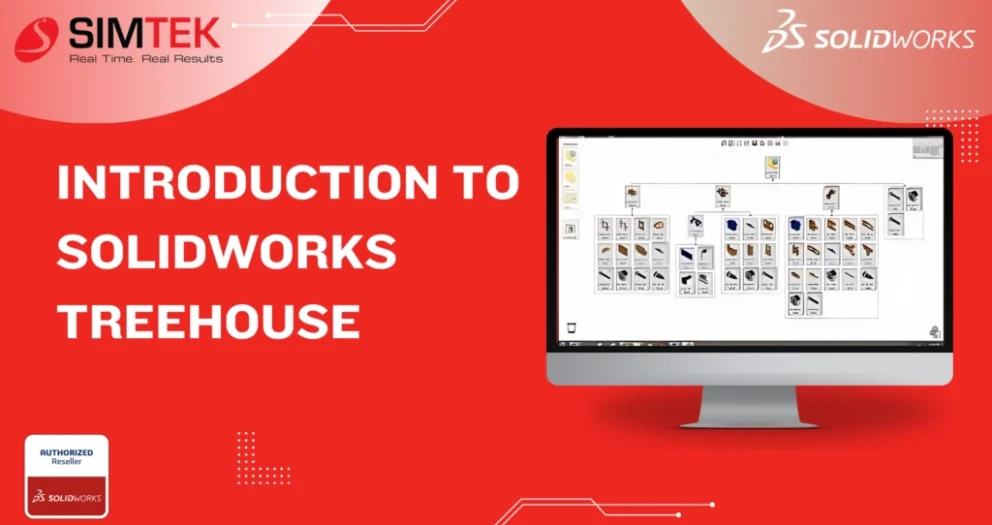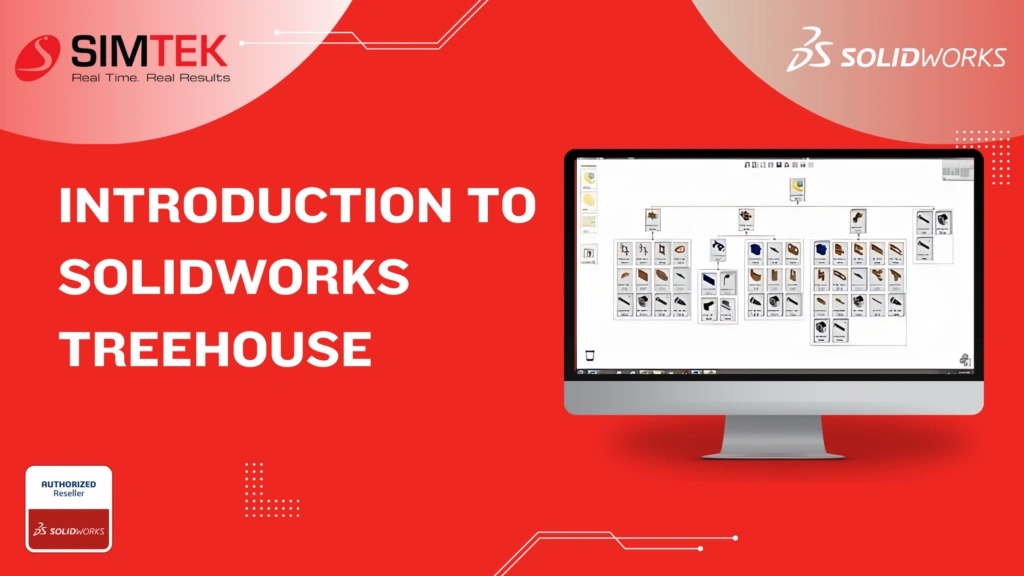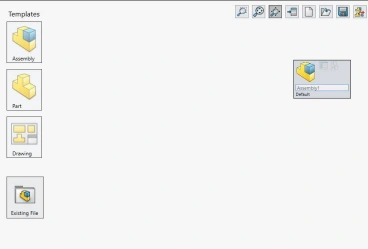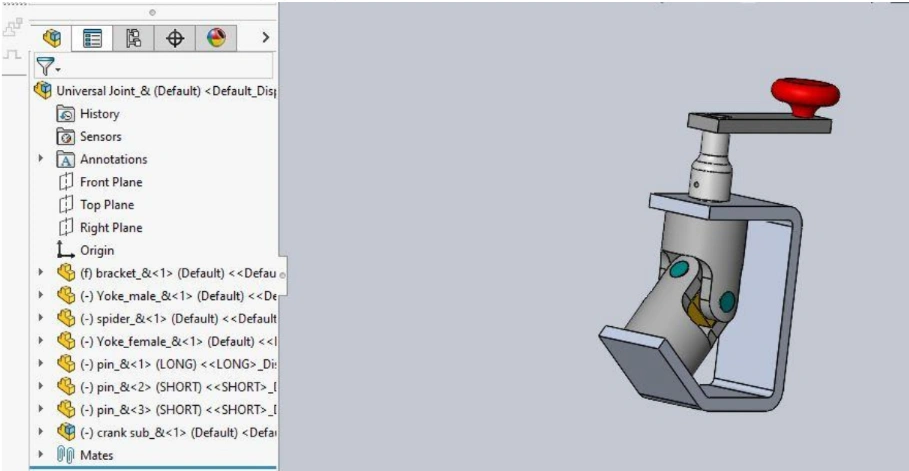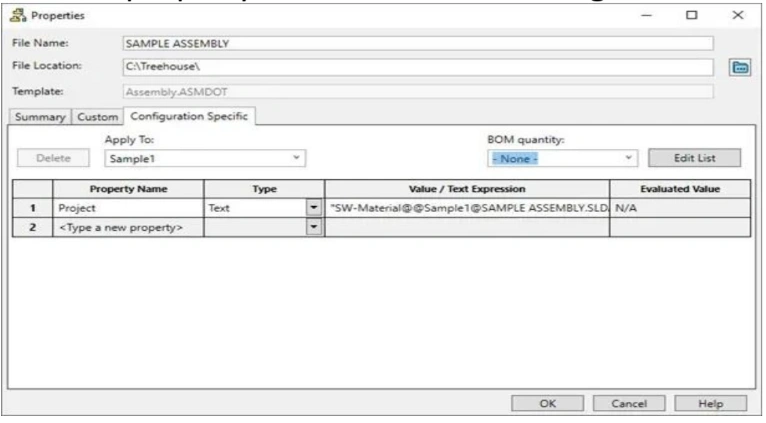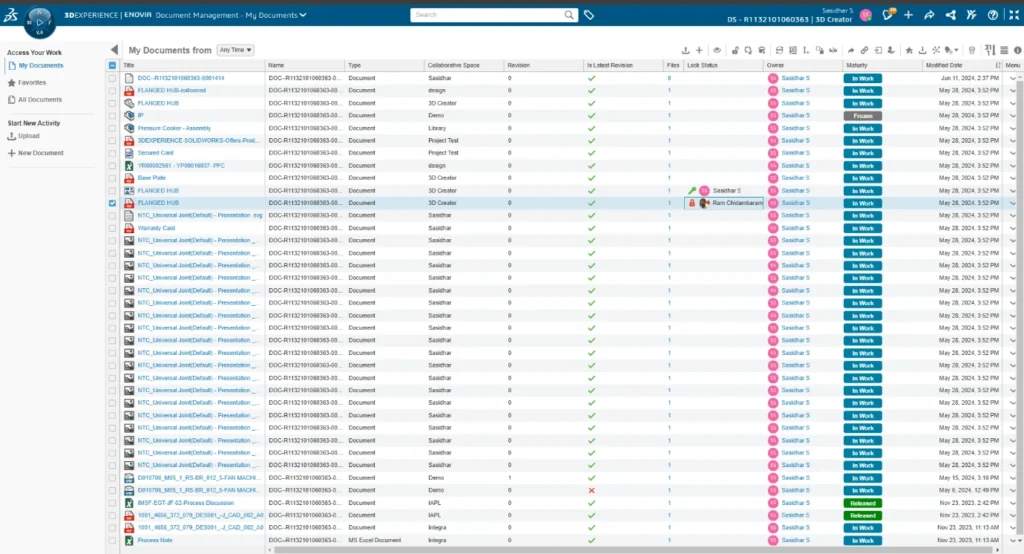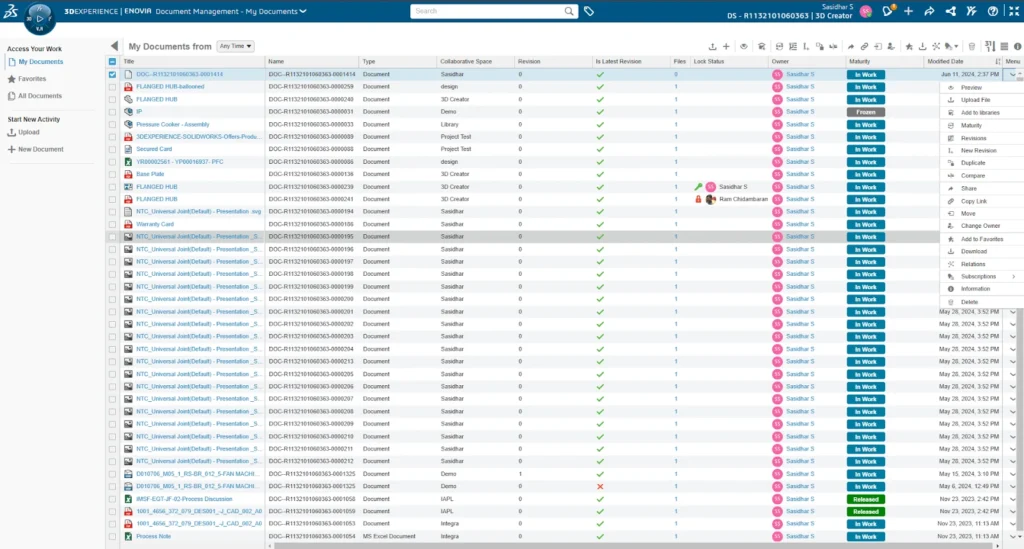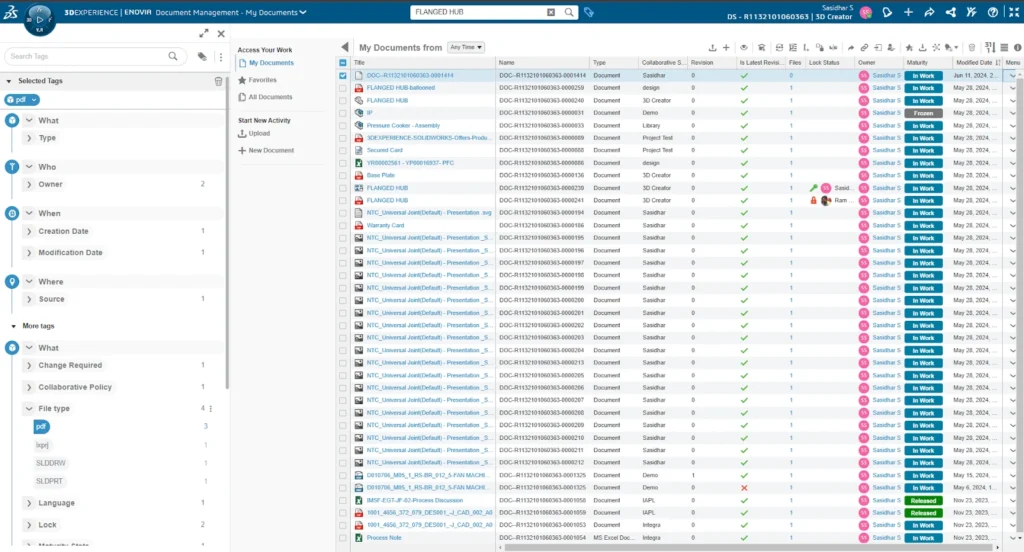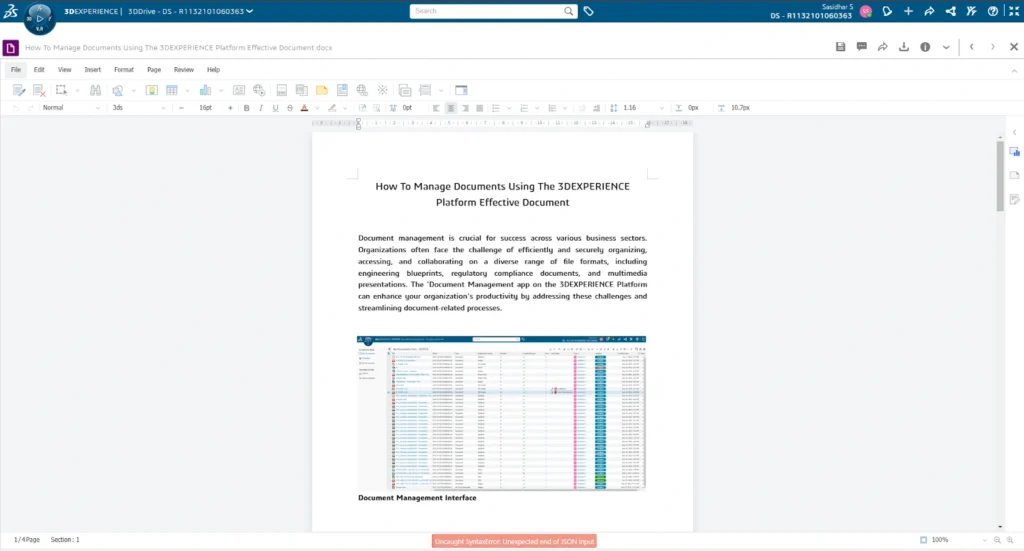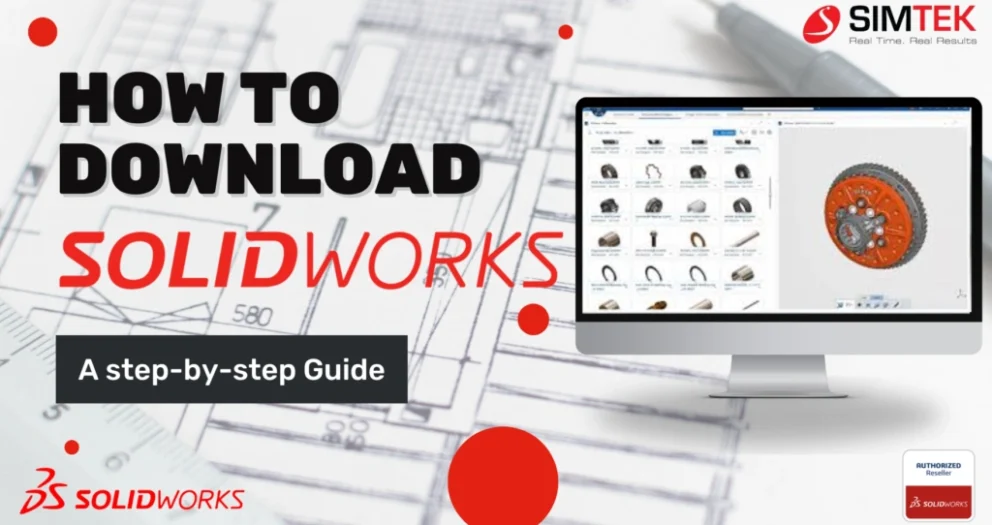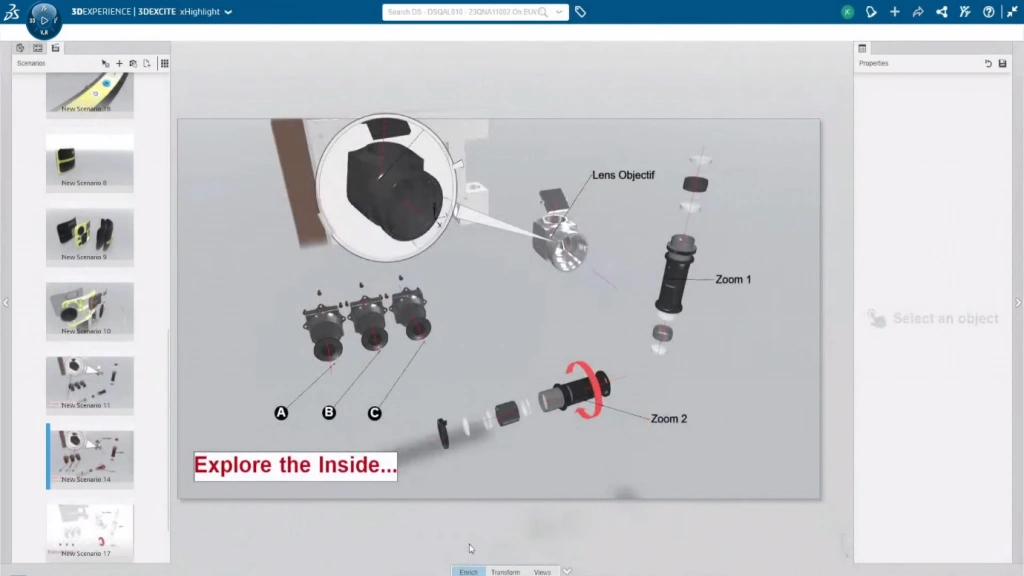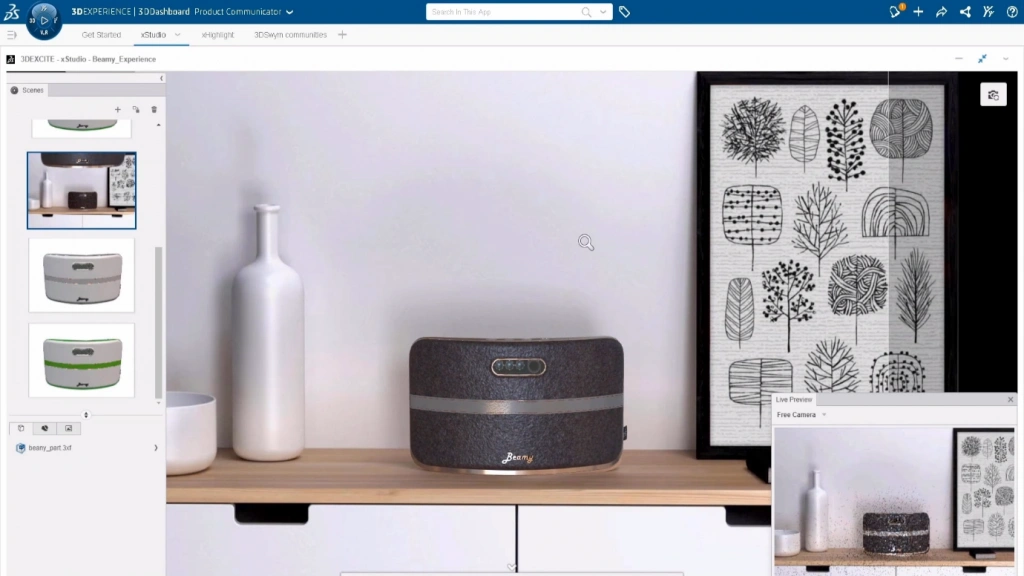In the rapidly evolving digital landscape, capturing and maintaining user engagement is vital for the success of any online product, whether it's a gaming platform, educational tool, or social media app. Engagement reflects not just the number of users, but the depth of their interaction, emotional connection, and long-term loyalty.
At the heart of compelling user experiences are two fundamental elements: themes and mechanics. These components serve as the building blocks that shape perceptions, influence behaviors, and foster immersive environments. Thoughtfully designed, they can transform ordinary interactions into memorable journeys, encouraging users to return time and again.
Understanding how themes and mechanics interplay offers valuable insights for developers aiming to craft engaging digital experiences. This article explores these concepts in depth, illustrating their importance with practical examples and best practices.
Table of Contents
Core Concepts: Themes and Mechanics as Foundations of Engagement
Thematic elements are the stories, motifs, and visual styles that create an immersive environment. They serve as the narrative backdrop, anchoring user experiences in a coherent universe. For example, a fantasy-themed educational platform might feature medieval castles and mythical creatures, encouraging users to explore and learn within that context.
Mechanics refer to the interactive systems and rules that facilitate user actions. These include game-like features such as points, levels, rewards, and challenges. Mechanics motivate users to engage actively, turning passive consumption into participatory experiences. For instance, progress bars or achievement badges can incentivize continued interaction.
The interplay between themes and mechanics is crucial. When mechanics reinforce thematic elements—such as earning treasure chests in a pirate adventure—they create a seamless narrative that enhances engagement. This synergy ensures that users not only understand what to do but feel emotionally invested in the experience.
The Psychological Impact of Themes on User Engagement
Consistency in themes fosters emotional bonds. When users recognize and relate to thematic elements—like a futuristic sci-fi motif—they develop a sense of familiarity and trust. This emotional connection increases the likelihood of prolonged engagement.
Storytelling amplifies this effect. Narratives turn abstract mechanics into meaningful journeys, motivating users through suspense, curiosity, and achievement. For example, a space exploration game might narrate a mission to discover new planets, making each mechanical reward—such as unlocking a new galaxy—feel like a chapter in a larger story.
"A well-crafted theme combined with narrative-driven mechanics transforms simple interactions into compelling stories that keep users returning."
Popular digital products like puzzle games or educational platforms often succeed because of their consistent thematic storytelling, which deepens user involvement and encourages habitual play.
Mechanics as Engagement Drivers: Beyond Aesthetics
Mechanics encompass various types, including:
- Chance-based mechanics like lotteries or random drops
- Skill-based mechanics requiring user dexterity or decision-making
- Progression systems such as levels or unlocking features
- Reward systems including bonuses, unlockables, or achievements
These mechanics influence motivation by tapping into fundamental psychological drivers—competition, mastery, and reward. For instance, cascading symbols in a slot game create a sense of anticipation and excitement, encouraging repeated spins.
Examples include:
| Mechanic Type |
Example |
User Impact |
| Cascading Symbols |
Slot machines |
Builds excitement and prolongs play |
| Gem Upgrades |
Match-3 puzzles |
Encourages strategic planning and progression |
| Wild Symbols |
Video slots |
Increases winning chances, boosting satisfaction |
Case Study: Pirots 4 - A Modern Illustration of Theme and Mechanics Synergy
gutted pirots-4 safe site? serves as an exemplary modern case of how thematic design and mechanics can coalesce to create engaging user experiences. Its space and pirate themes attract a broad audience, while its mechanics reinforce the narrative and drive engagement.
The game features:
- Cascading symbols that allow multiple wins from a single spin, heightening excitement
- Gem upgrade levels that reward strategic play and provide a sense of progression
- Special symbols like wilds and bonus icons that trigger mini-games or free spins
These mechanics are not merely aesthetic but are designed to deepen the thematic immersion. For example, gem upgrades fit seamlessly into the treasure-hunting narrative, while cascading symbols evoke the chaos of a pirate battle. This synergy exemplifies how mechanics can reinforce themes to heighten engagement.
Deep Dive into Mechanics: Enhancing User Experience through Specific Features
Upgrading systems, such as gem levels in Pirots 4, serve as progression tools that motivate users to continue playing. These systems typically involve collecting elements or achieving milestones that unlock higher tiers, increasing perceived value.
Special symbols like wilds, bonuses, and transformations have multifaceted functions:
- Wilds substitute for other symbols to create winning combinations
- Bonuses trigger mini-games or free spins, adding variability
- Transformations change symbols into more valuable ones, increasing win potential
Introducing variability and unpredictability—such as random bonus triggers—keeps users engaged by preventing monotony and maintaining a sense of excitement. This dynamic interplay between mechanics and theme sustains user interest over time.
Designing Themes and Mechanics for Maximum Engagement
Effective integration requires adherence to core principles:
- Seamless thematic-mechanical alignment: Mechanics should reinforce the story or aesthetic.
- Balancing complexity and accessibility: Ensuring that mechanics are engaging without overwhelming users of varying skill levels.
- Iterative testing and feedback: Regularly refining mechanics based on user insights to optimize engagement.
For example, introducing a layered mechanic like gem upgrades in a space-themed game can enhance depth without sacrificing clarity if designed with user experience in mind.
Non-Obvious Factors Influencing Engagement
Beyond core design, several subtle factors influence user engagement:
- Cultural and contextual considerations: Themes resonate differently across diverse audiences. Selecting culturally sensitive and relevant themes enhances relatability.
- Visual and auditory cues: High-quality graphics and immersive sound effects deepen user immersion and emotional response.
- Reward timing psychology: Distributing rewards at optimal intervals sustains motivation, leveraging principles from behavioral psychology.
Research indicates that well-timed rewards can significantly increase long-term user retention, emphasizing the importance of psychological insights in design.
Practical Applications and Recommendations for Developers
Developers aiming to craft engaging digital experiences should focus on:
- Align themes with target audiences: Conduct user research to select themes that evoke positive emotional responses.
- Design mechanics to support storytelling: Use mechanics that reinforce narrative elements, such as unlocking chapters or revealing story fragments.
- Learn from successful examples: Modern games like Pirots 4 demonstrate how thematic depth combined with engaging mechanics can set a product apart. For a deeper understanding, explore the comprehensive insights offered in gutted pirots-4 safe site?.
Future Trends in Theme and Mechanics Design
Emerging technologies such as augmented reality (AR) and virtual reality (VR) promise to revolutionize user interaction, creating more immersive and personalized experiences. Mechanics will evolve towards adaptive systems that respond to individual user preferences and behaviors, fostering deeper engagement.
Furthermore, storytelling will continue to deepen, with dynamic narratives tailored to user choices, making each experience unique and memorable. These innovations underscore the importance of integrating thematic richness with flexible mechanics to sustain engagement in an increasingly competitive digital environment.
Conclusion: Synthesizing Themes and Mechanics to Unlock Engagement
Creating compelling user experiences requires a holistic approach that harmonizes thematic storytelling with engaging mechanics. When well-balanced, this synergy fosters emotional connections, sustains interest, and encourages long-term loyalty.
As exemplified by modern titles like gutted pirots-4 safe site?, continuous innovation and user-centric design principles are essential. By analyzing and applying these insights, developers can craft memorable experiences that stand out in a crowded digital world.
Ultimately, the future of user engagement lies in thoughtful integration—leveraging themes and mechanics not as separate entities but as interconnected forces driving compelling, immersive, and rewarding digital journeys.