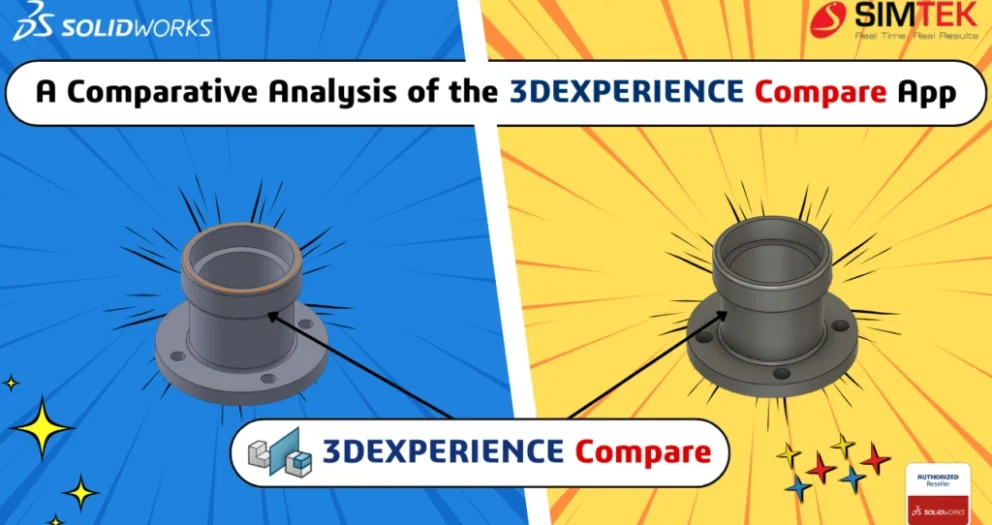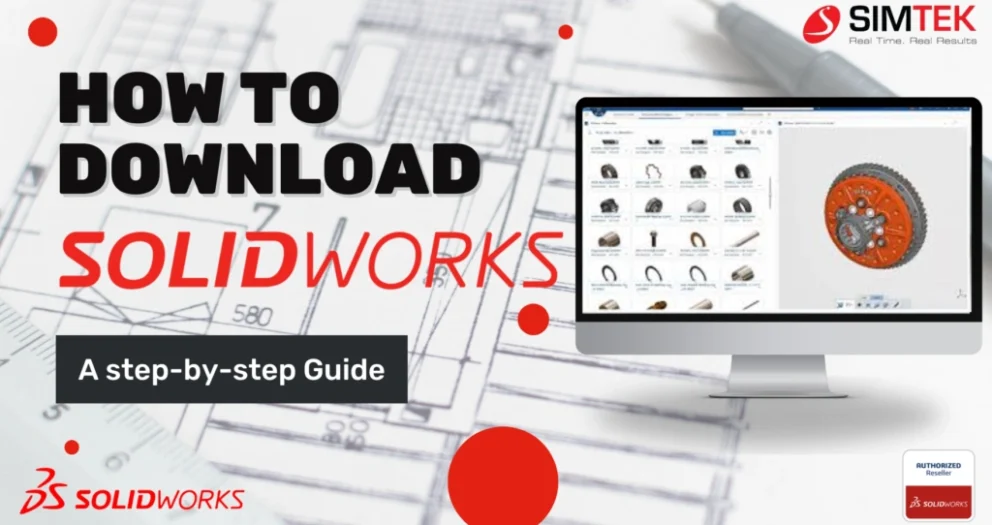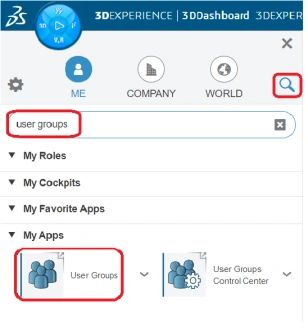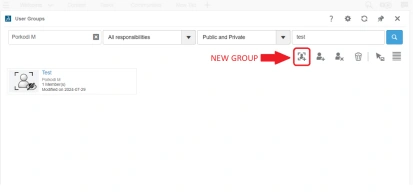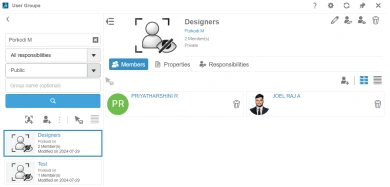A Comparative Analysis of the 3DEXPERIENCE Compare App
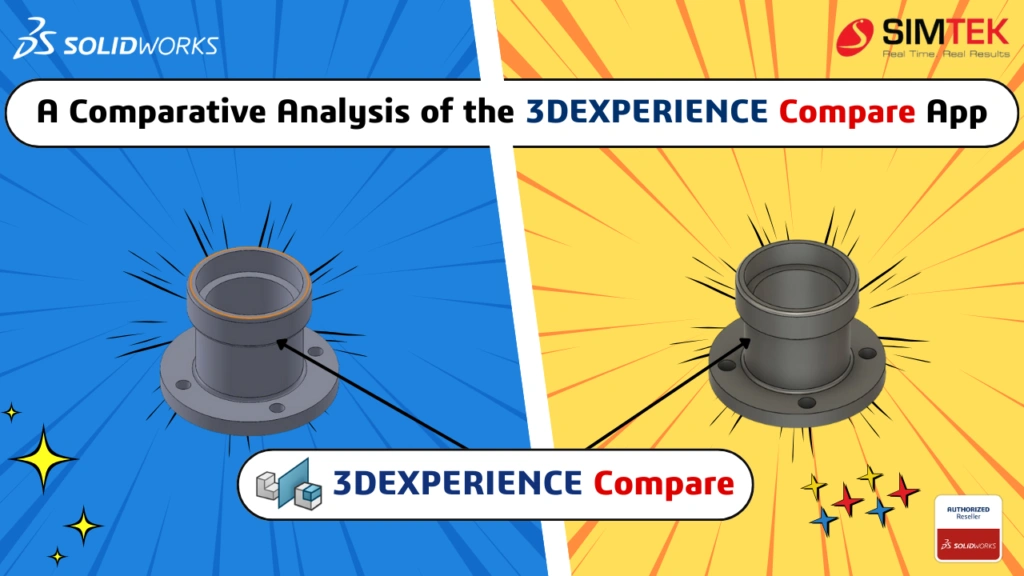
The 3DEXPERIENCE Compare App facilitates visual comparisons between different versions of 3D models and documents. This application helps users quickly identify differences, ensuring they track and manage design changes effectively.
Key Features of the Compare App
- Intuitive Interface
The Compare App boasts a user-friendly interface that allows users to quickly upload and analyze files. This simplicity is crucial for teams that may not have extensive training in complex software.
- Customizable Comparison Settings
Users can tailor the comparison process based on their specific needs, whether focusing on geometric changes, dimensions, or annotations. This flexibility helps teams prioritize what matters most in their reviews.
- Real-Time Collaboration
The Compare App allows multiple users to view and analyze changes simultaneously. Real-time collaboration enhances communication and aligns everyone on the project’s progress.
Why Use the Compare App
- Increased Efficiency: Quickly identify differences between model versions, reducing the time spent on manual comparisons.
- Improved Accuracy: Minimize the risk of overlooking critical changes that could affect project outcomes, thereby enhancing overall quality.
- Enhanced Team Collaboration: Foster a culture of transparency and teamwork by enabling all members to participate in the review process actively.
How to use Compare App Step-by-Step
Step 1: Preparing Your Files
Organize your 3D models or documents properly before using the Compare App.
- Version Control: Make sure that you have the latest versions of the files you want to compare. Clear naming conventions can help identify versions easily.
Step 2: Uploading Files
Once your files are ready, follow these steps to upload them to the Compare App:
- Access the Compare App: Log in to your 3DEXPERIENCE platform and navigate to the Compare App. Launch compare application in compass and clicks Open Content.
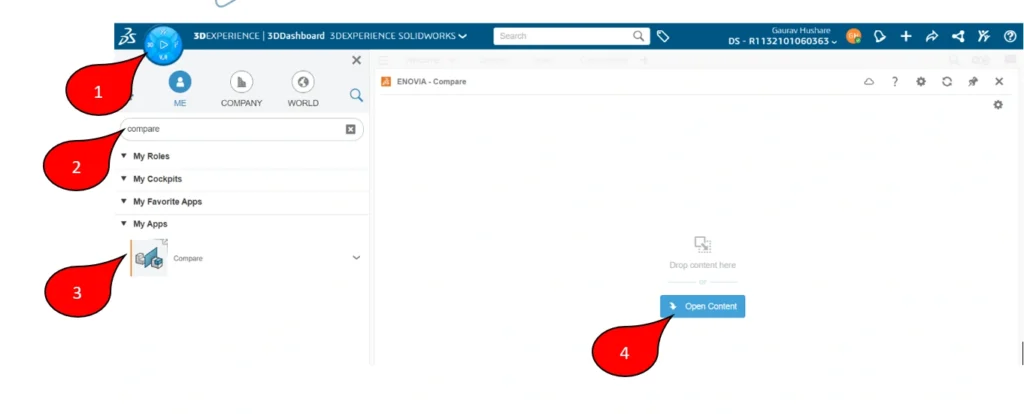
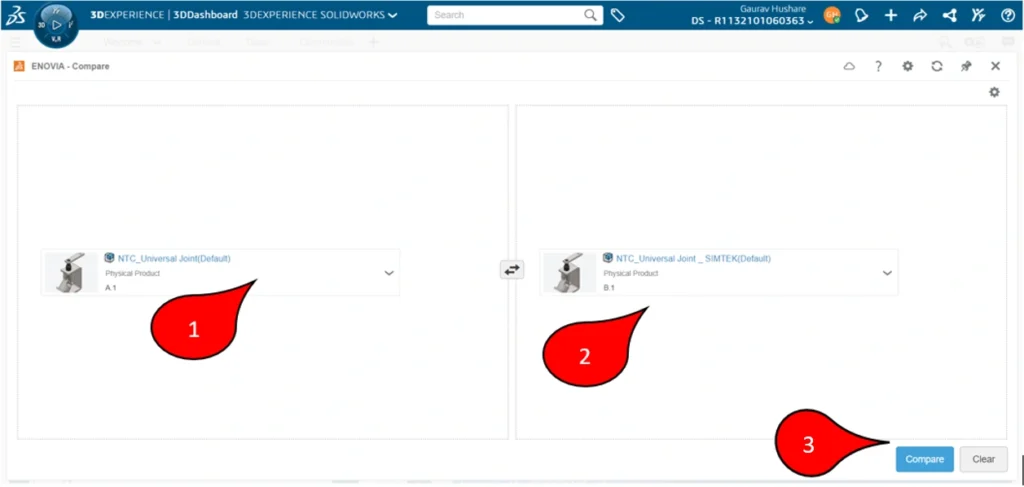
- Select Files: Click on the option to upload files. Choose the two versions of the model or document you want to compare.
- Initiate Comparison: After selecting the files, click “Compare” to begin the analysis.
Step 3: Analyze Comparison Results
- Review visual results: Use the highlighting feature to see differences (e.g., colors indicating additions, deletions, or modifications).
- Navigate through a summary report that lists detailed differences.
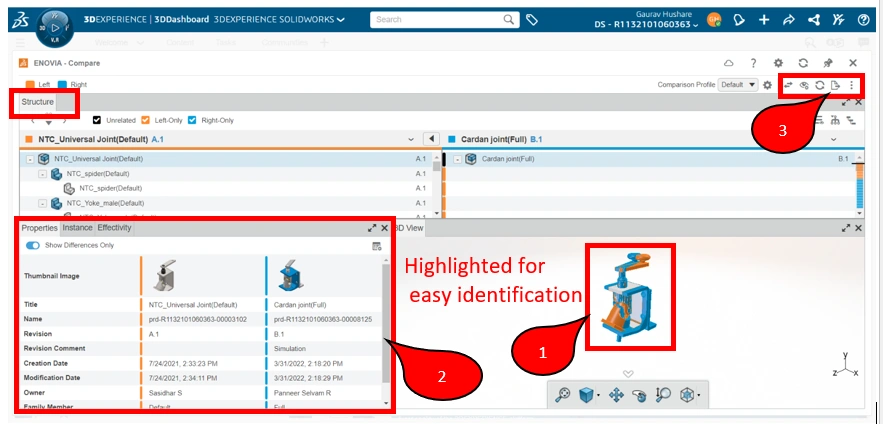
Step 4: Generate and Customize Reports
- Export Results Excel Format (.csv)
- Download or share the report.
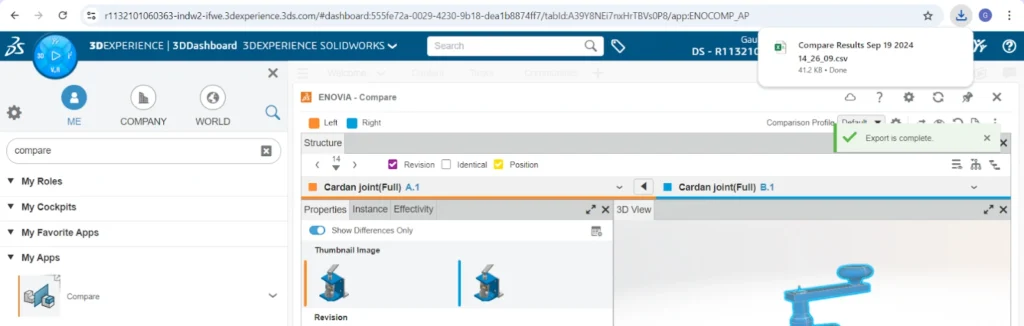
Summary
The 3DEXPERIENCE Compare App is a powerful tool that enhances design reviews and team collaboration. By enabling efficient visual comparisons and fostering communication, the Compare App ensures that teams complete projects accurately and on time. Embracing the Compare App can lead to improved workflow efficiency and better overall project outcomes.