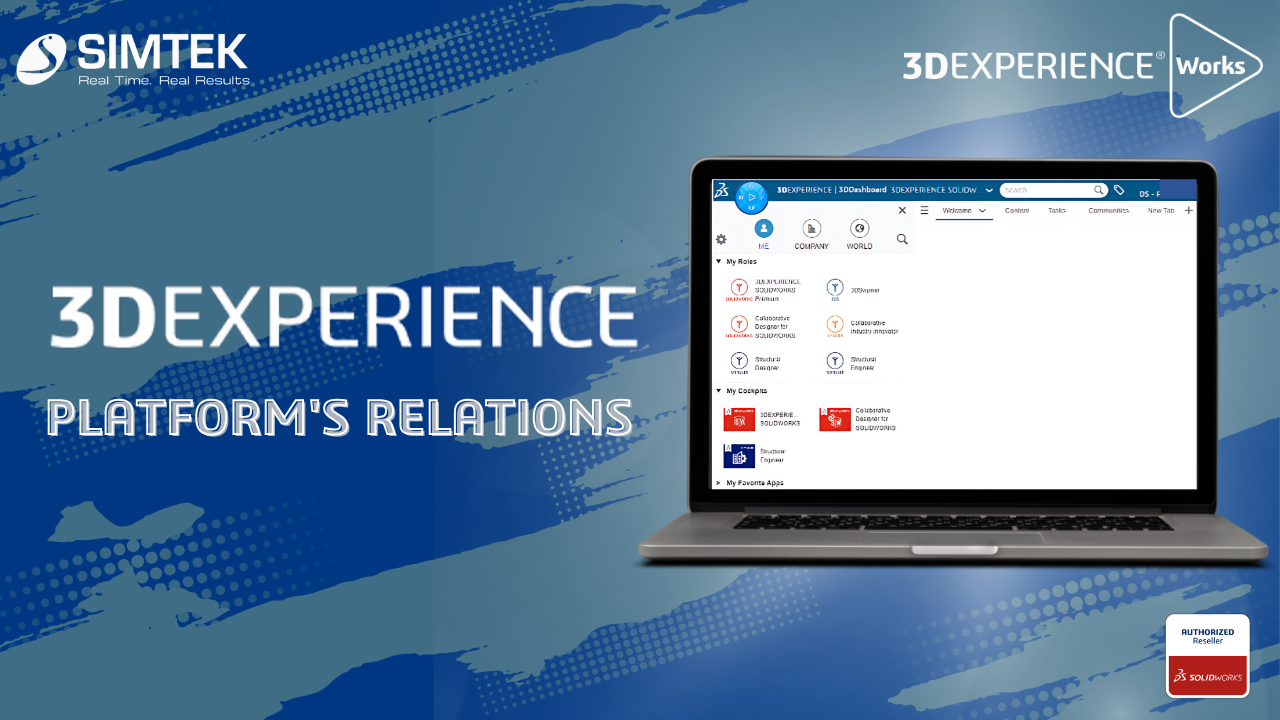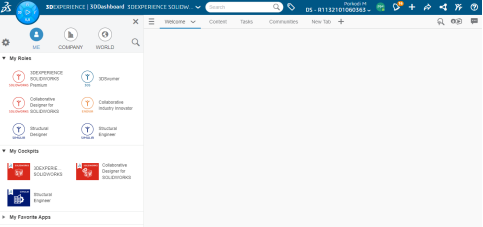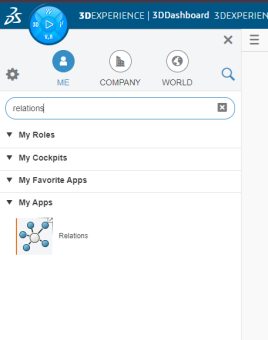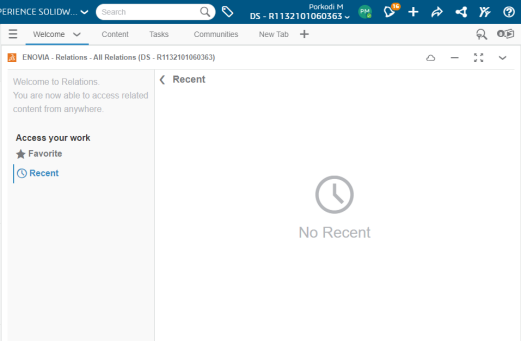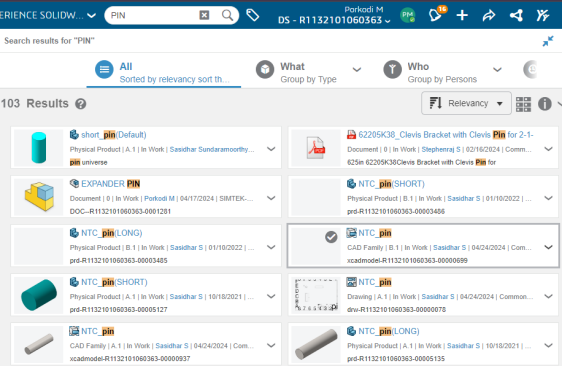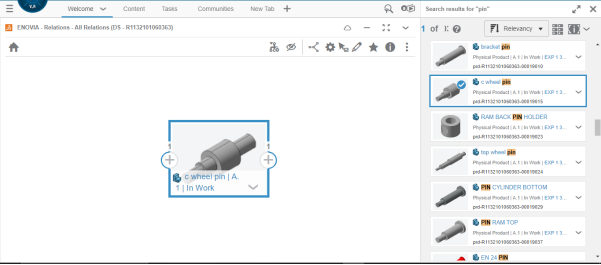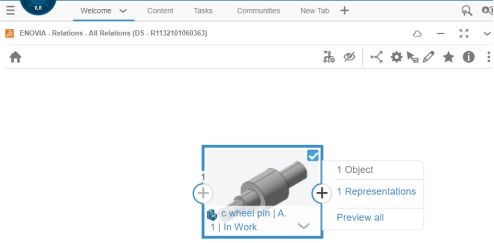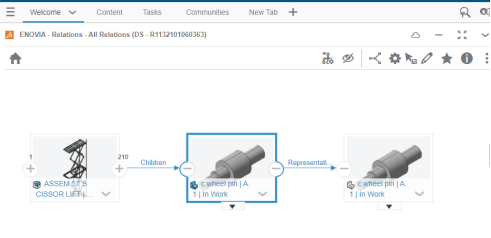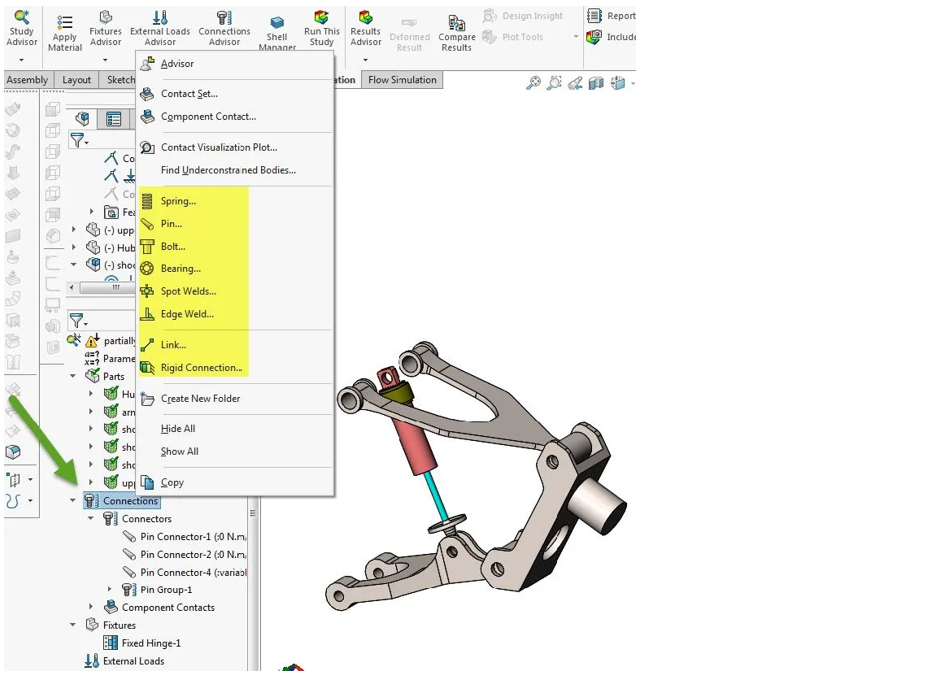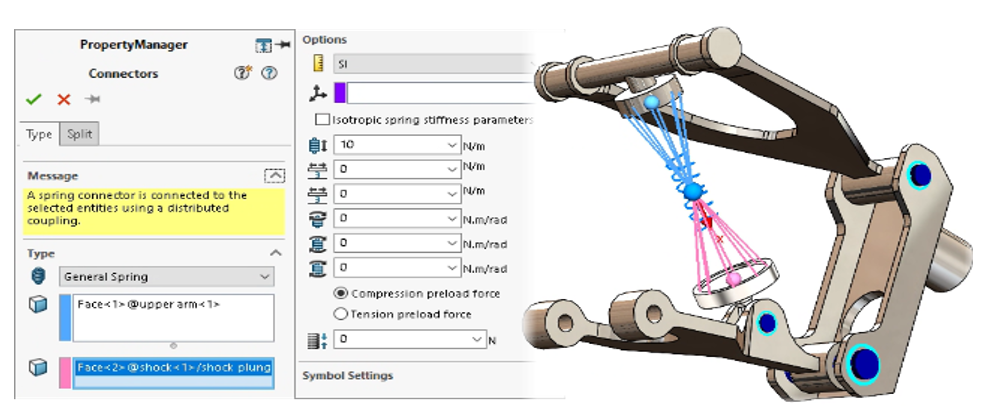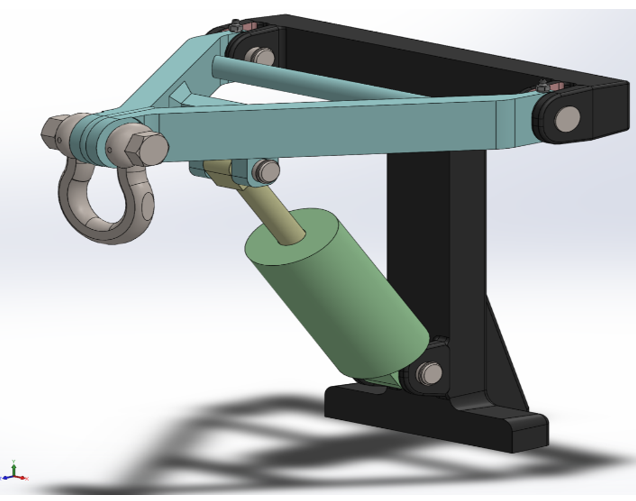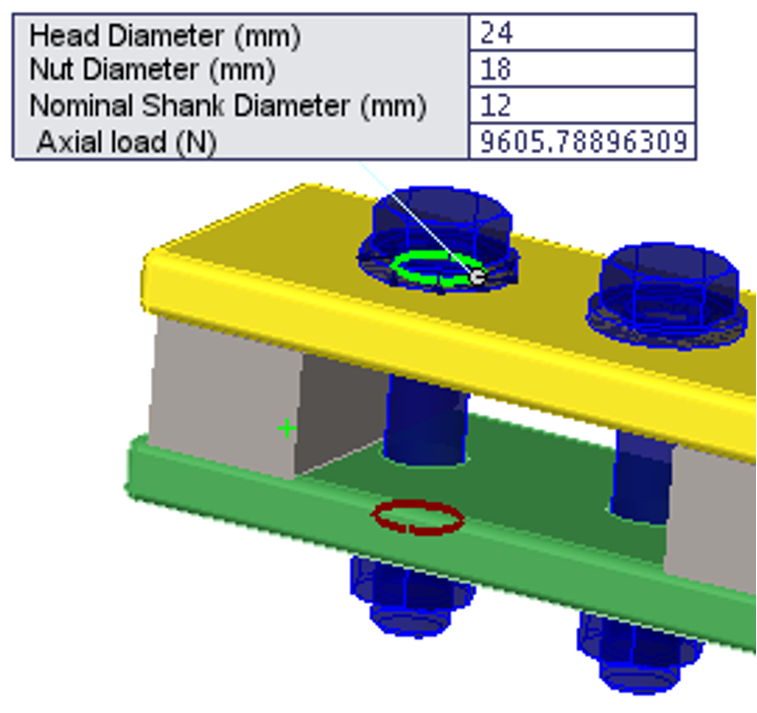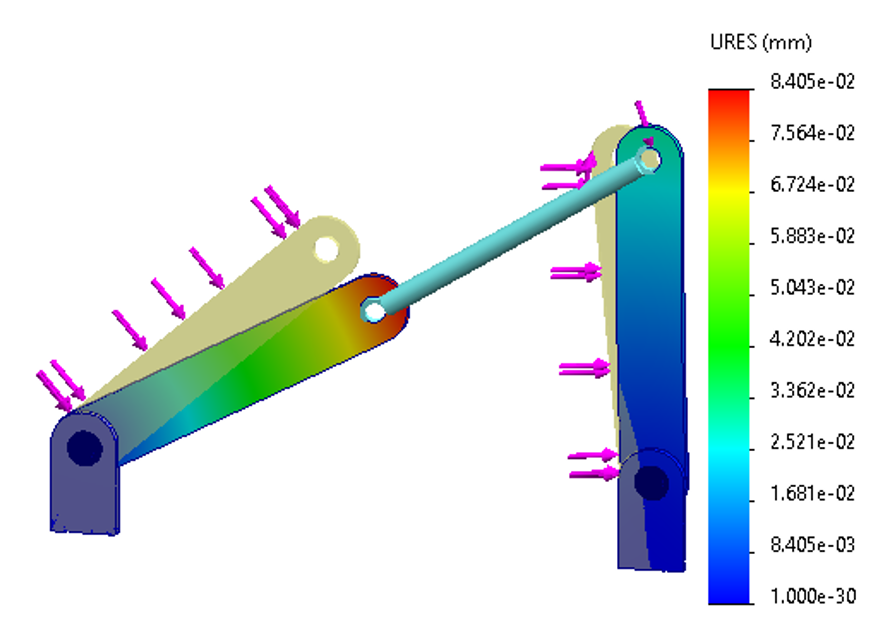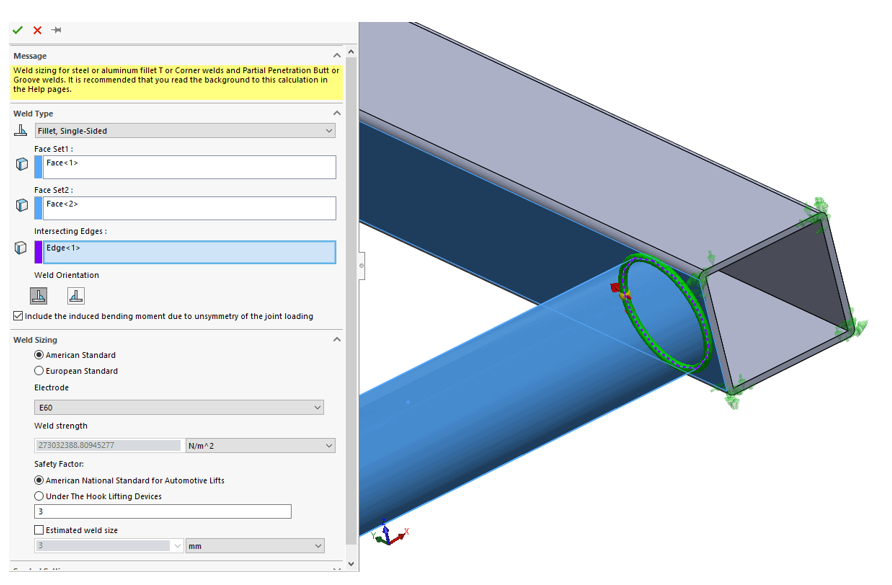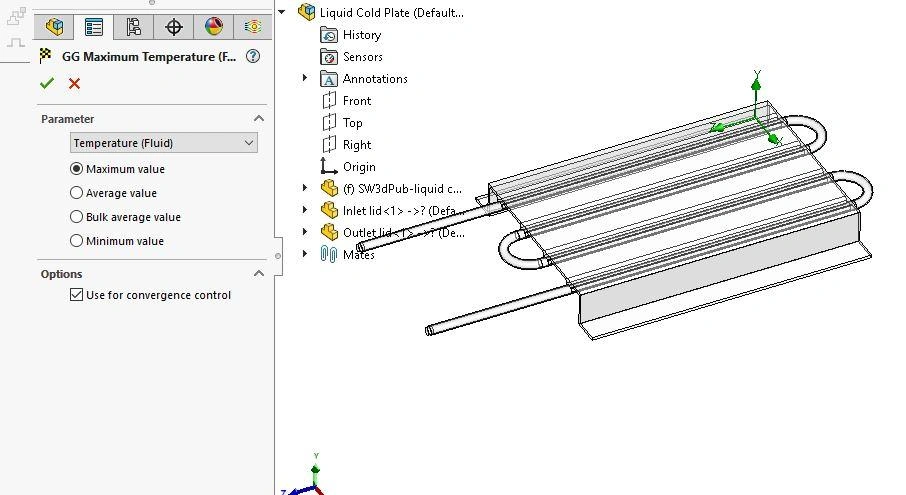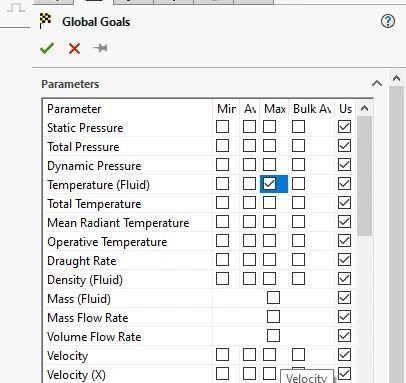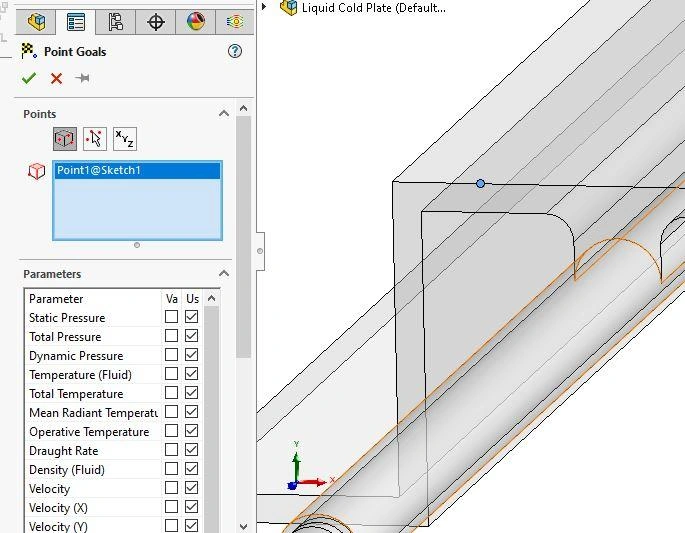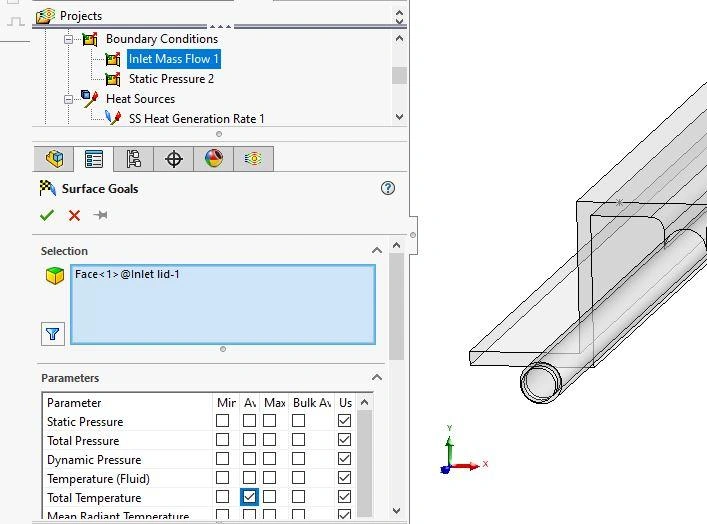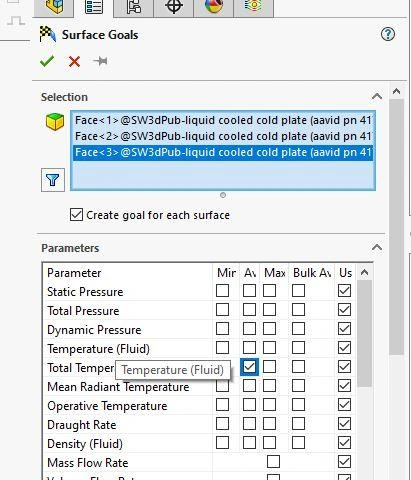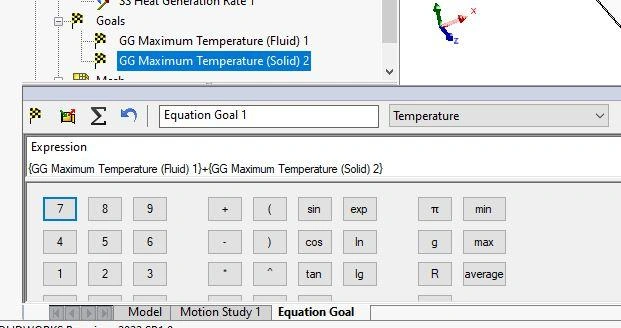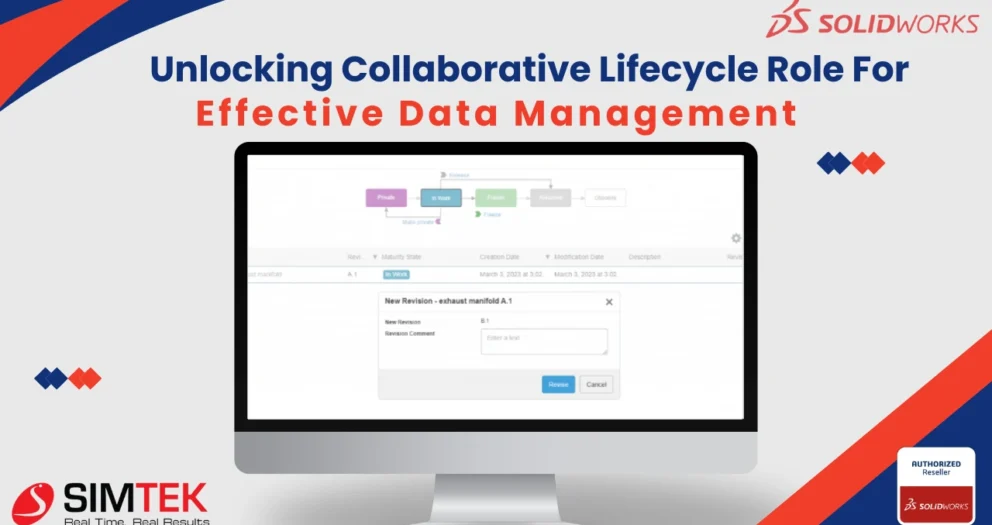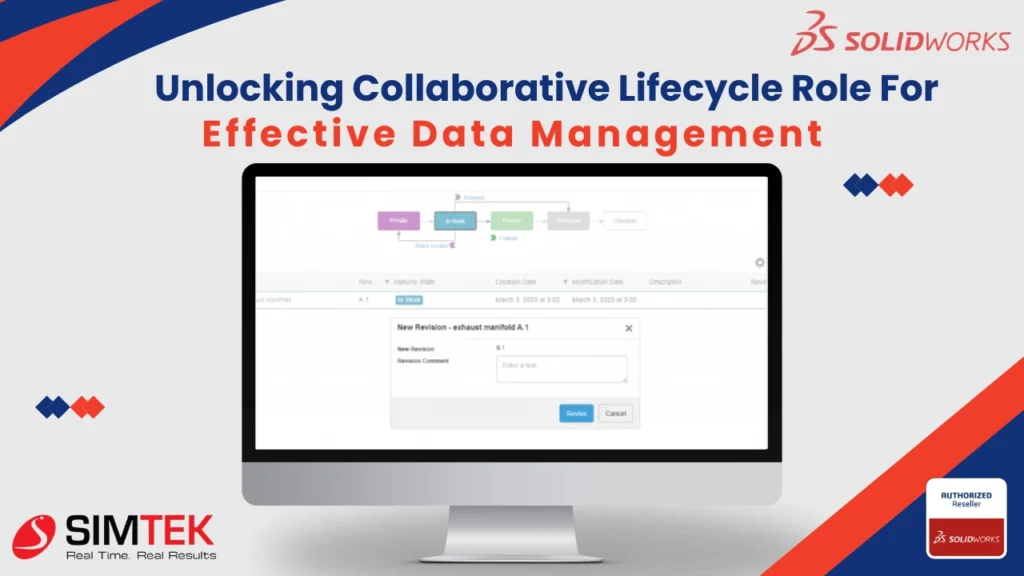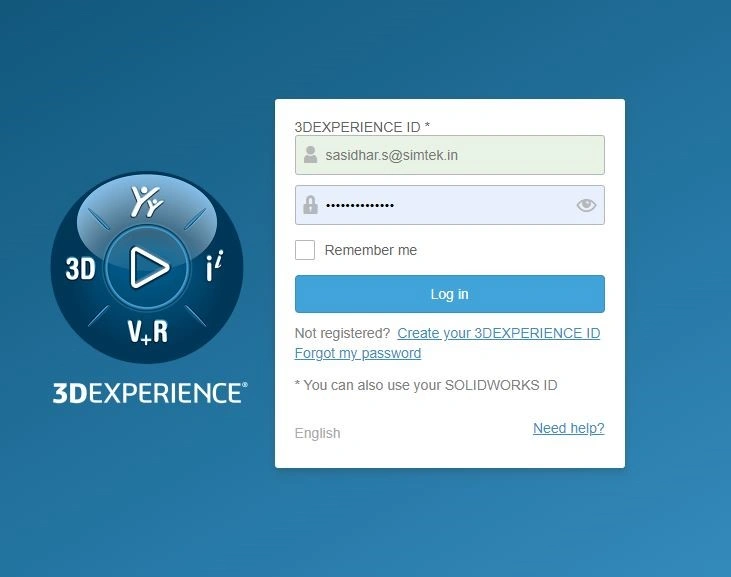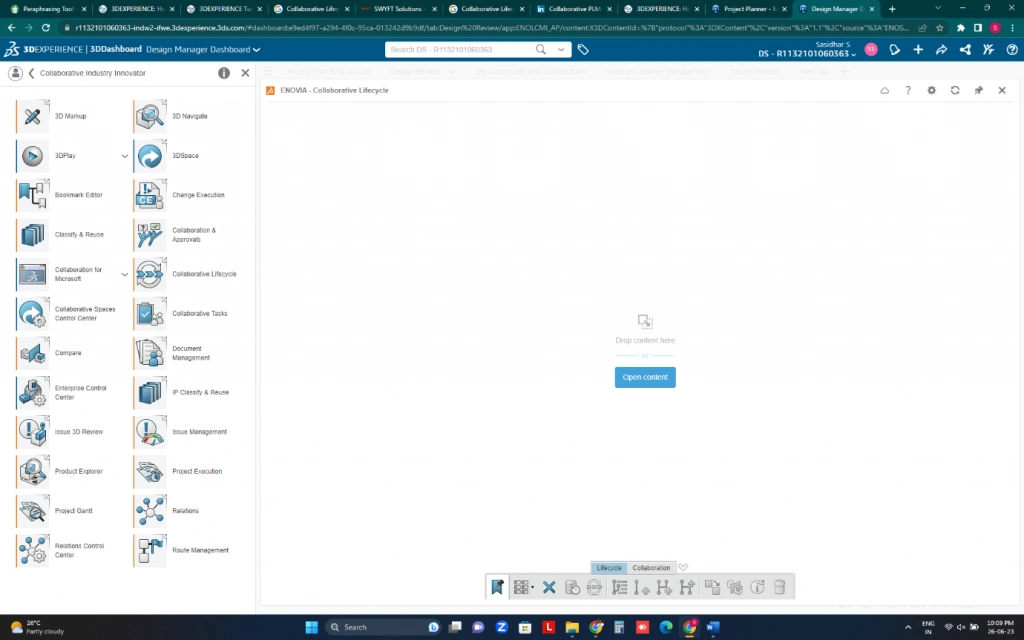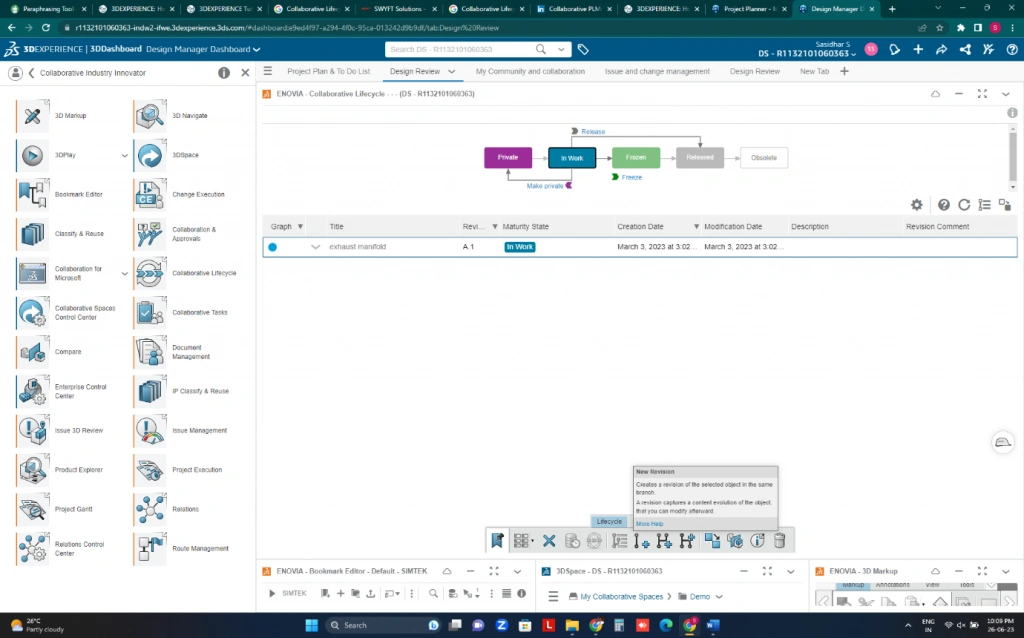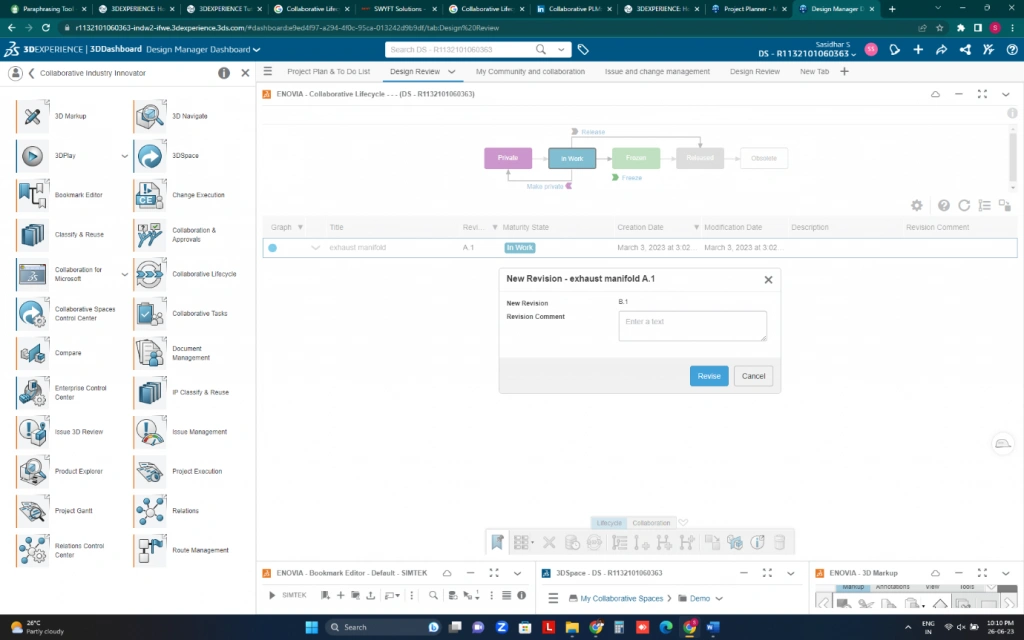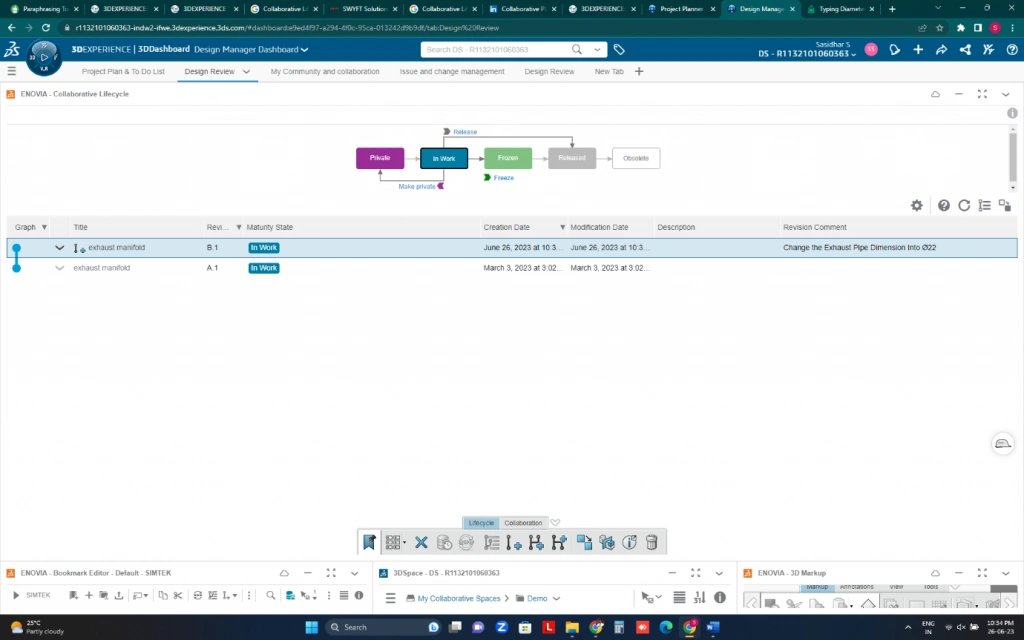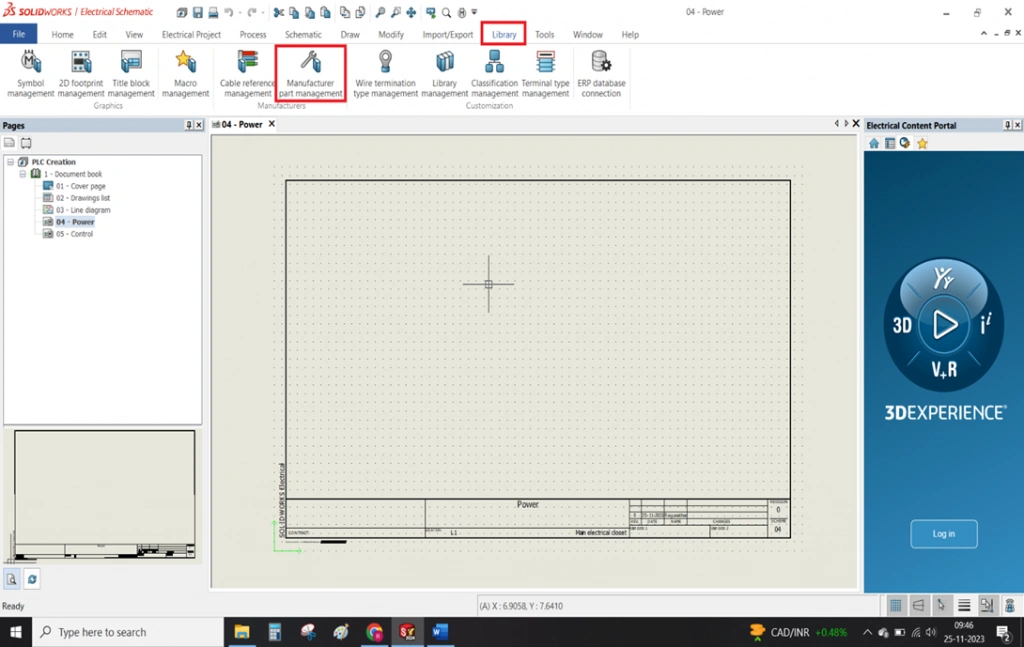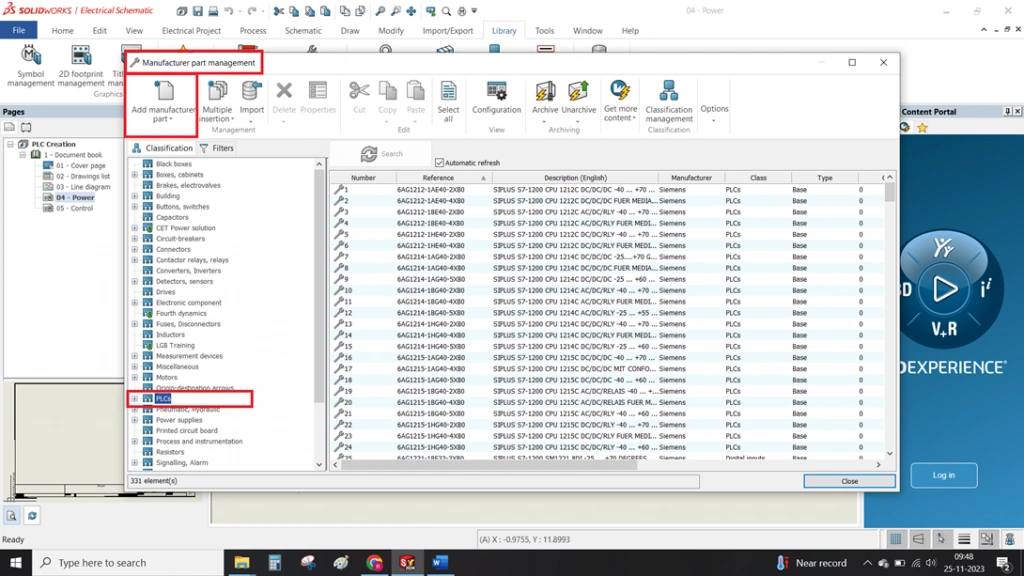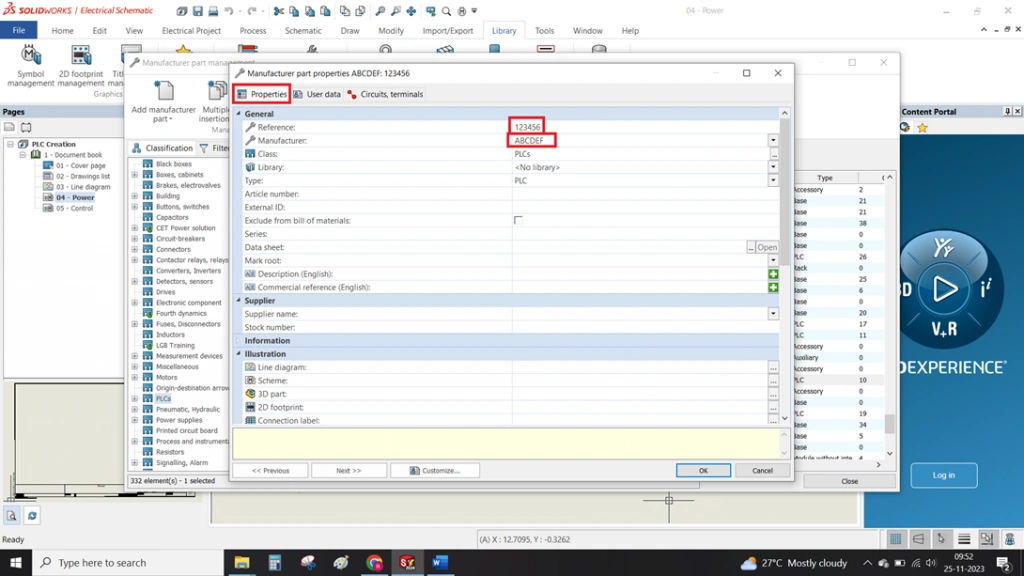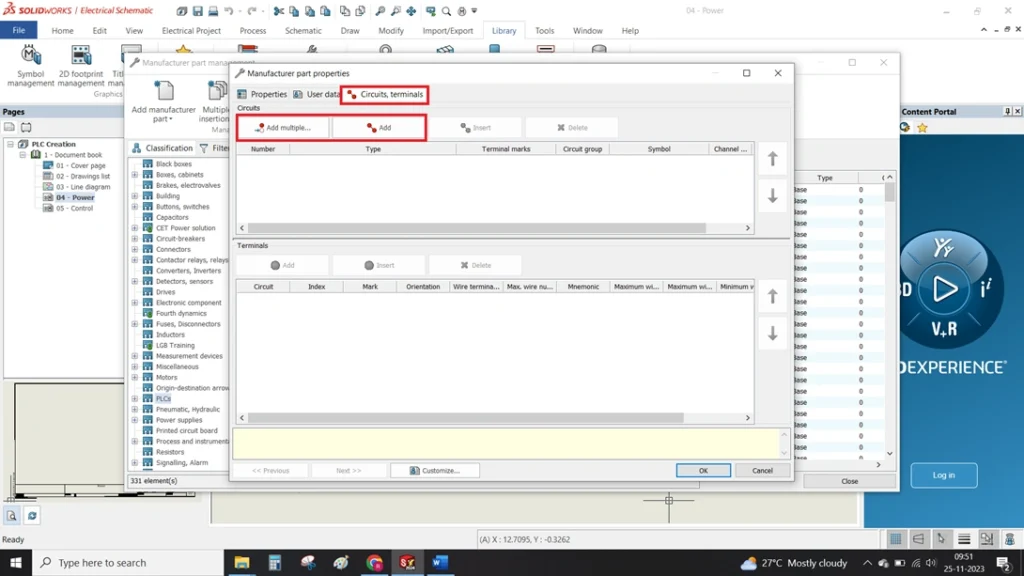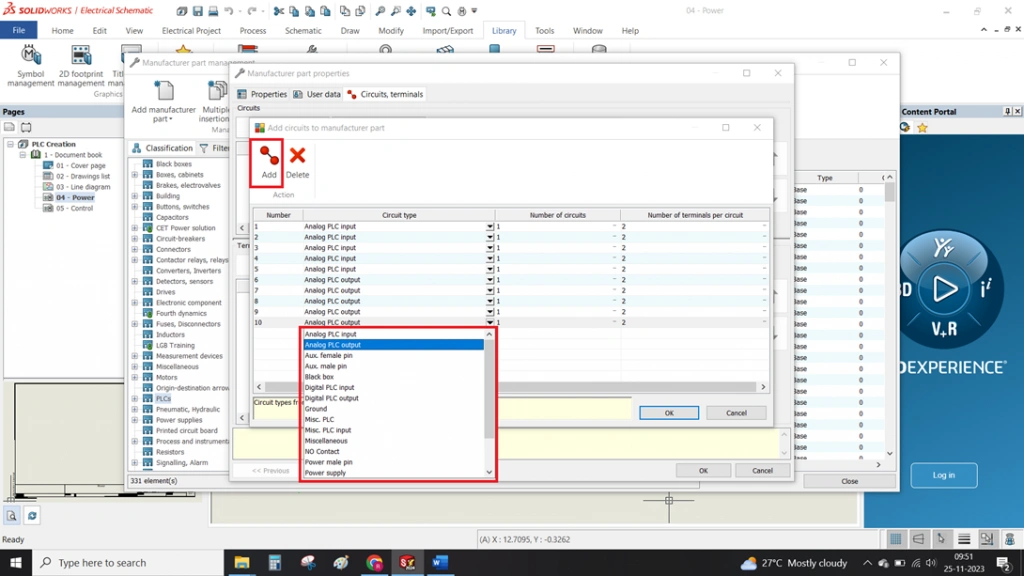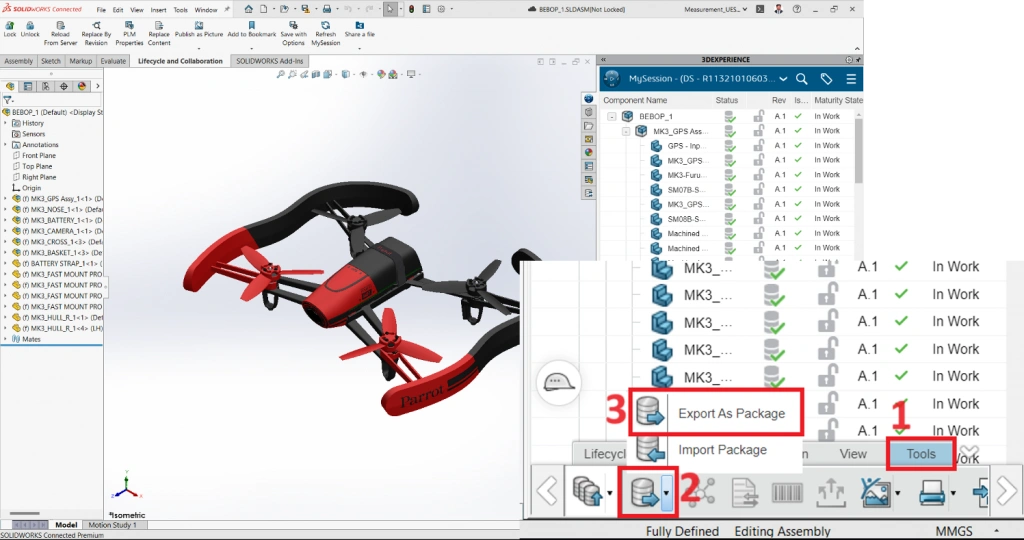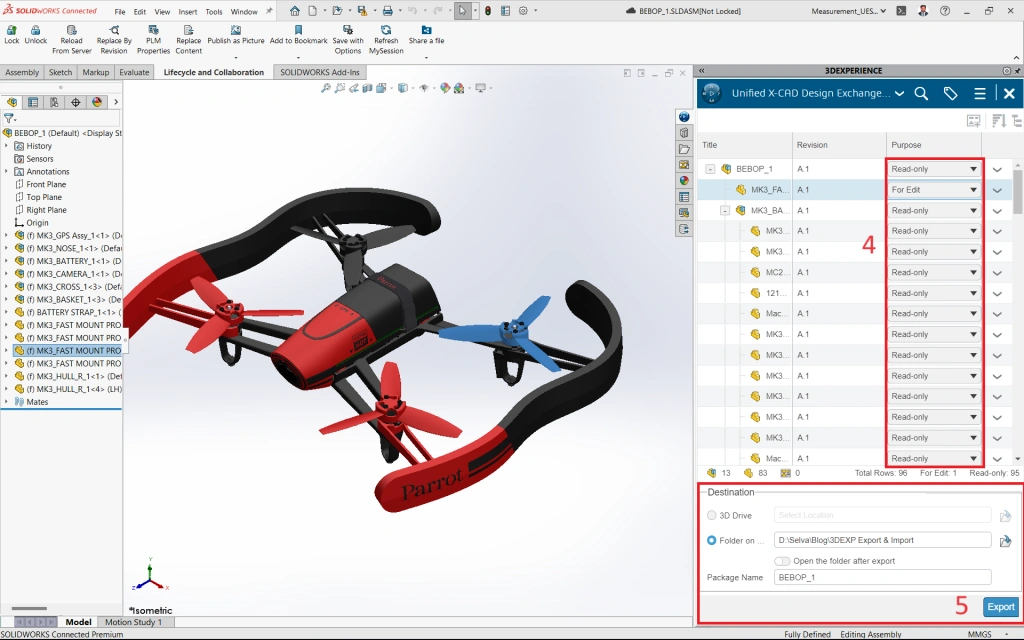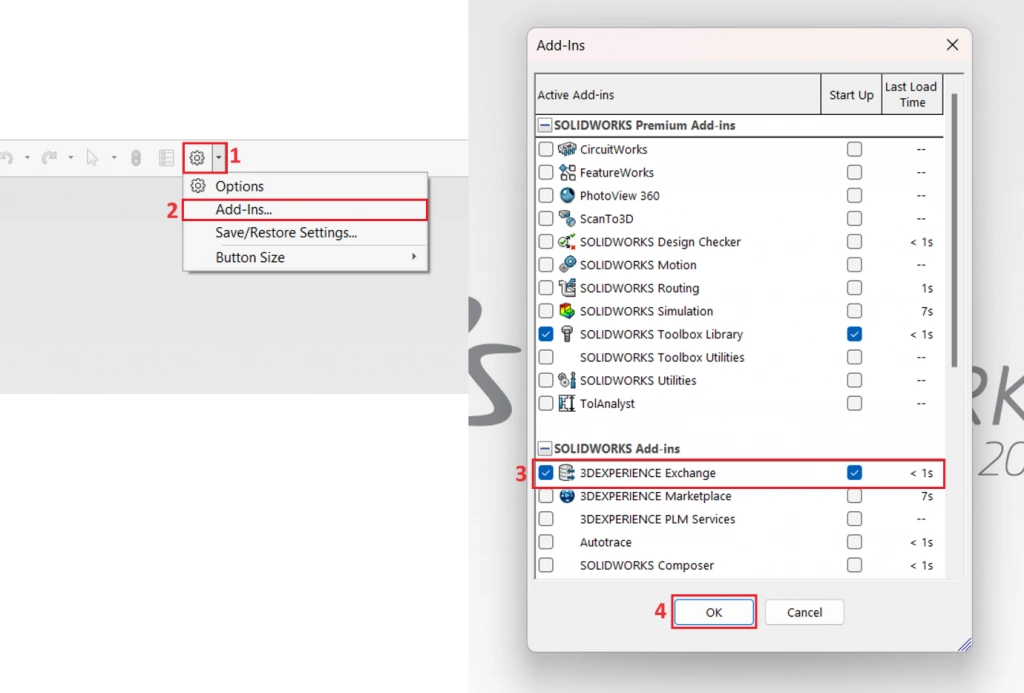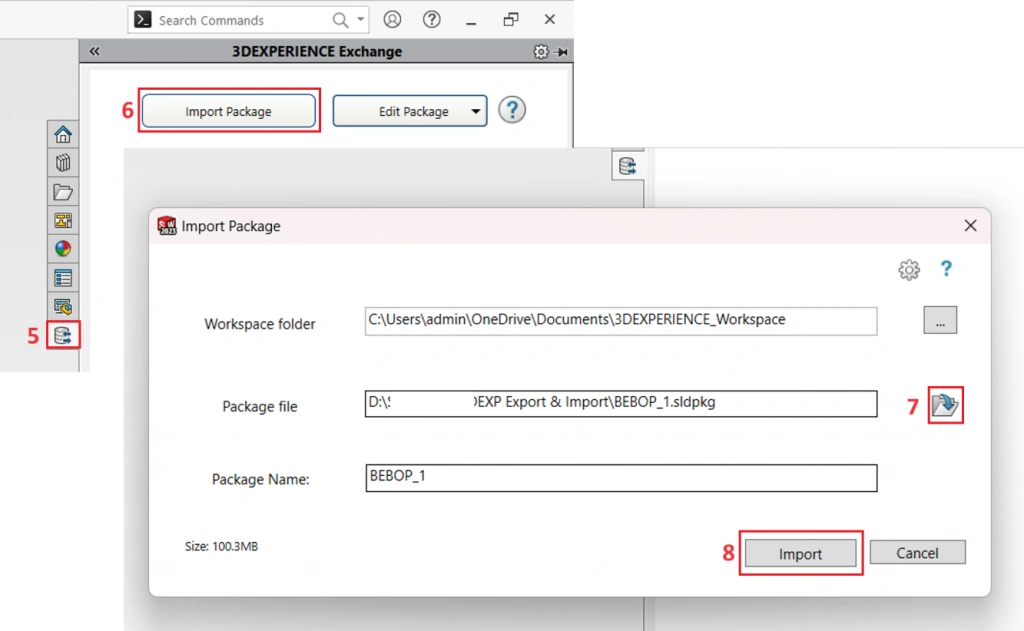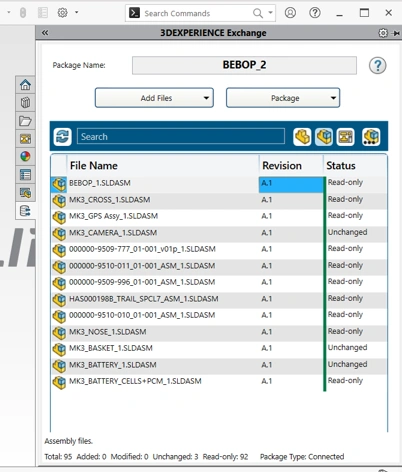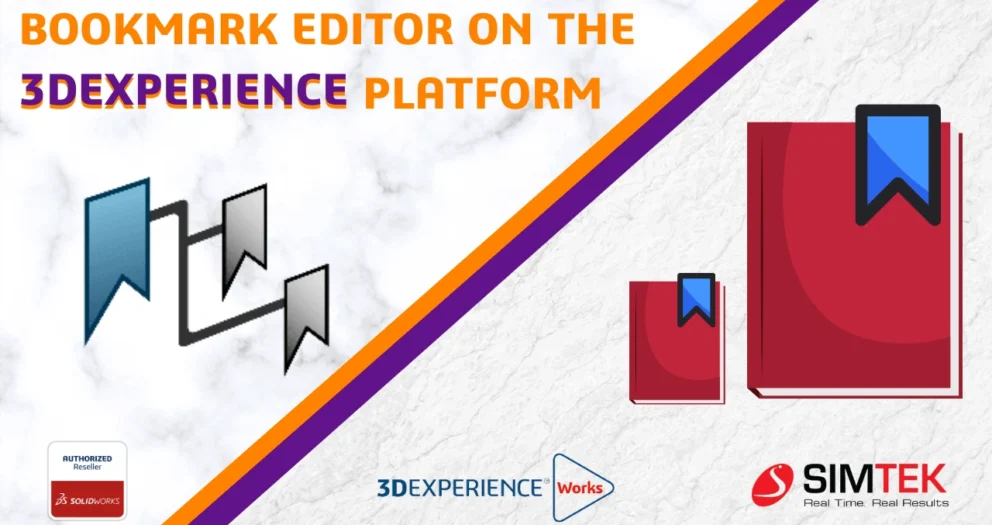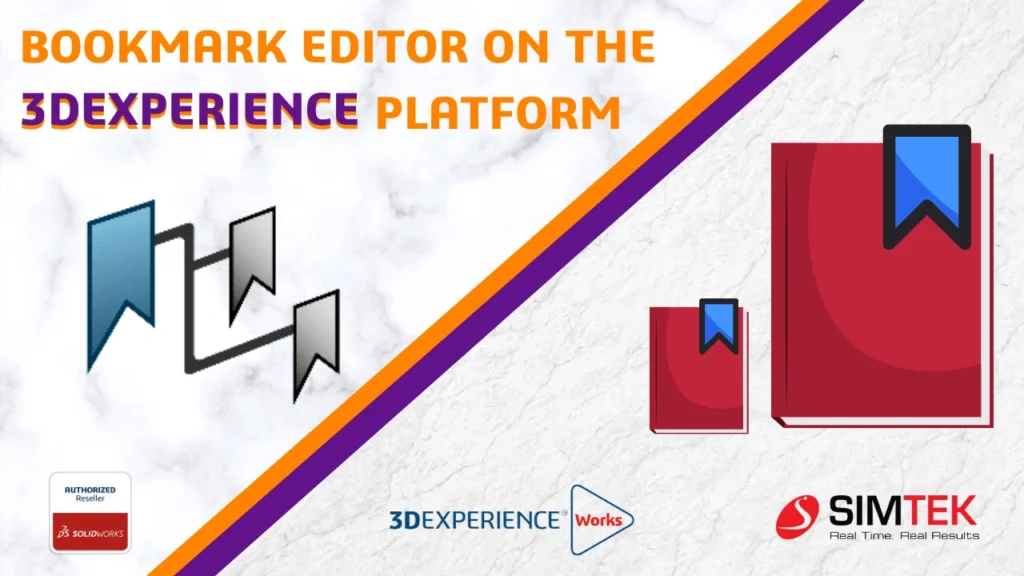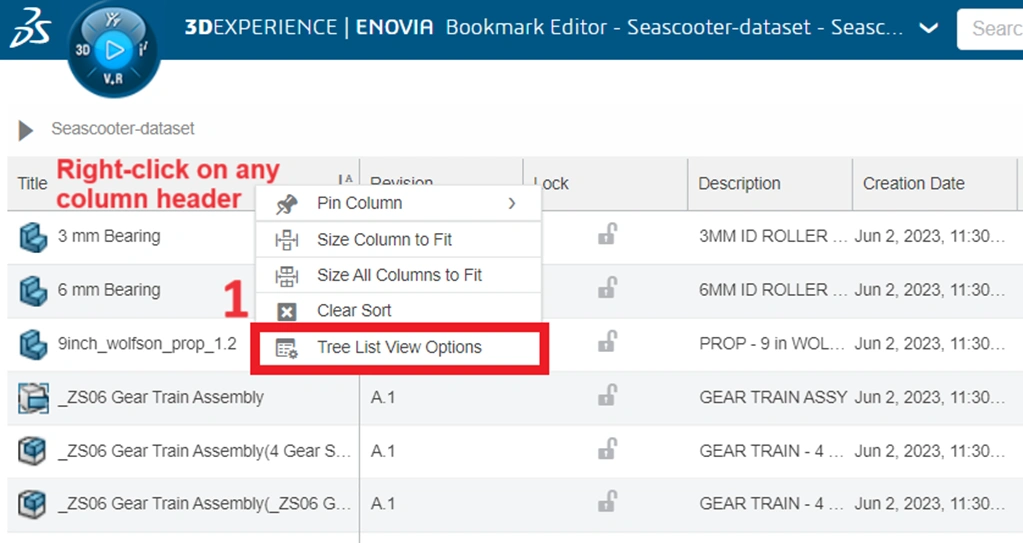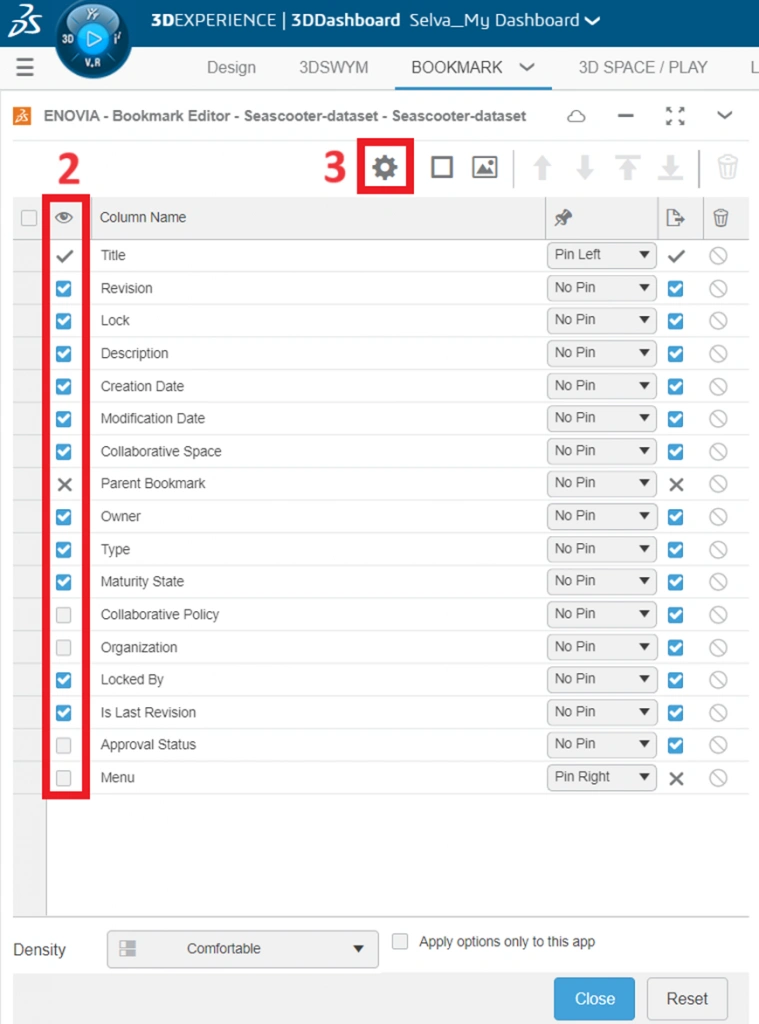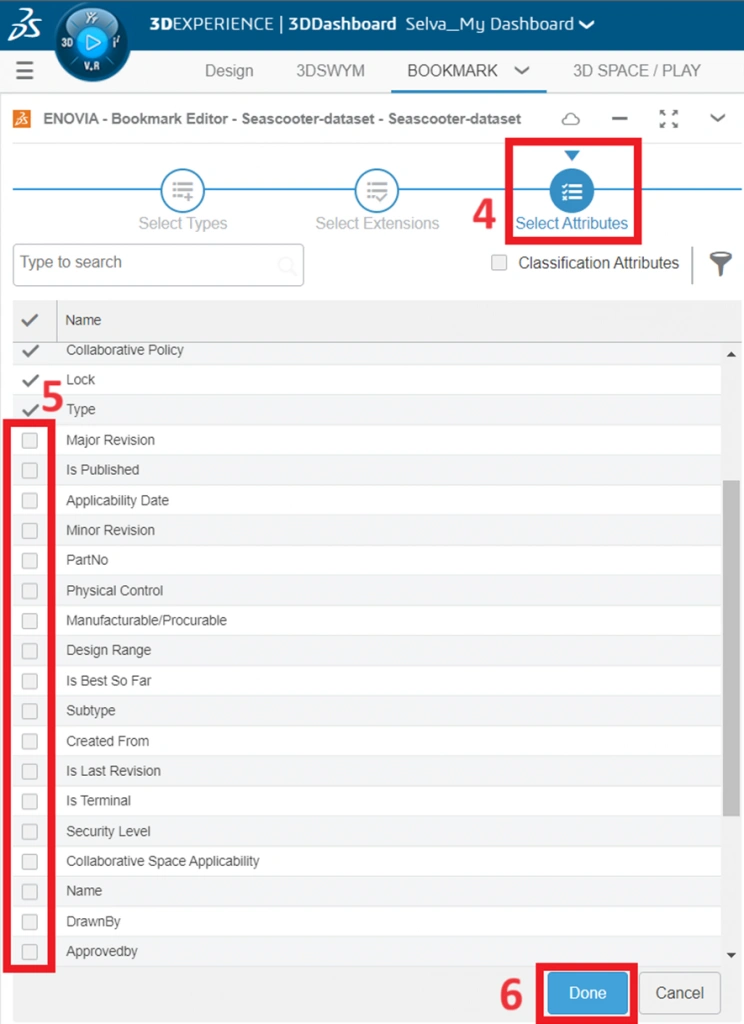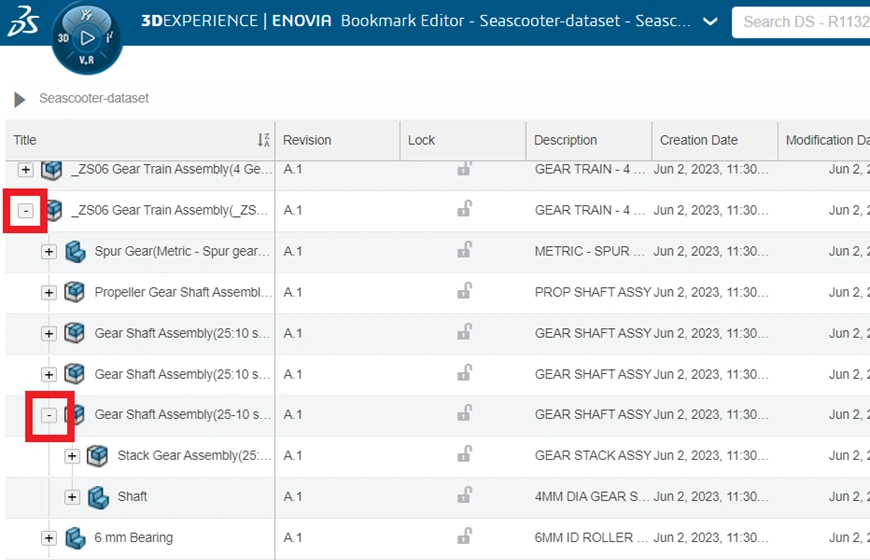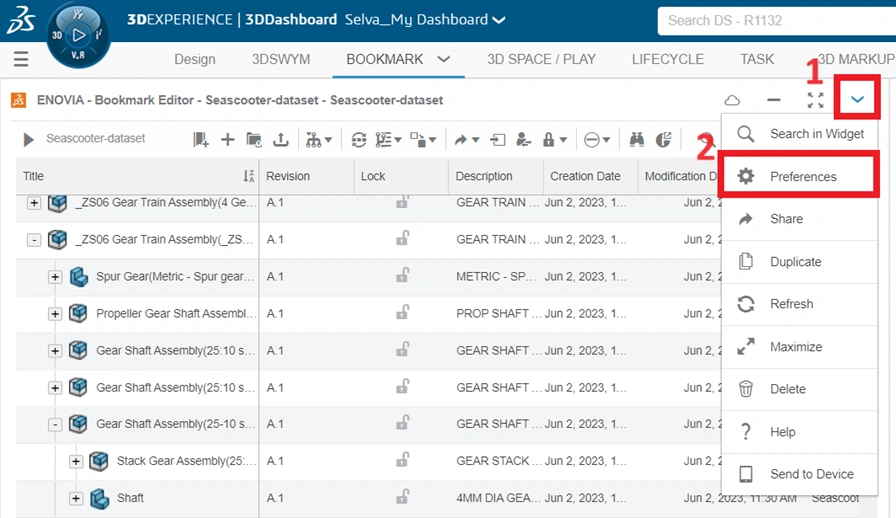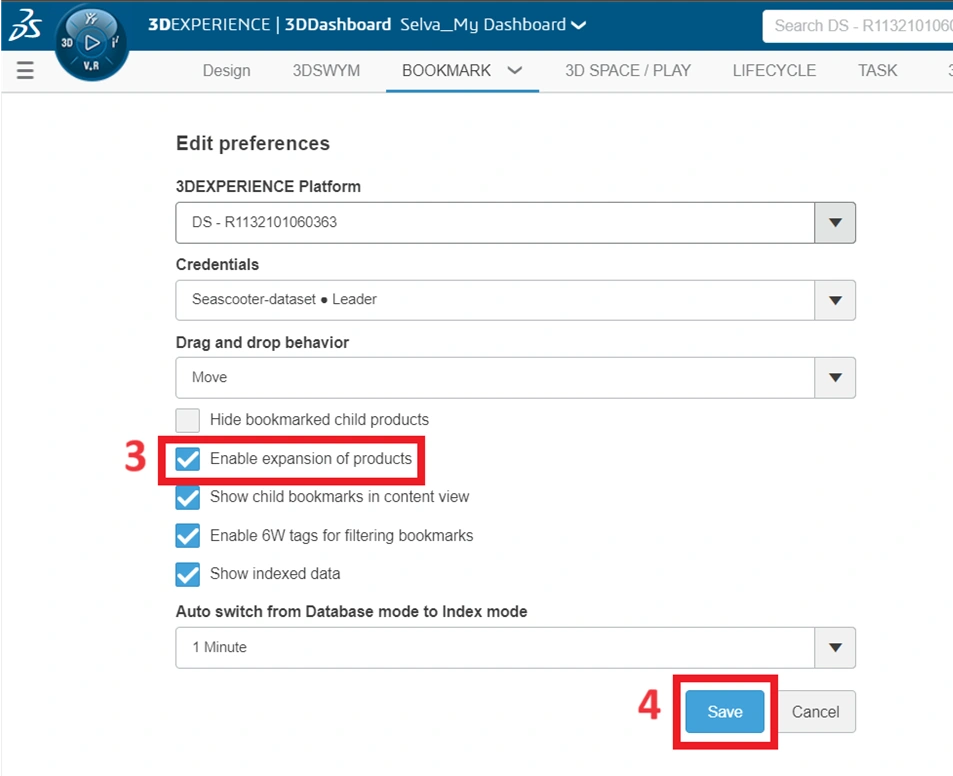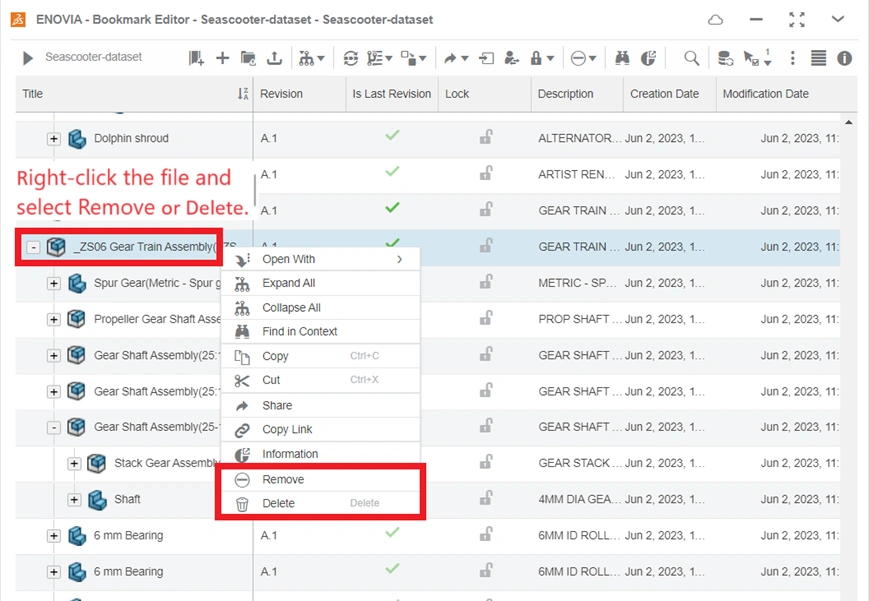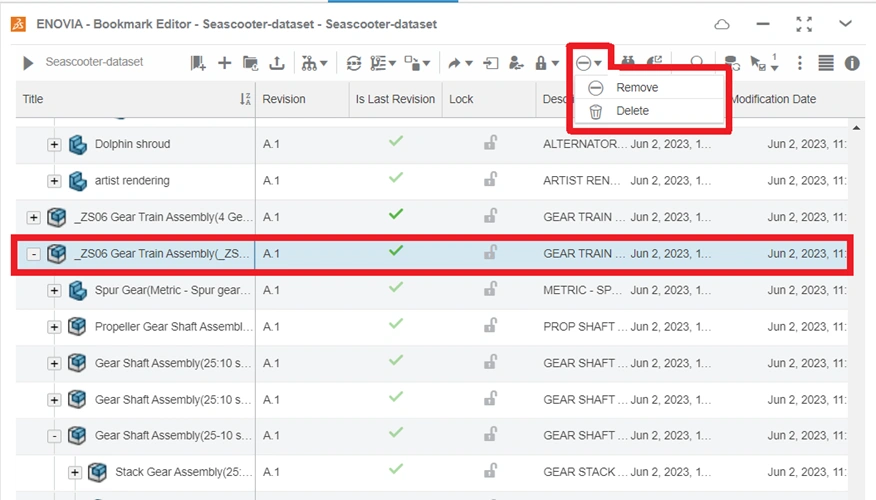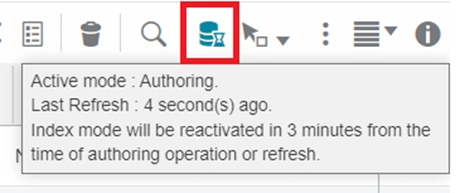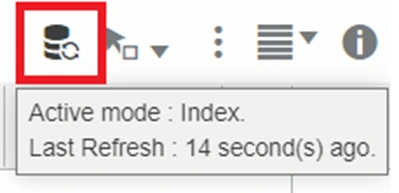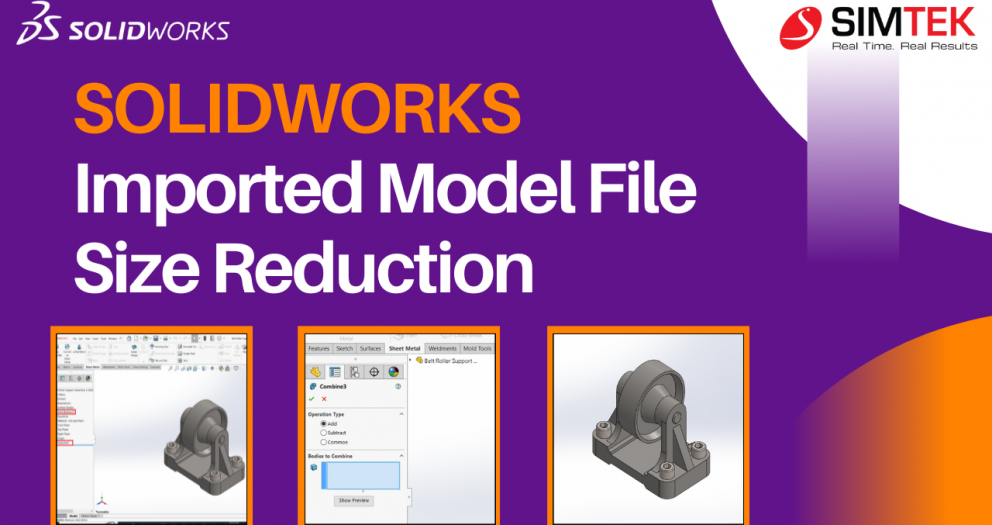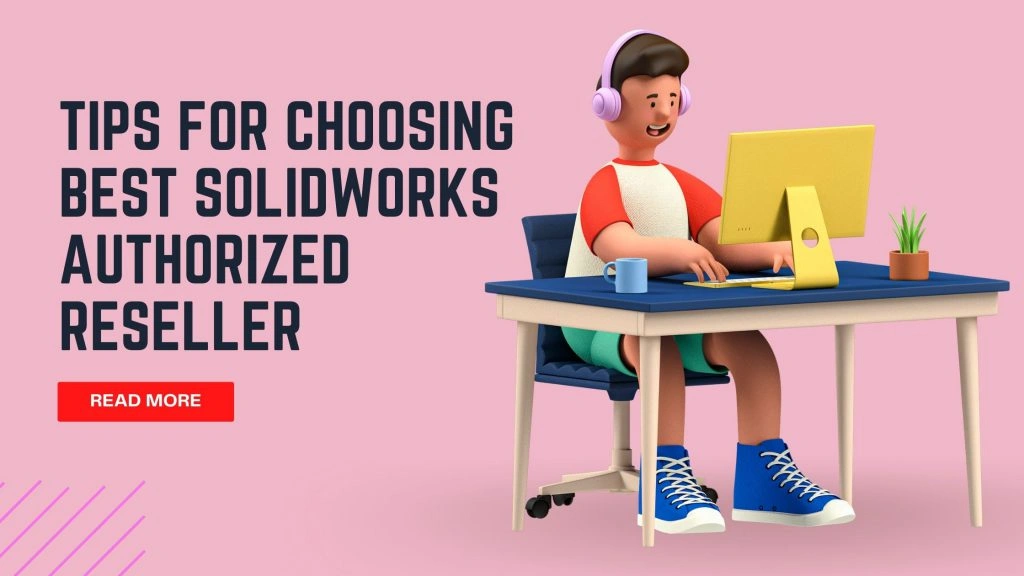Drafter (WDR-OC) 3DEXPERIENCE

Drafter (WDR-OC) 3DEXPERIENCE
Drafter WDR-OC enables rapid conversion of 3D models into accurate 2D drawings, significantly enhancing the product development cycle. With real-time updates, modifications to the 3D model are instantly reflected in the 2D drawings, minimizing errors. Users can easily annotate and dimension their drawings, facilitating clear communication among team members. Integrated with the 3DEXPERIENCE platform.
Drafter allows for easy sharing and access to drawings from any device, enhancing collaboration. This streamlined approach reduces the time and cost associated with the design-to-manufacturing process, optimizing workflows and allowing teams to focus on creativity and innovation. Ultimately, Drafter is an invaluable asset for design and engineering teams.
Overview of Drafter WDR-OC
Connected to the 3DEXPERIENCE® platform, Drafter is a Windows-based application that rapidly derives 2D drawings from your 3D models. One of its standout features is the ability to update drawings instantly whenever modifications are made to the 3D design. With Drafter’s comprehensive, production-quality drawing and detailing capabilities, designers and engineers can easily annotate and add dimensions to their drawings. Plus, with data saved to the cloud, sharing drawings in real time has never been easier.
Key Features
Fully Associative 2D Drawings:
Drafter ensures that every 2D drawing is dynamically linked to its corresponding 3D model. This powerful integration means that any adjustments made to the 3D design—whether minor tweaks or significant overhauls—are automatically reflected in the associated 2D drawings. Your documentation is always accurate, reducing the risk of errors and discrepancies.
Efficient Design Communication:
Clear communication is essential in manufacturing. Drafter provides intuitive tools to apply dimensions, annotations, and cross-sections to your drawings. This functionality helps convey complex manufacturing requirements in a straightforward manner, facilitating better understanding among team members and stakeholders.
Accelerated Product Development:
In a competitive market, speed is essential. Drafter significantly reduces the time required to transition from design to manufacturing. By automating the drawing update process, your team can focus more on innovation and less on manual documentation tasks, giving your business a competitive edge.
Capabilities of Drafter
- Quickly generate detailed drawings from your 3D parts and assemblies with ease.
- Effortlessly apply dimensions, annotations, and cross-sections to enhance your drawings.
- Your 2D drawings update instantly whenever you modify your 3D model, thanks to powerful integration.
Benefits of Using Drafter
Real-Time Updates: Enjoy the confidence that comes with knowing your 2D drawings are always accurate. The automatic update feature eliminates the tedious task of manual revisions.
Enhanced Productivity: By streamlining the drawing generation process, Drafter allows your team to focus on creative problem-solving and refining product designs.
Cost Efficiency: Less time spent on documentation directly translates to lower costs, helping you bring products to market faster.
Conclusion
Drafter (WDR-OC) is an essential tool for designers and engineers, integrating powerful drawing capabilities with the 3DEXPERIENCE platform to transform product development. It enhances accuracy, improves communication, and streamlines workflows while reducing costs and boosting productivity. Using Drafter can elevate your design processes and help you meet project goals. In today’s fast-paced environment, having the right tools is crucial, so start using Drafter today and see how it can improve your product development cycle.
Drafter WDR-OC 3DEXPERIENCE