Creating a new cable and cable manufacturer in Solidworks electrical and customizing the cable according to our specification.
Creating a cable involves following these steps: Once you’ve created the cable, you can then add it to a harness.
You can use cables to connect components. There will be default library for few manufacturer cables. To add a few cable we need follow the below mentioned steps.
How to create Electrical Cable
- In library there will be an option cable reference manager
- Selecting the Cable Reference Manager opens a new table.
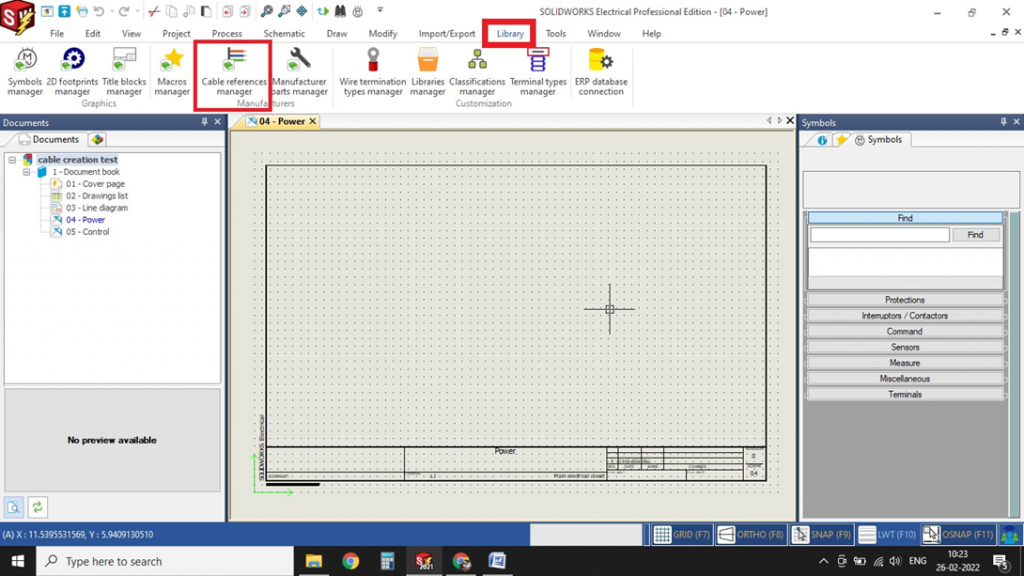
Electrical cable reference manager
Solidworks Electrical will launch the Cable Reference Manager, where you can create a new reference and assign it to a classification (standard). The classification manager is like a folder in which it can filtered with different standards.
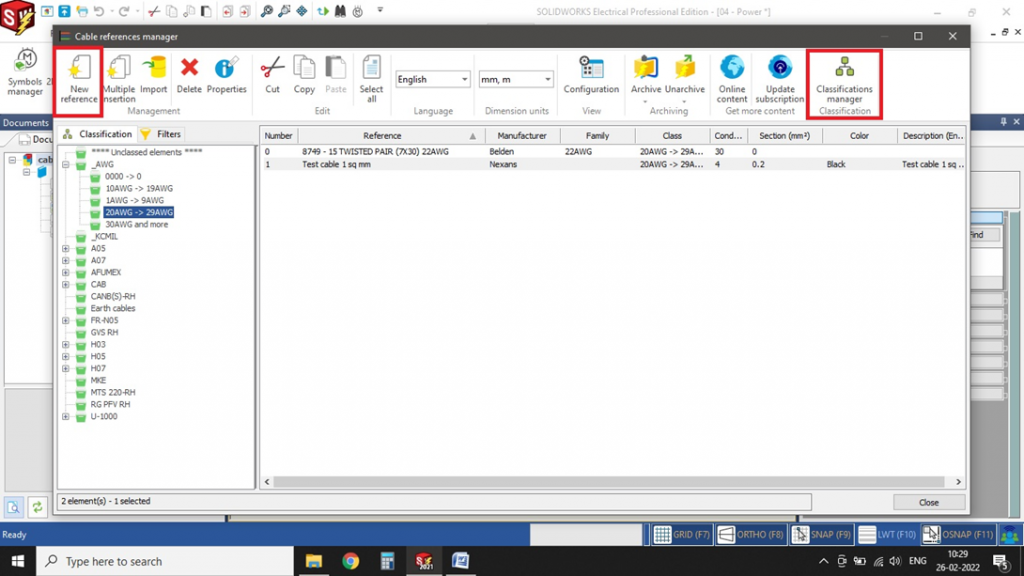
Creation of new cable properties
Once new reference is pressed. The software will open the Cable Reference Properties tab. The property tab requires you to define your cable specifications, including diameter (dia), cross-sectional area (Sq.mm), color, number of cores, and core diameter.
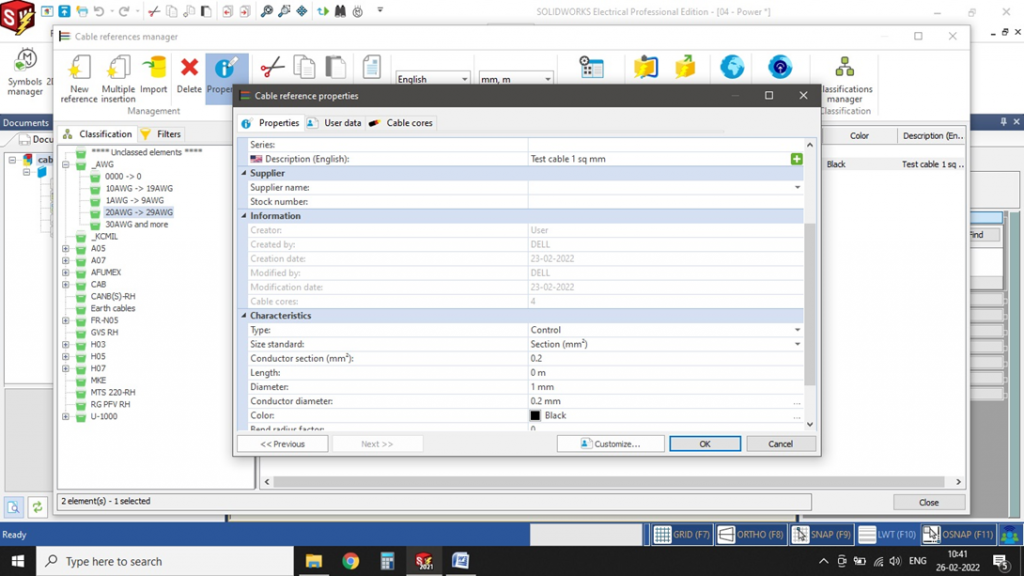
Cable core properties
- Cable core properties will be present in the same tab as the 3 rd option at the top.
- There we have to add the number of cores we need inside the cable.
- You must also specify the diameter of each core and designate its type (power, neutral, or miscellaneous).
- And colours of the cores also given in this tab.
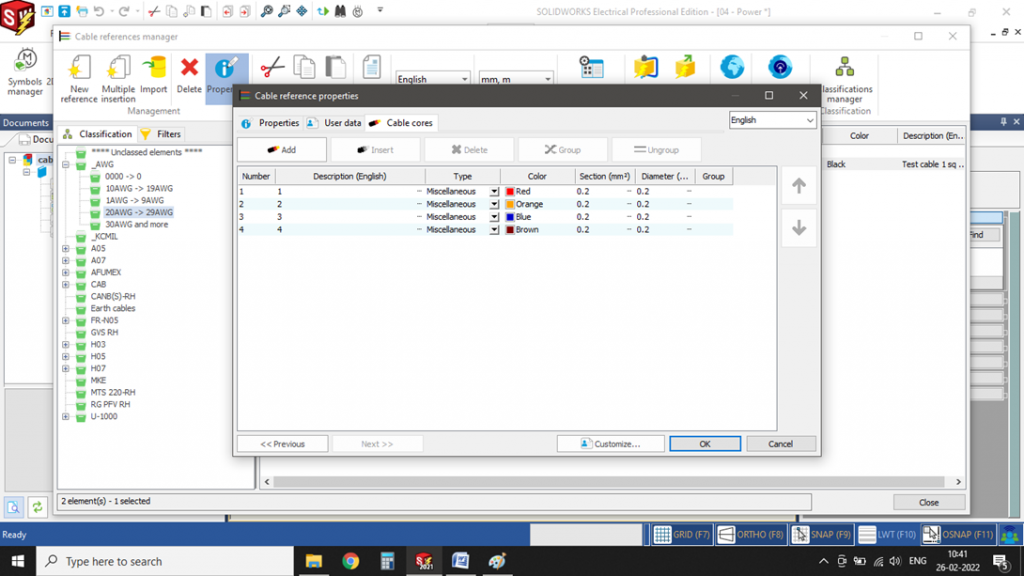
Assigning cable between components
- After creating the new cable, place it and assign it to the components that require it.
- Perform these steps on the schematic page.
- Once you place the components and draw the wires, you can then create the cable.
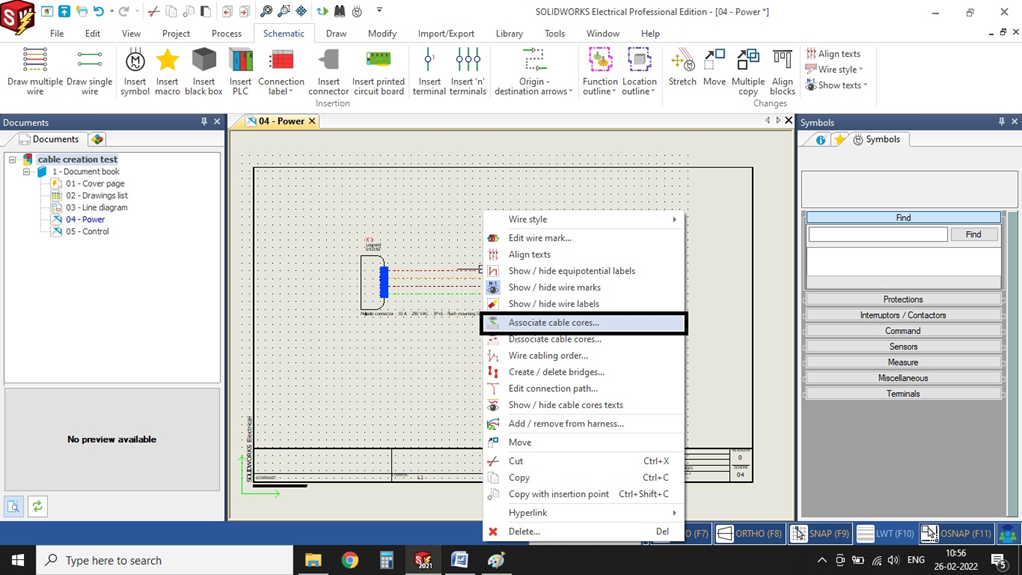
Associated cable cores
- Once you’ve completed the previous steps.
- In associated cable cores tab we have to add the cable using new cable option.
- And then we have to select the cable we have created in the library manager.
- And we have to select the four cores and we have to select four wires at the bottom.
And after selecting all these we have associate it using associate cable cores option present at the top and also higlighted at the bottom image.
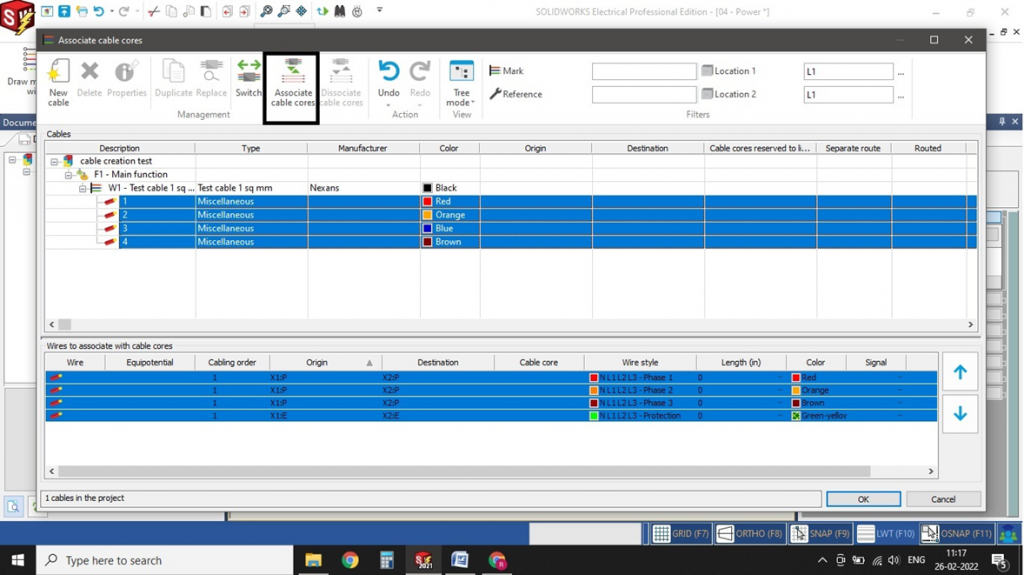
Associating the cable turns it green and updates the origin and destination.
Associating the cable adds it to the wires and displays the cable mark between the components
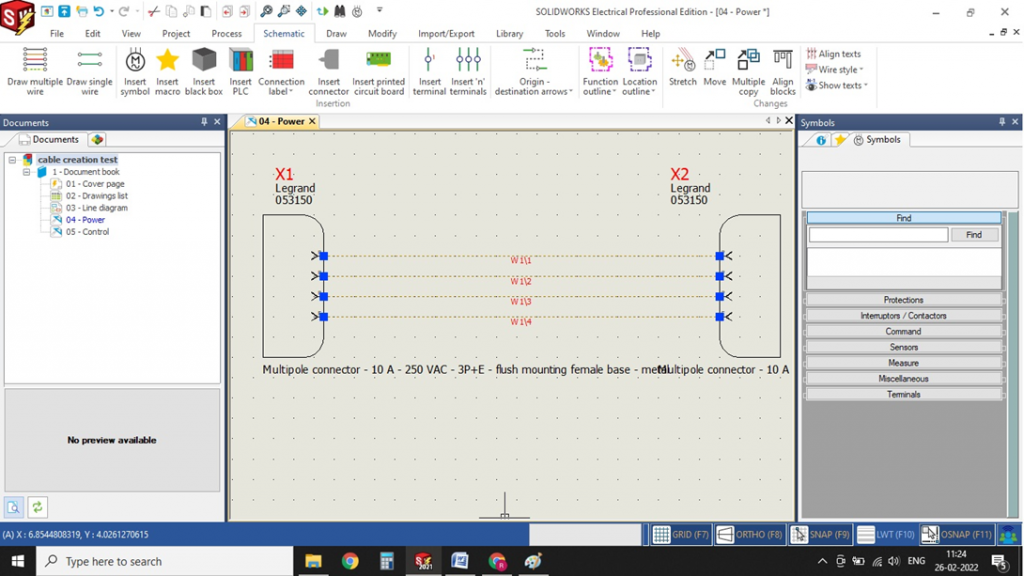

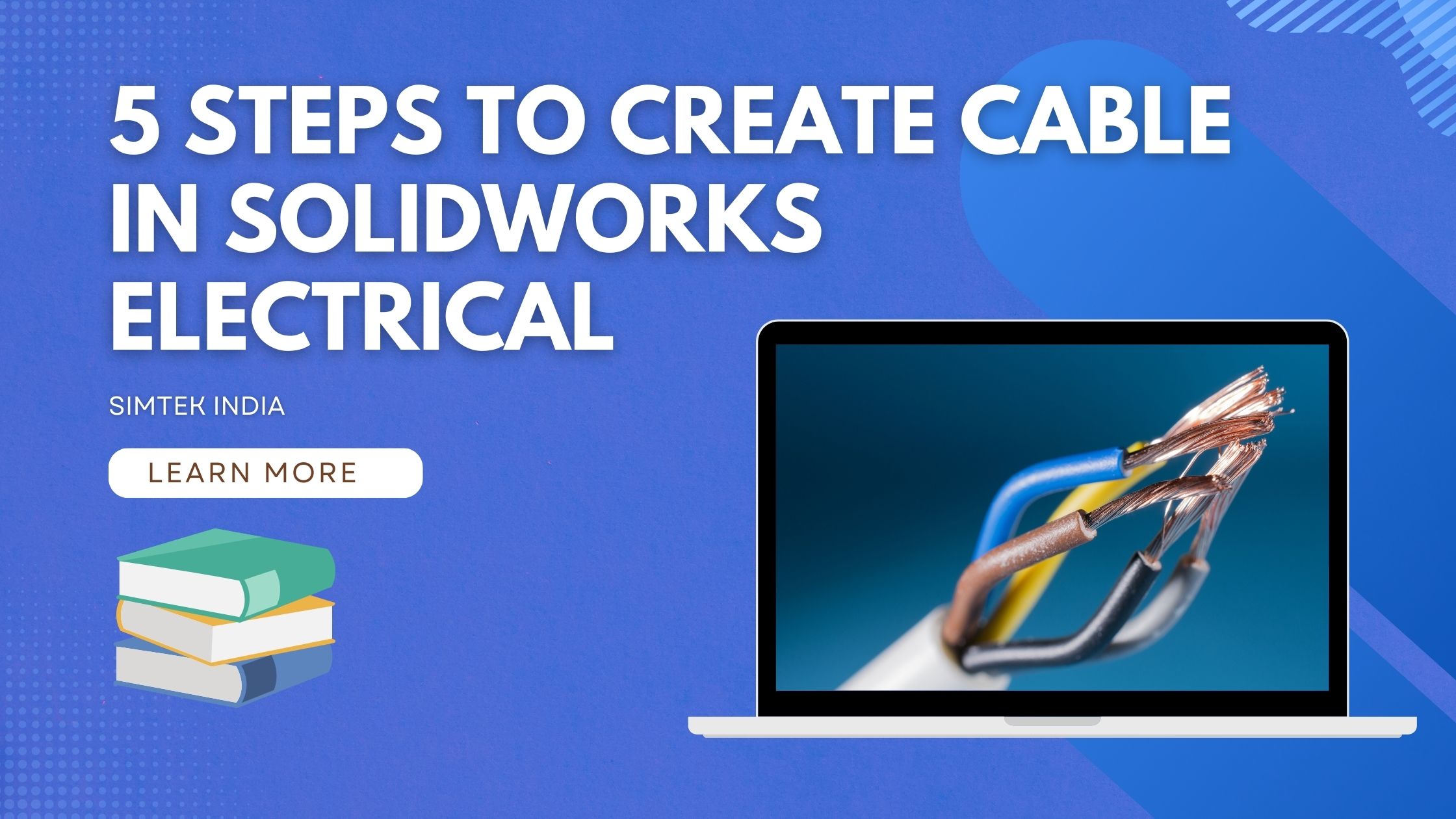
Write a comment
Your email address will not be published. All fields are required