Imagine captivating your audience with a presentation that transcends static images. SOLIDWORKS Composer empowers you to create dynamic, 2D and 3D visuals that bring your product or process to life. But how do you integrate these rich visuals into your existing presentations? Look no further than Microsoft PowerPoint!
This guide unlocks the secrets of embedding SOLIDWORKS Composer directly into PowerPoint. By following these steps, you’ll transform your presentations from informative to interactive, fostering deeper audience engagement.
Enabling the Developer Ribbon:
- Open a new PowerPoint presentation.
- Navigate to the File menu and select Options.
- Within the Options window, click on Customize Ribbon.
- Locate the Developer checkbox and ensure it’s selected. Click OK to confirm.
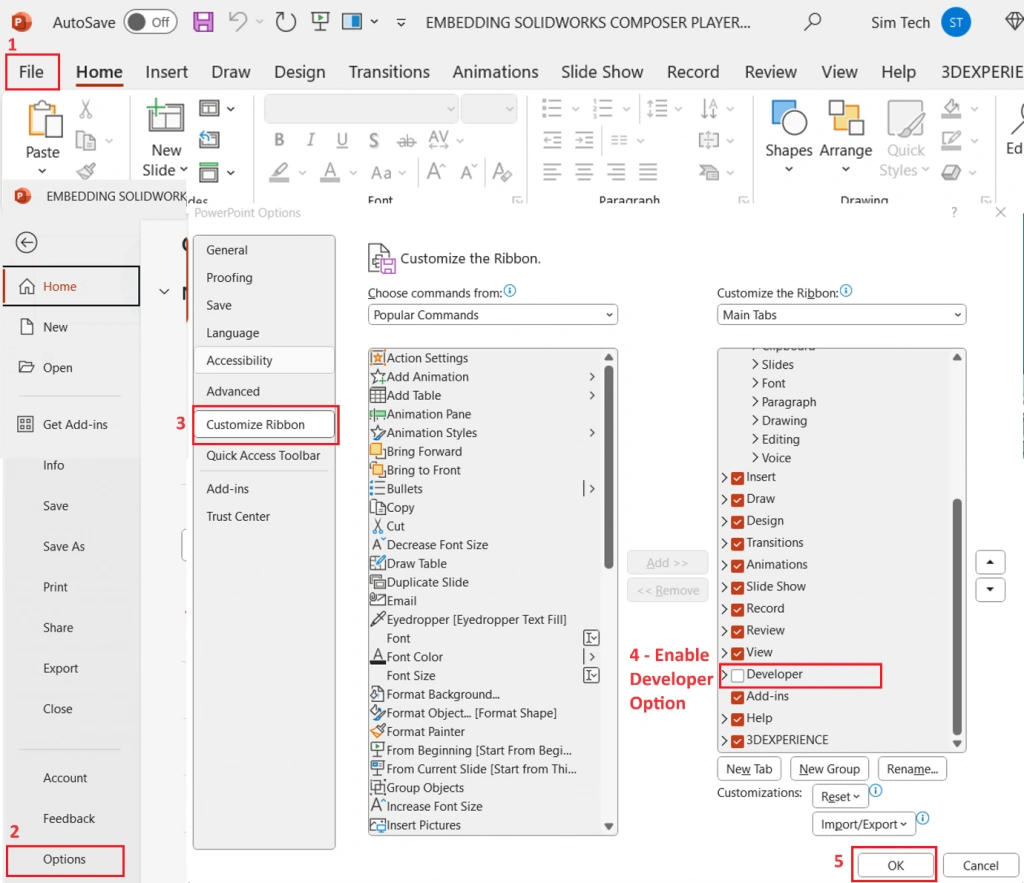

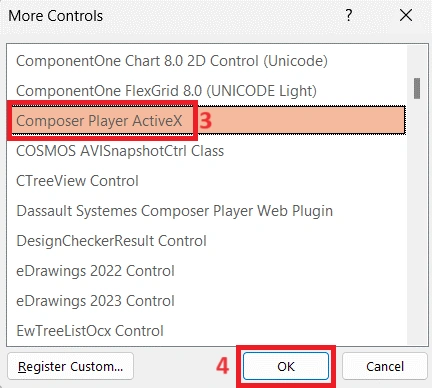
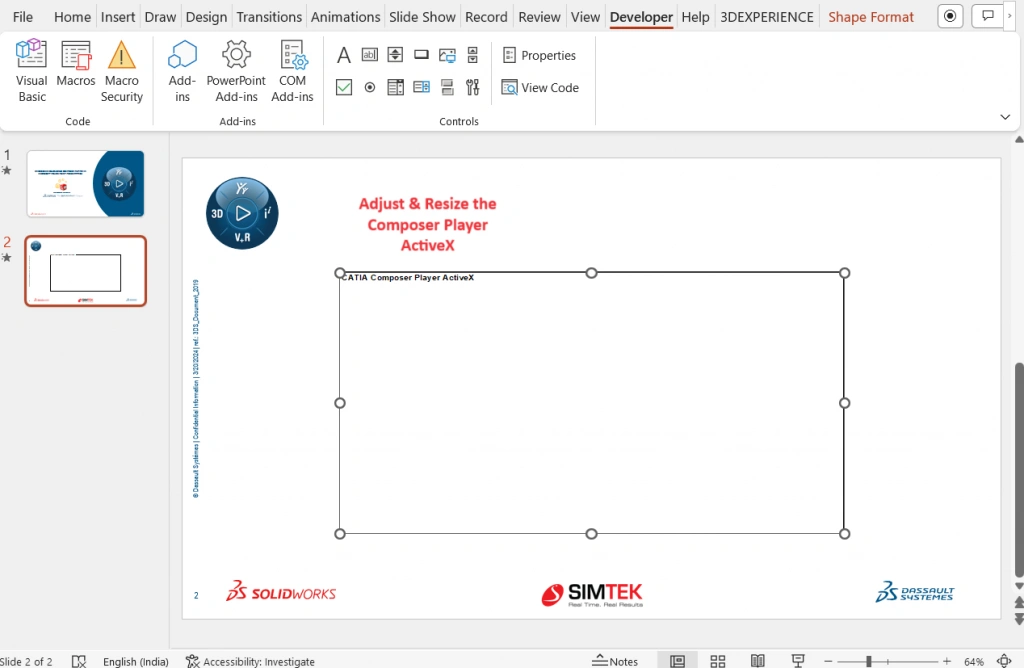
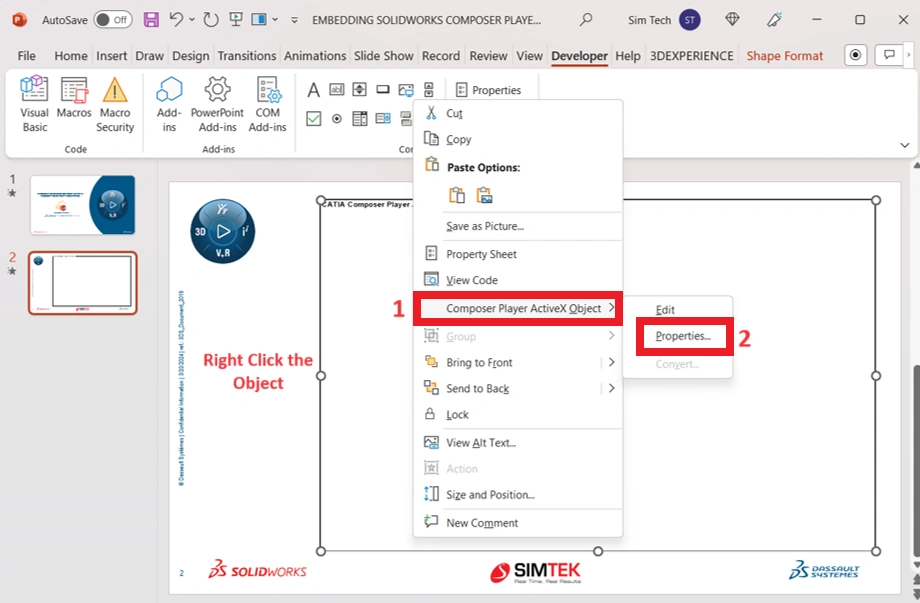
Inserting the Composer Player ActiveX Control:
- With the Developer tab now visible, locate the Controls section.
- Click on More Controls.
- Scroll down the list and select Composer Player ActiveX. Click OK.
- A rectangular box will appear on your slide. Resize and position it as desired.
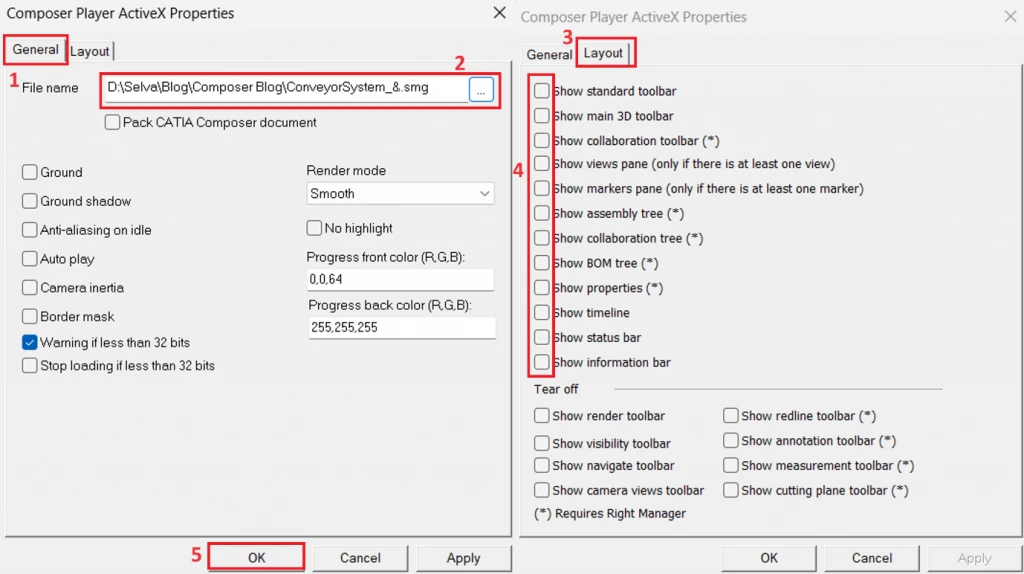

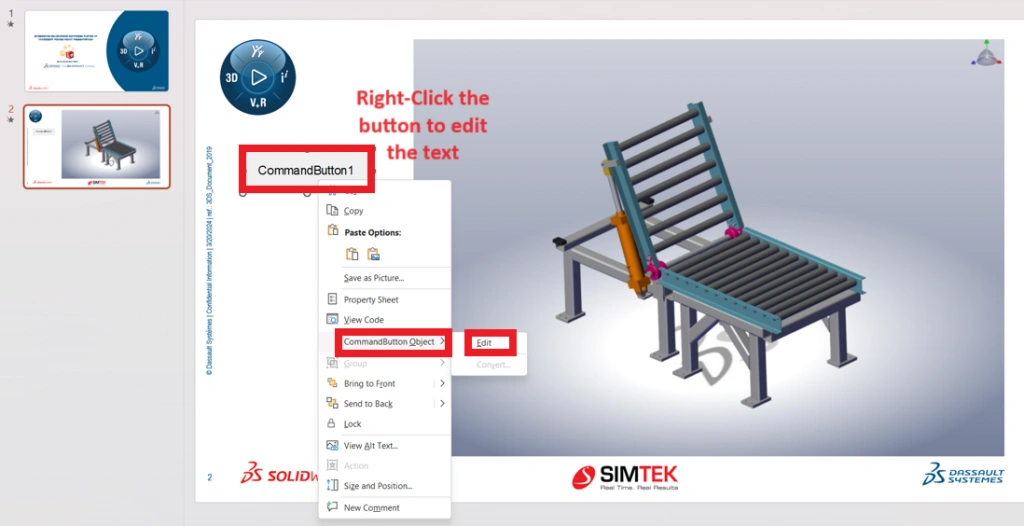
Linking the Composer File:
- Right-click on the Composer Player ActiveX control and choose Composer Player ActiveX Object followed by Properties.
- Under the General tab, click Browse. Locate and select your SOLIDWORKS Composer file (.smg) and click Open.
- In the Layout tab, uncheck all options to remove unnecessary toolbars from the ActiveX player. Click OK.
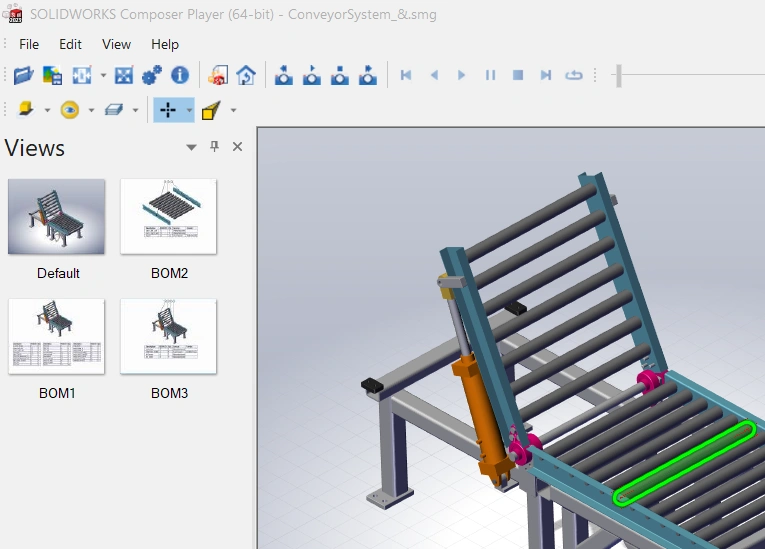

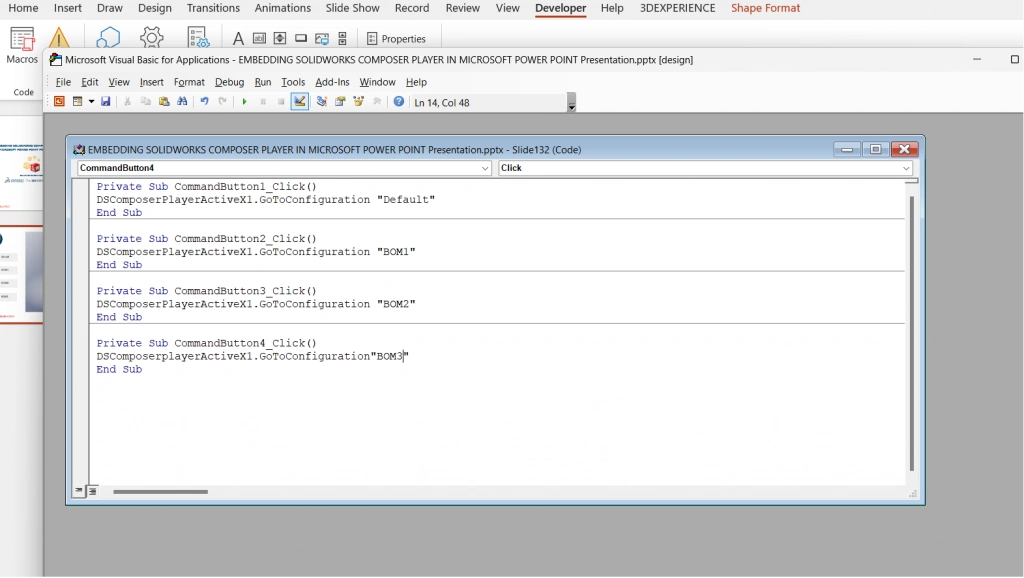
Creating Interactive Buttons (Optional):
- While on the Developer tab, navigate to Controls and select Command Button.
- Place the button on your slide where desired. Right-click and choose Command Button Object followed by Edit.
- Rename the button text to match a specific view name within your SOLIDWORKS Composer project (e.g., Default, BOM1).
- Double-click the button to access the Microsoft Visual Basic for Applications window.
- Paste the following code, replacing “Default” with your desired view name:
Code snippet : “DSComposerplayerActiveX1.GoToConfiguration”
6. Click Save and close the VBA window. Repeat steps 3-6 for additional buttons with different view names and corresponding code.

Testing and Saving:
- Switch to Slide Show mode to view the embedded model.
- Use your mouse to zoom, pan, and rotate the 3D model for a fully interactive experience.
Important Note: When reopening the presentation, you might need to enable macros for the ActiveX player to function correctly. To ensure compatibility, save your presentation as a PowerPoint Macro-Enabled Presentation (.pptm).
By following these steps, you’ll successfully embed interactive 3D models from SOLIDWORKS Composer into your PowerPoint presentations. This powerful technique allows you to showcase your designs with unparalleled clarity, fostering a more impactful and engaging audience experience.

