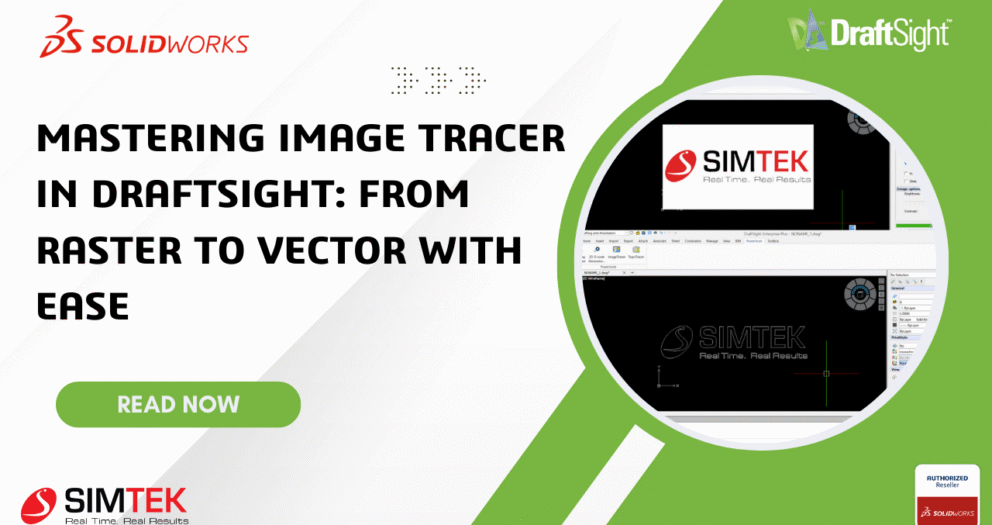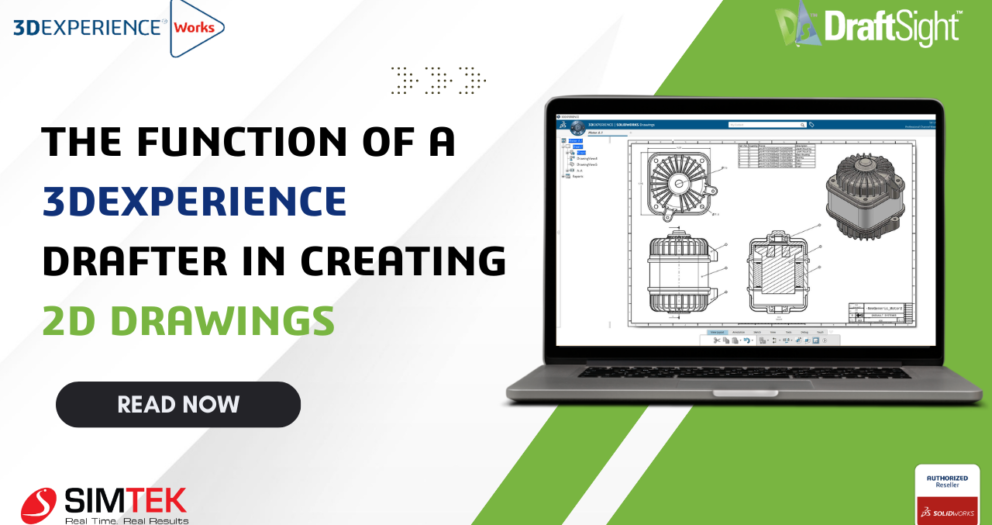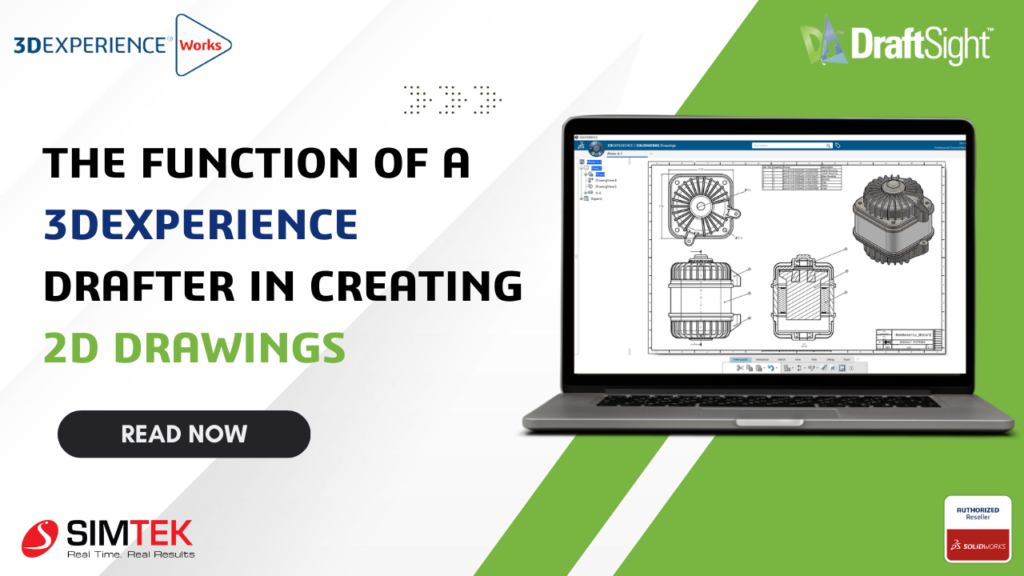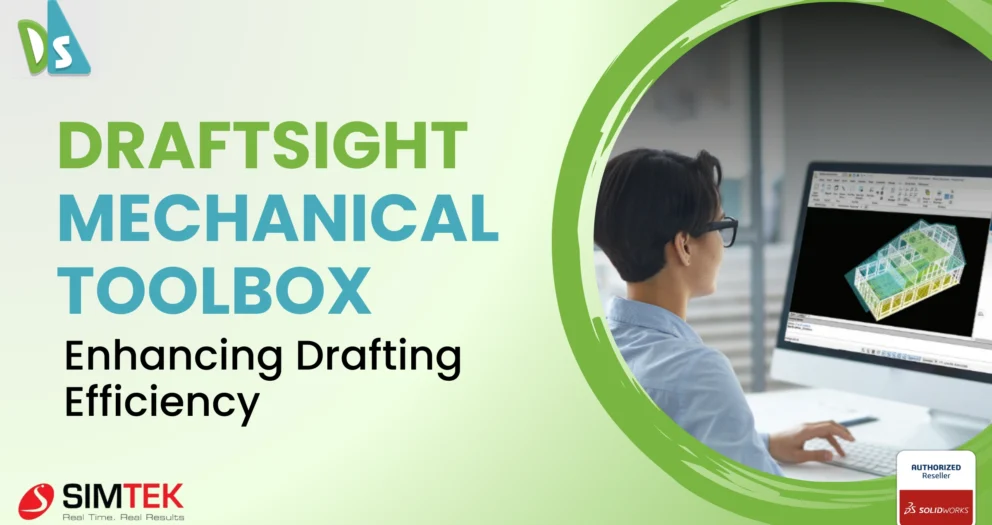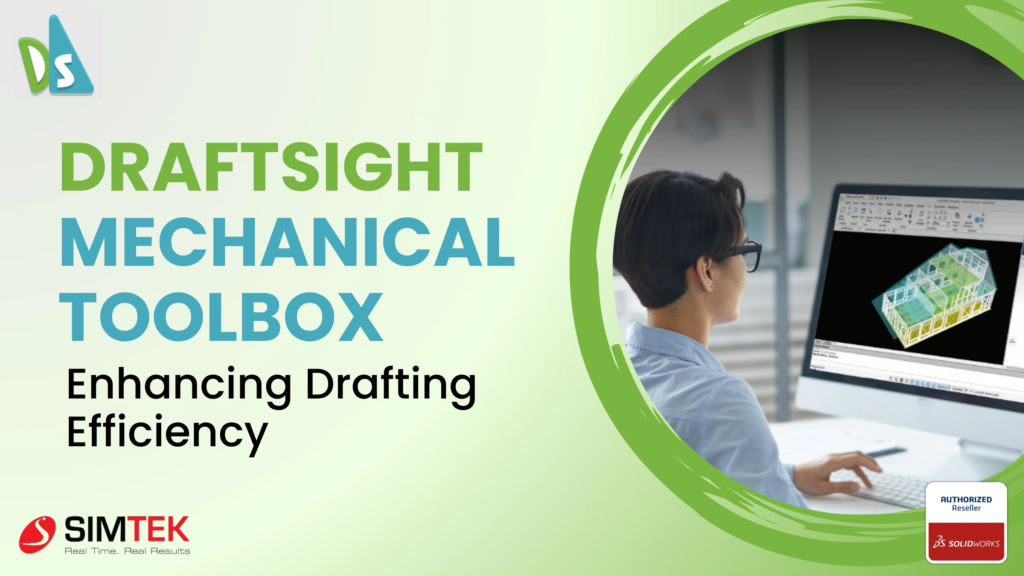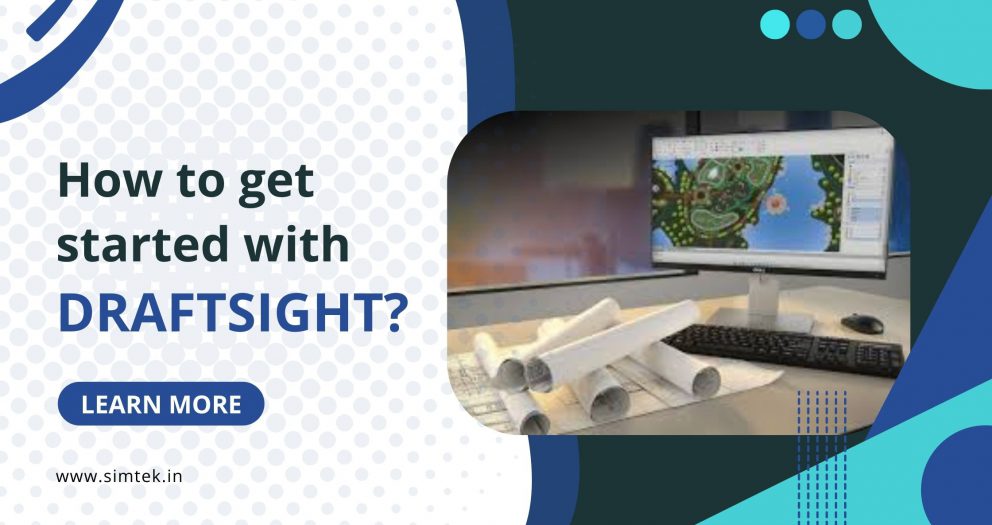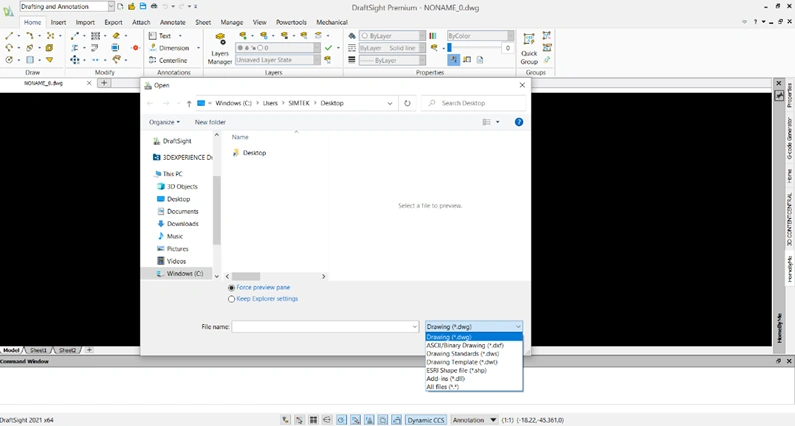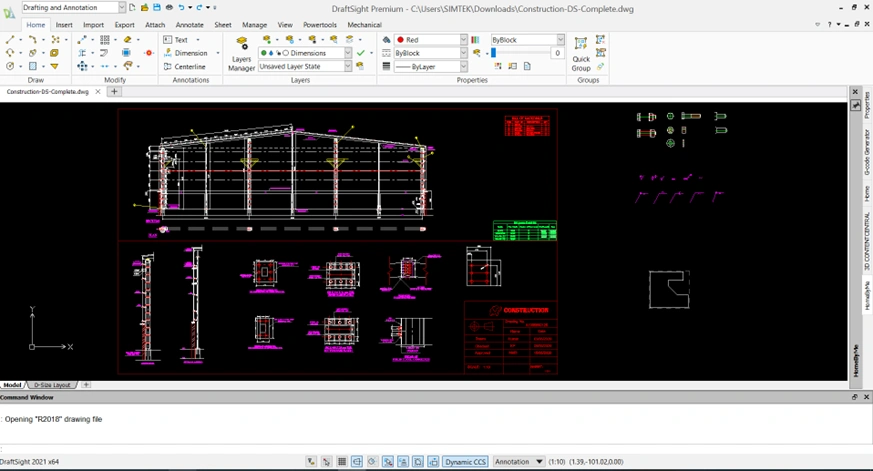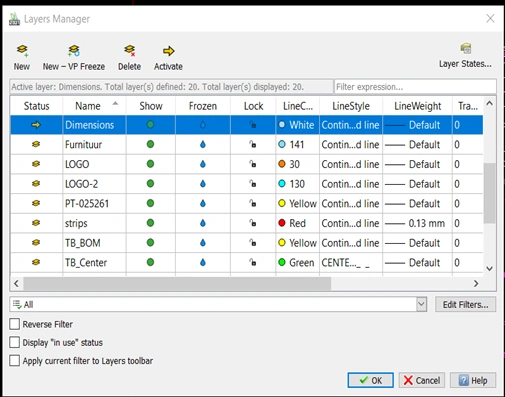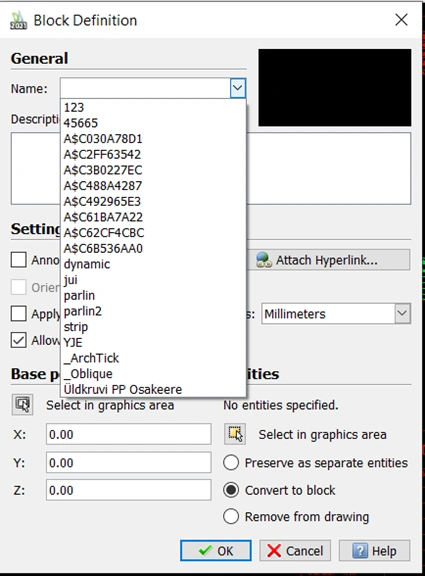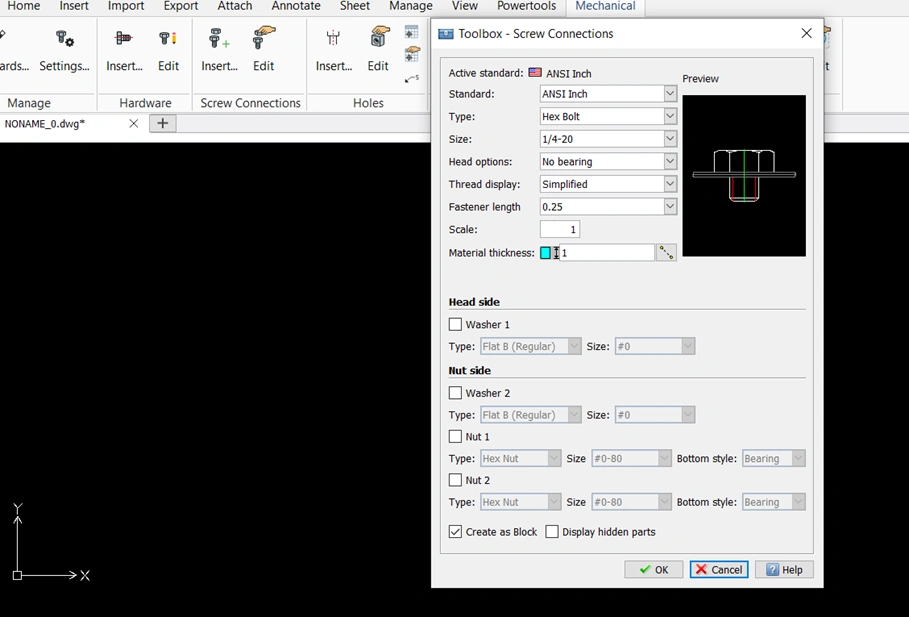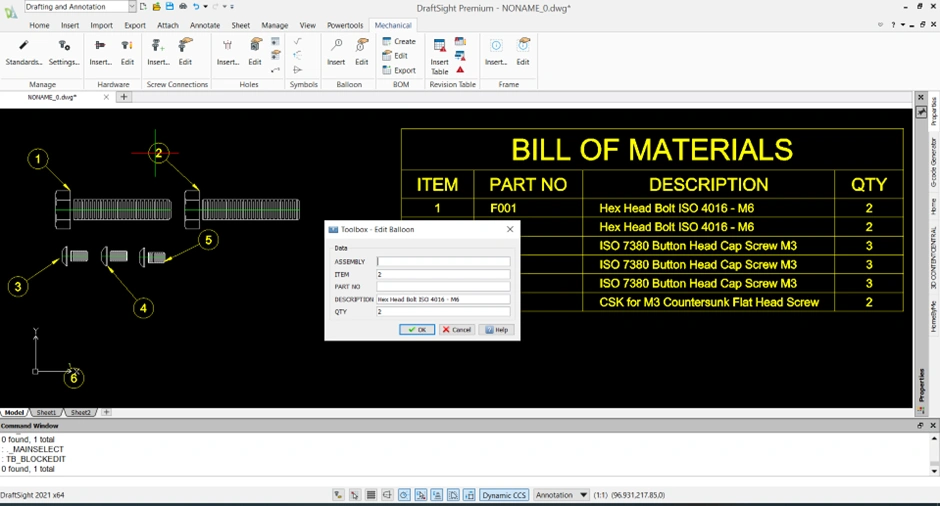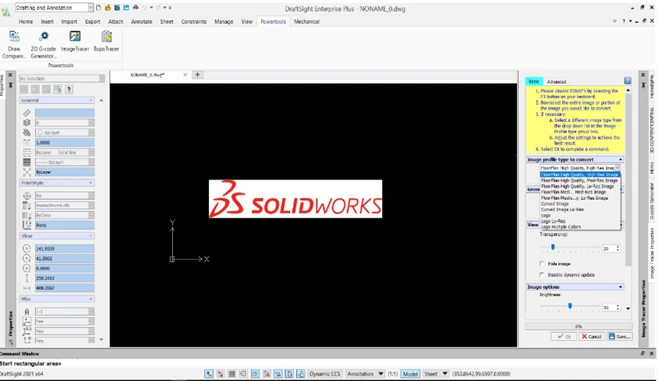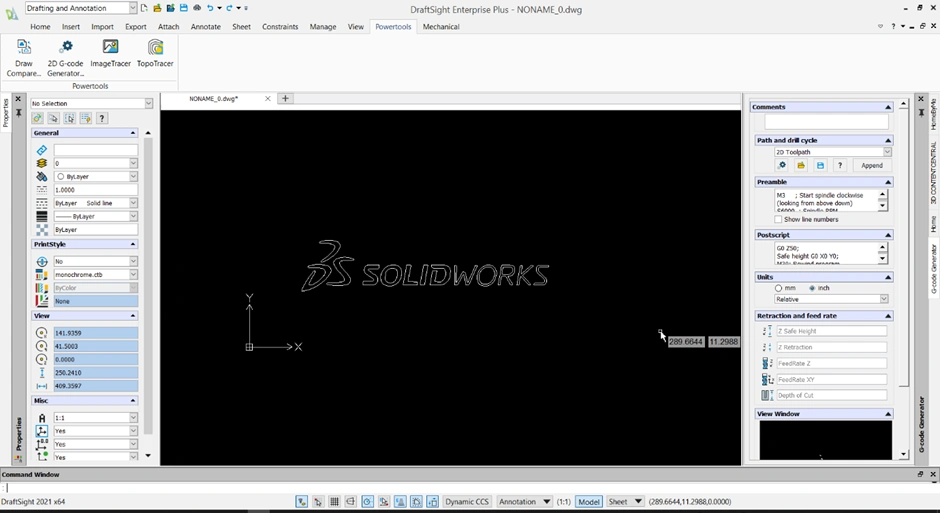Unlocking Productivity with Dynamic Blocks in DraftSight
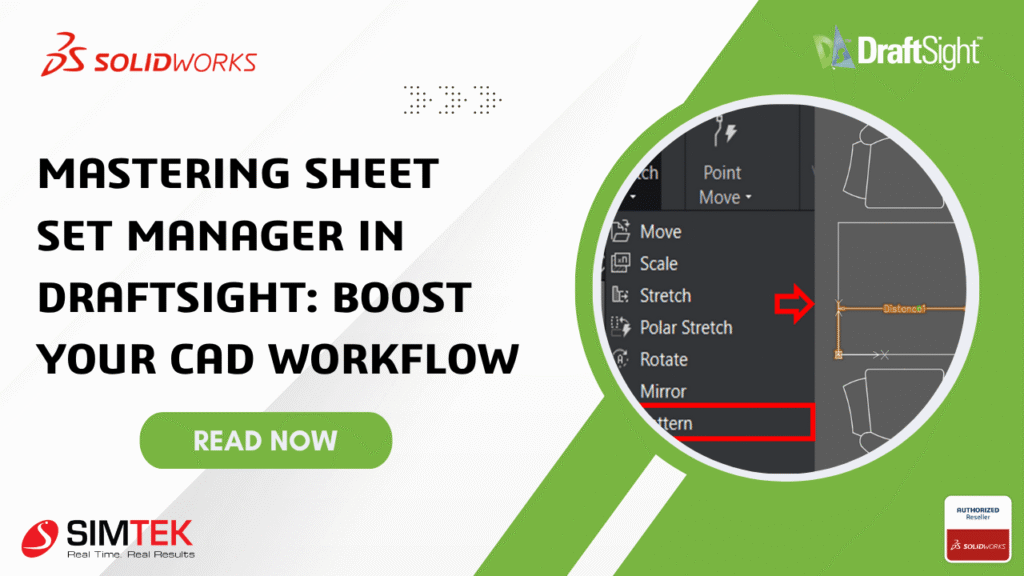
In the world of 2D CAD design, efficiency and precision are everything. Whether you're an architect, mechanical engineer, or furniture designer, repetitive tasks and standard components can slow down your workflow. That's where Dynamic Blocks in DraftSight come in — a powerful feature that allows you to create intelligent, flexible symbols that adapt to your design needs.
In this blog, we’ll explore what Dynamic Blocks are, why they matter, and how you can start creating them in DraftSight to speed up your design process.
What Are Dynamic Blocks?
Dynamic Blocks are enhanced block definitions that contain adjustable parameters and actions. Unlike static blocks, which remain the same once inserted, Dynamic Blocks let you:
- Stretch or scale objects
- Rotate or mirror components
- Show or hide parts of a block
- Add visibility states for different configurations
- Easily update blocks without recreating or re-inserting them
This means one block can do the work of many, reducing clutter and increasing efficiency.
Let’s walk through an example — creating a rectangle table with adjustable length and chairs that pattern accordingly.
Step 1: Create Your Base Geometry
- Create a table (Rectangle) of your desired dimensions (1000*700).
- Place the chair at one side of the table (take it from the tool palette).
- Mirror the chair to the opposite side of the table.
Step 2: Define the Block
- Select the geometry and type “BLOCK” or “Makeablock” command.
- Give a block name, select the base point and save it as “Dinning table”.
Step 3: Enter the Block Editor
- Double tap the created block to enter the block editor dialogue box.
- This opens the Block Editor environment with tool palettes for Parameters and Actions.
Step 4: Add parameters to stretch the table
- First explode the rectangle to make four different lines.
- Select the Linear customizable element from element tab.
- Select from one side to other side of the rectangle table and mention the distance1 as your desired name. (example: select first point as (0,0) and the second point as (1000,0)). Give grip count as 1.
- Now select the stretch from the activities tab.
- Then select the distance 1 element to link it to the activity.
- Select the element point to associate with the activity.
- Specify first and second corner of stretch frame.
- Specify the entities to be stretched.
Step 5: Add parameters to pattern the chairs
- Select the pattern option from the activity tab.
- Select the “distance 1”to specify the element.
- Now select the chair on one side to specify the selection set for the activity and press “ENTER”.
- Now determine the gap between the chairs(e.g:1000) and press “ENTER”.
- Repeat the above mentioned steps to another chair placed on other side of the table.
Step 6: Test and Save the block
- Now test block created using the “Test block” option and see the block behaviour whether it works properly.
- Then save and close the block editor.
Now, every time you insert this block, you can adjust the size and configuration without creating a new one.
Conclusion
Dynamic Blocks in DraftSight are more than just a convenience — they’re a productivity multiplier. With a little setup, you can create smart, scalable, and customizable components that adapt to your project needs and reduce redundant work.
So, the next time you’re building a drawing with repetitive or variable elements, think Dynamic — and let DraftSight do the heavy lifting.
Ready to streamline your 2D drafting workflow with powerful features like Dynamic Blocks in DraftSight?
Take the next step towards smarter design – click below to request a personalized quote and discover the best DraftSight licensing options for your needs.