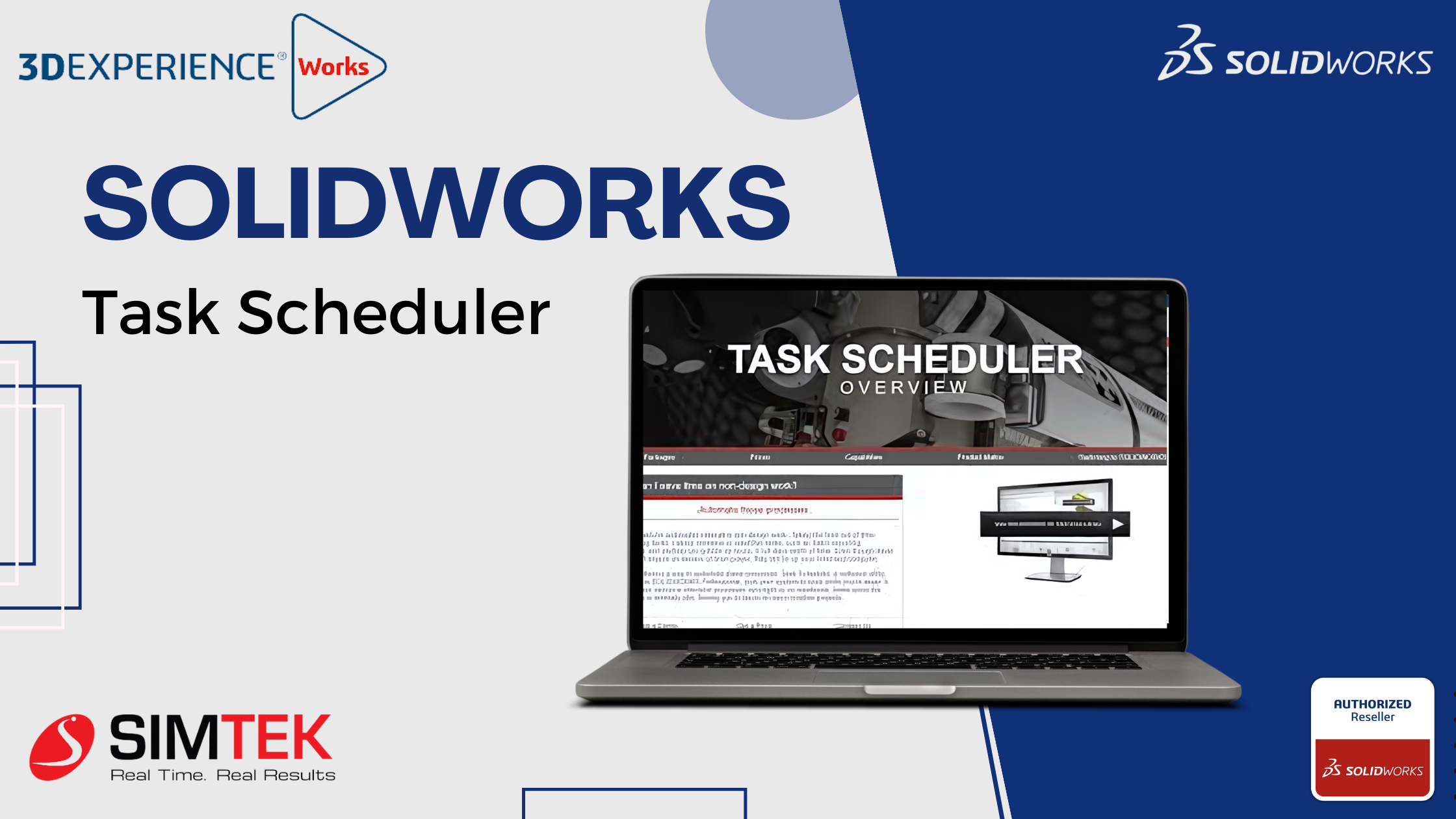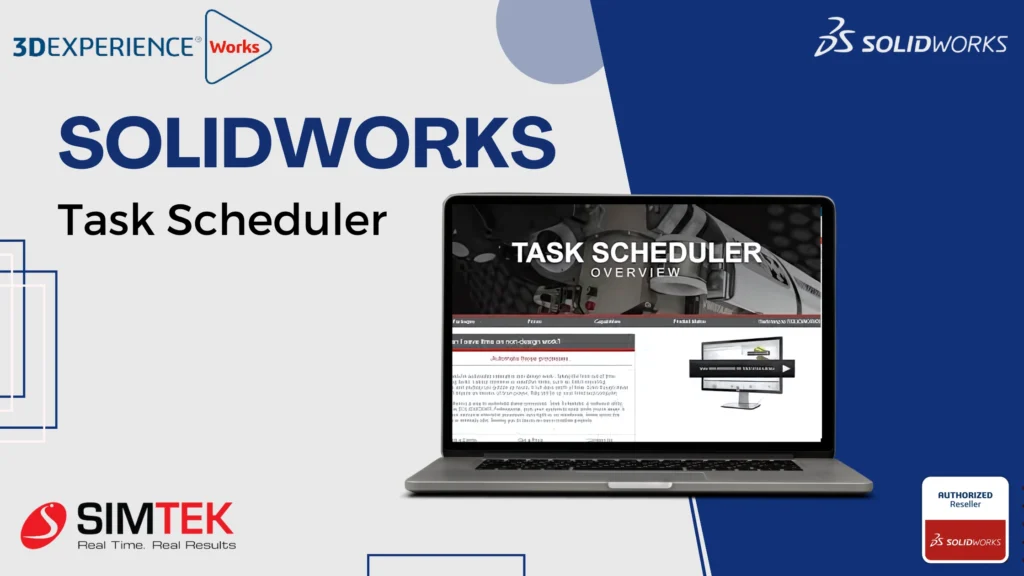
In our day-to-day design lives, the designer spends lots of time taking a
number of pins, creating a drawing, and exporting and importing files. SOLIDWORKS
professional and premium offer to access the SOLIDWORKS task scheduler for helps
your productivity and work efficiently.
The SolidWorks Task Scheduler sets up tasks to perform at a future time. You
can use SOLIDWORKS Task Scheduler for scheduling the job during off-peak hours.
PURPOSE OF TASK SCHEDULER
The Task Scheduler allows you to perform automated tasks on a computer.
you can schedule any program to run at any time for you.
You can access SOLIDWORKS TASK SCHEDULER in two different locations:
- Windows search > TYPE task > CLICK SOLIDWORKS task scheduler…
- In SOLIDWORKS menu bar, click Tools > SOLIDWORKS applications > CLICK
SOLIDWORKS task scheduler…
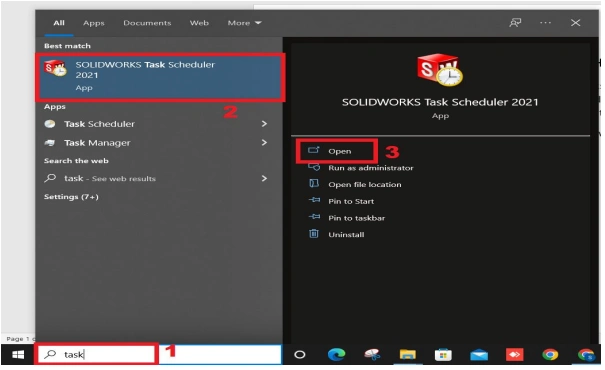
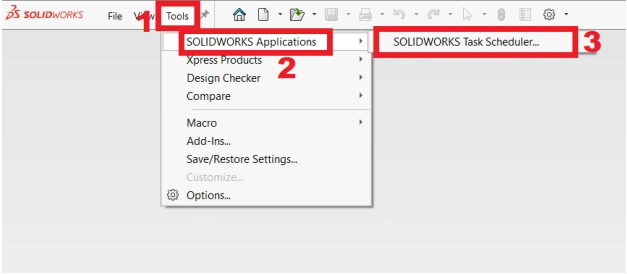
SOLIDWORKS TASK SCHEDULER INTERFACE
The user interface helps to assign the task and verify the status, along with a
date and time. The highlighted area is the task lists.
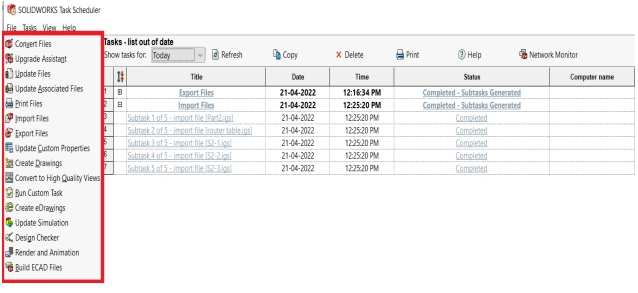
The task details are given in the next picture, for more clarity.
NOTE: In scheduling time, your system must be in switch ON condition.
TASK LIST
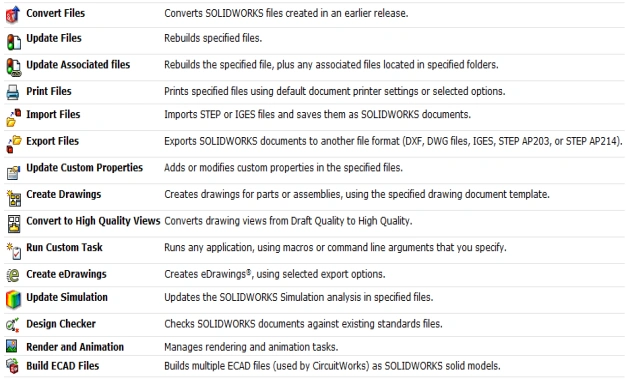
In the task scheduler, the most commonly used tasks are given below:
a) Print files
b) Import files
c) Export files
d) Creating drawings
PRINT FILES
The print file task helps you save time and productivity. You can schedule
tasks to print drawing files in are specified type within a folder. You can specify
one or more files or folders, but you cannot specify both files and folders in the
same task. For example, A0, A1, A2, A3, and A4
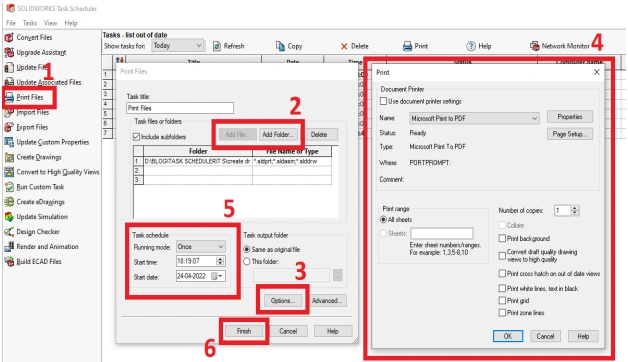
Steps:
1) Click the print file in the task list.
2) Add a specific file or folder to print.
3) Click an option for printer setting.
4) Set the printer name, sheet size, and number of copies.
5) Set the scheduling date and time.
6) Click Finish for scheduling.
Note: your drawing sheet size and printer set size must be the same.
IMPORT FILES
You can schedule tasks to import Parasol ID, IGES, STEP, ACIS, VDAFS,
SLDXML and Rhino files into SOLIDWORKS part (*.sldprt) files. You can import
individual files or all files of a specified type within a folder.
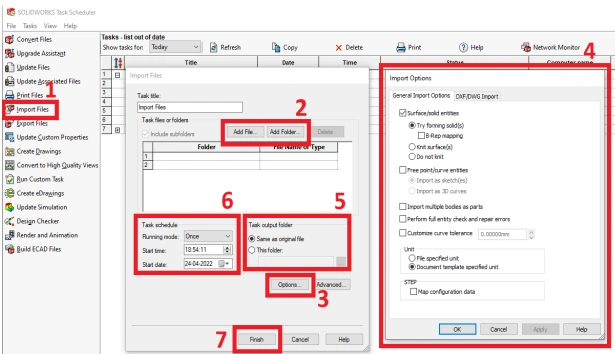
Steps:
1) Click the import file in the task list.
2) Add a specific file or folder to import.
3) Click an option for import type.
4) Set the import option for your need.
5) Choose your file output location.
6) Set the scheduling date and time.
7) Click finish for scheduling.
EXPORTING FILES
You can schedule tasks to export SOLIDWORKS documents into other
formats. You can export individual files or all files of a specified type within a
folder.
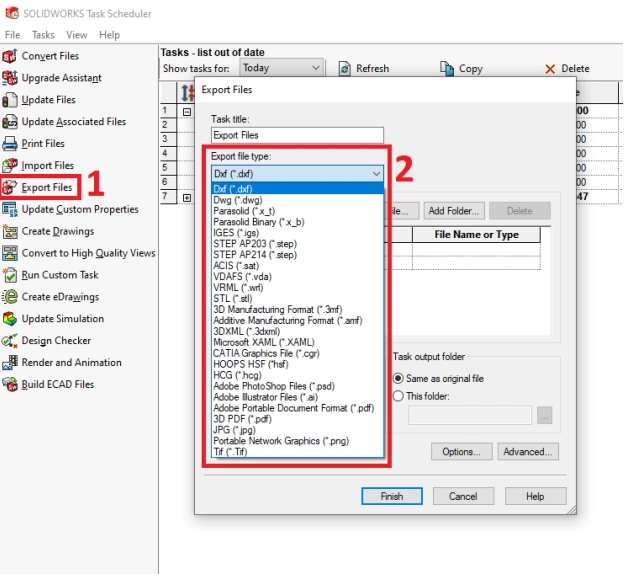
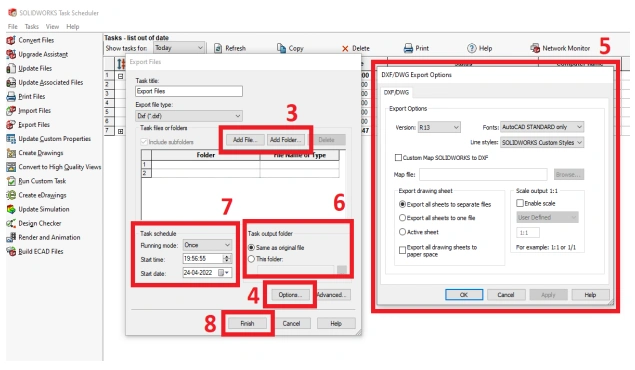
Steps:
1) Click the export file in the task list.
2) Choose your export file type in the drop-down.
3) Add a specific file or folder to export.
4) Click an option for export type.
5) Set the export option for your requirement.
6) Choose your file output location.
7) Set the scheduling date and time.
8) Click finish for scheduling.
CREATE DRAWINGS
You can schedule tasks to create drawing files for the SOLIDWORKS part
and assembly files. You can create drawings for individual files or all files of a
specified type within a folder.
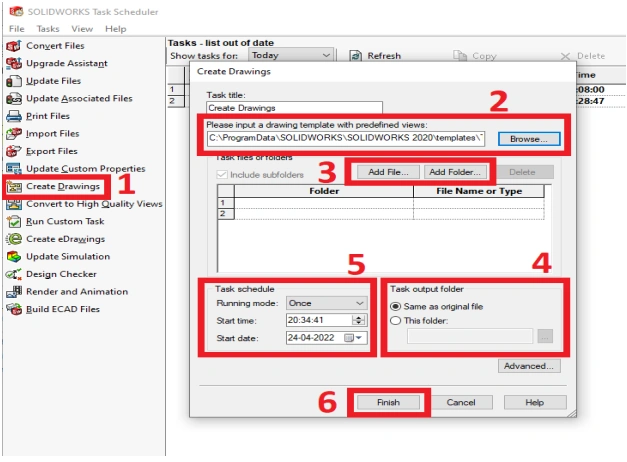
Steps:
1) Click creates drawings in the task list.
2) Choose your drawing template with a predefined view.
3) Add a specific file or folder to export.
4) Choose your file output location.
5) Set the scheduling date and time.
6) Click Finish for scheduling.
Note: create a drawing template with a predefined view for proper drawing
creation.