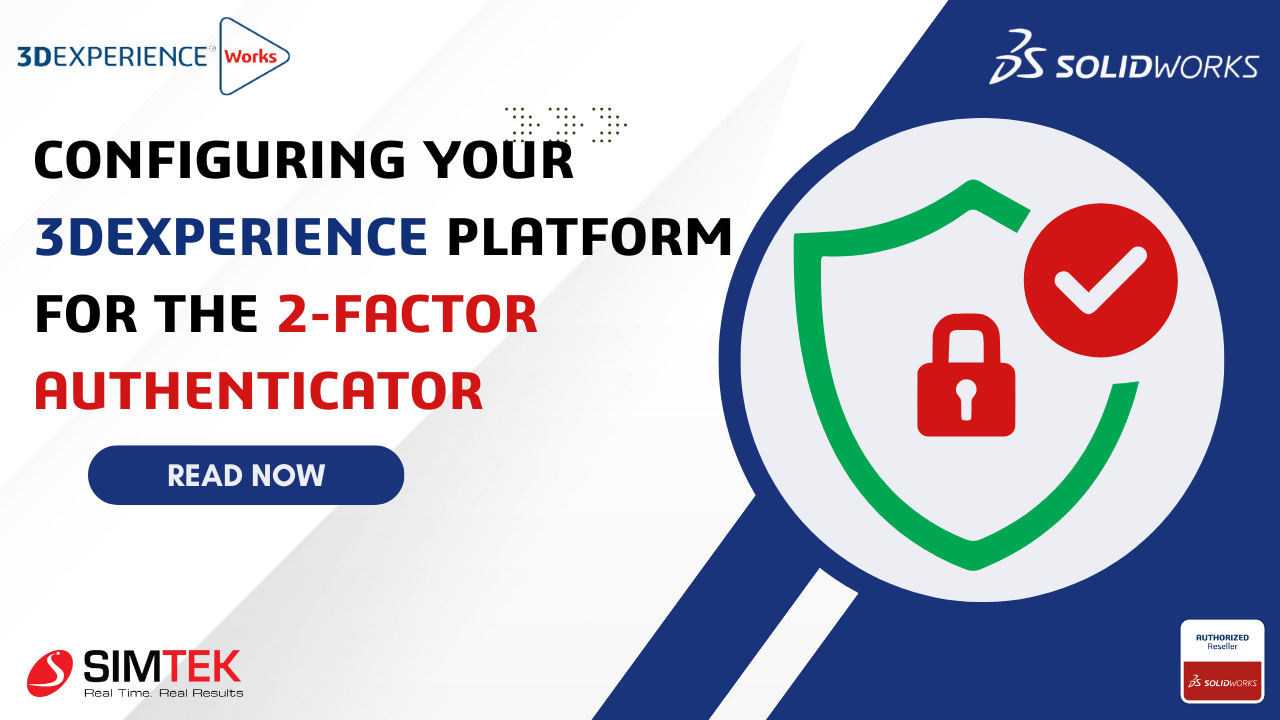As digital security becomes more critical, protecting your 3DEXPERIENCE platform with Two-Factor Authentication (2FA) is a smart move. 2FA adds an extra layer of security by requiring not only your password but also a code from an external device, like a phone or an app. Here’s a quick guide to setting it up.
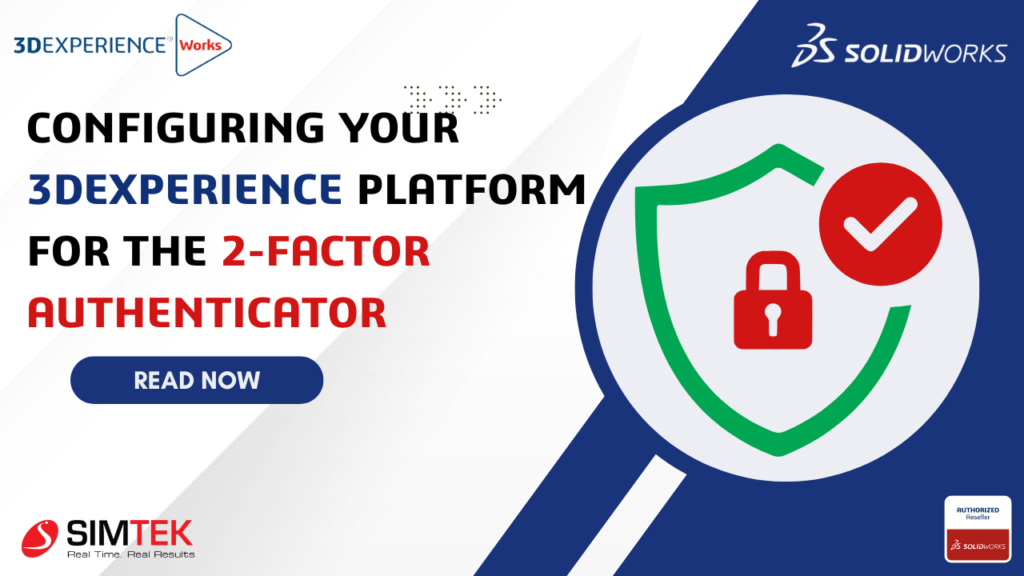
Why Use 2FA?
- Enhanced Security: Even if your password is compromised, your data stays secure.
- Reduced Risk: 2FA helps prevent unauthorized access and phishing attacks.
Steps to Enable 2FA on 3DEXPERIENCE platform
- Log into Your Account: Head to the 3DEXPERIENCE login page and sign in with your usual credentials.
- Access Security Settings:
- Once logged in, click on your profile icon in the top-right corner.
- Select My Profile from the dropdown menu.
- Once logged in, click on your profile icon in the top-right corner.
- Select My Profile from the dropdown menu.
- Go to the Preferences section.
- Enable Two-Factor Authentication:
- Look for the option to Manage 2FA under security settings.
- Click Activate and follow the on-screen instructions.
- Choose Your Authentication App:
- Authenticator App: Use apps like Google Authenticator or Microsoft Authenticator. Scan the QR code provided to link the app.
- Authenticator App: Use apps like Google Authenticator or Microsoft Authenticator. Scan the QR code provided to link the app.
- Verify the Setup:
- Enter the code from the authenticator app.
- Enter the code from the authenticator app.
- Complete Setup: Once verified, 2FA is active on your account.
- Every time you log in, you’ll need to provide both your password and a code from your chosen method.
Tips for Managing 2FA
- Backup Codes: Keep your backup codes secure but accessible in case you lose your device.
- Keep Your Phone Handy: You’ll need it each time you log in.
Conclusion
Setting up 2FA on your 3DEXPERIENCE platform is a quick but crucial step to protect your data. This simple action can significantly reduce the risk of unauthorized access, keeping your work safe.