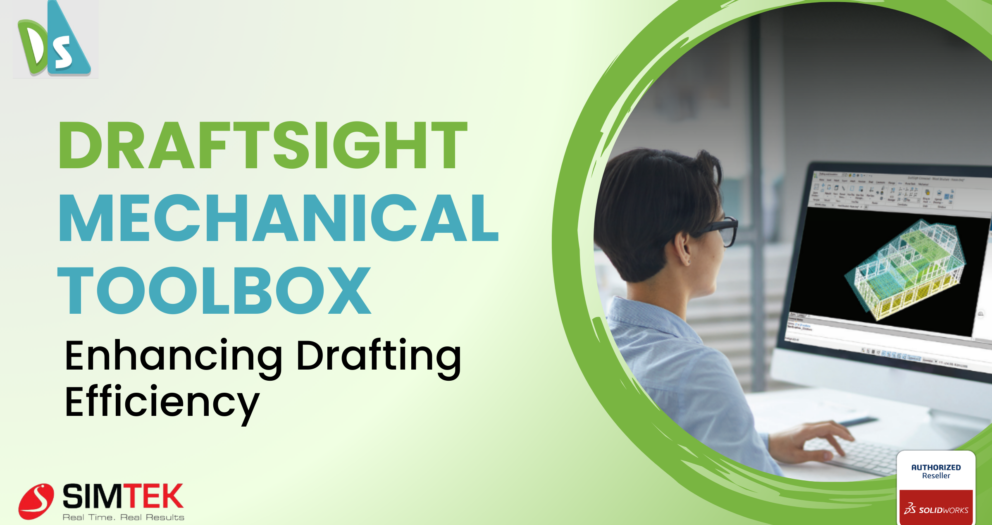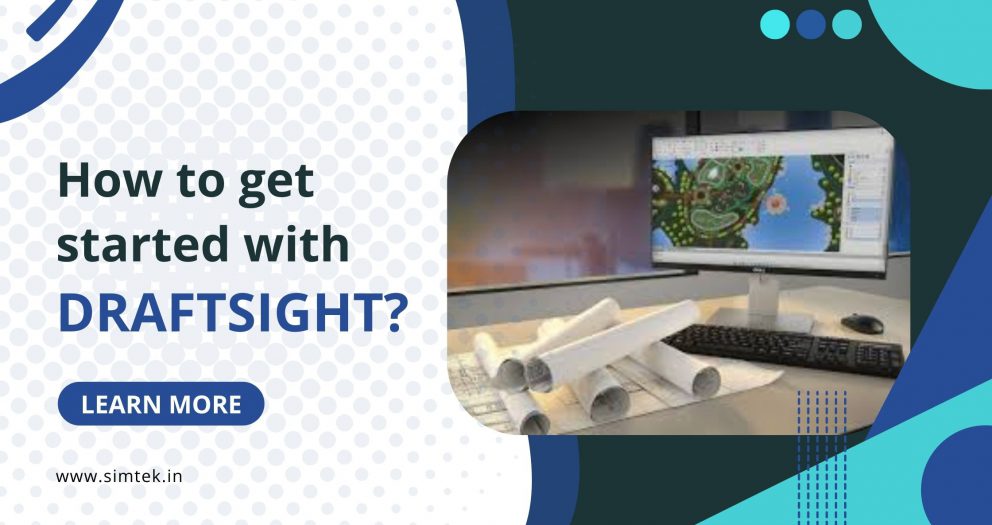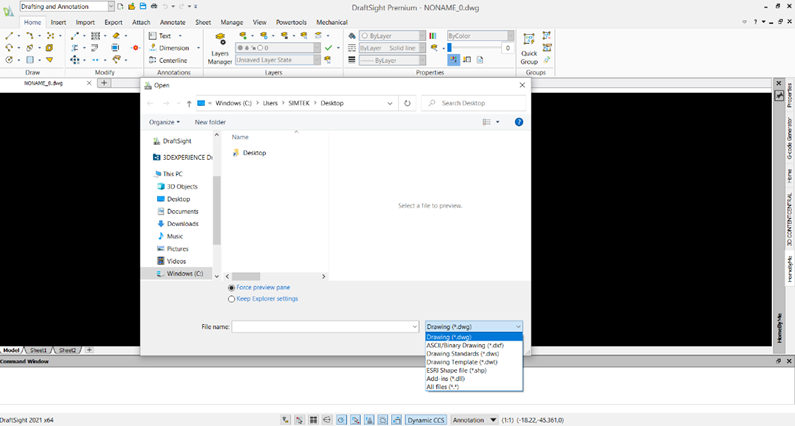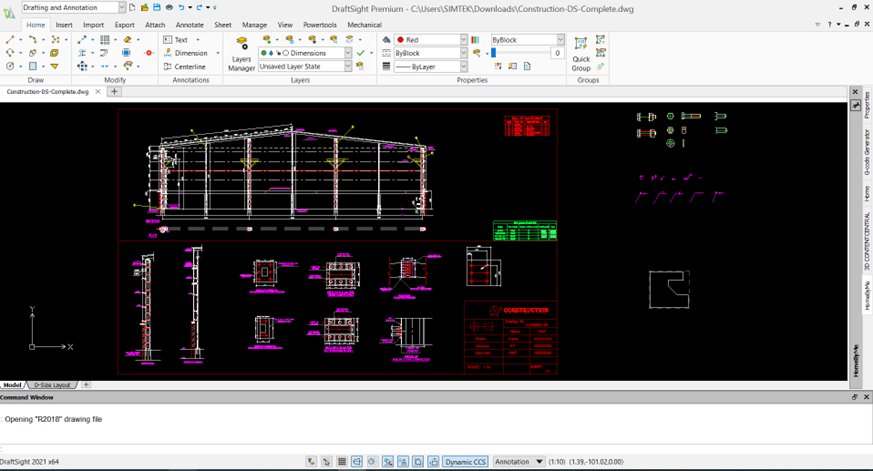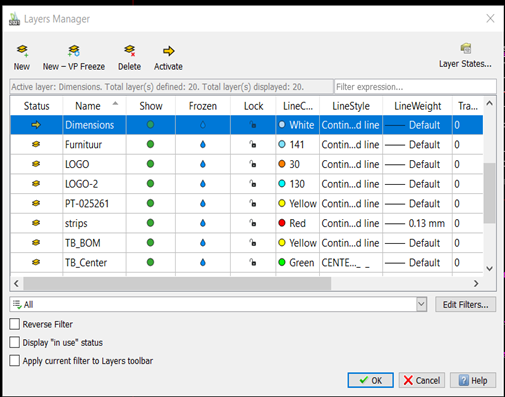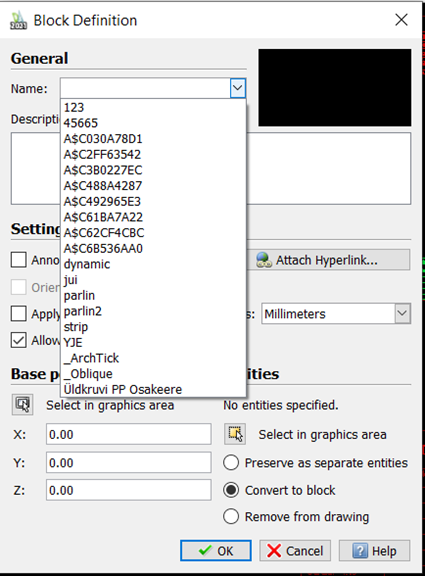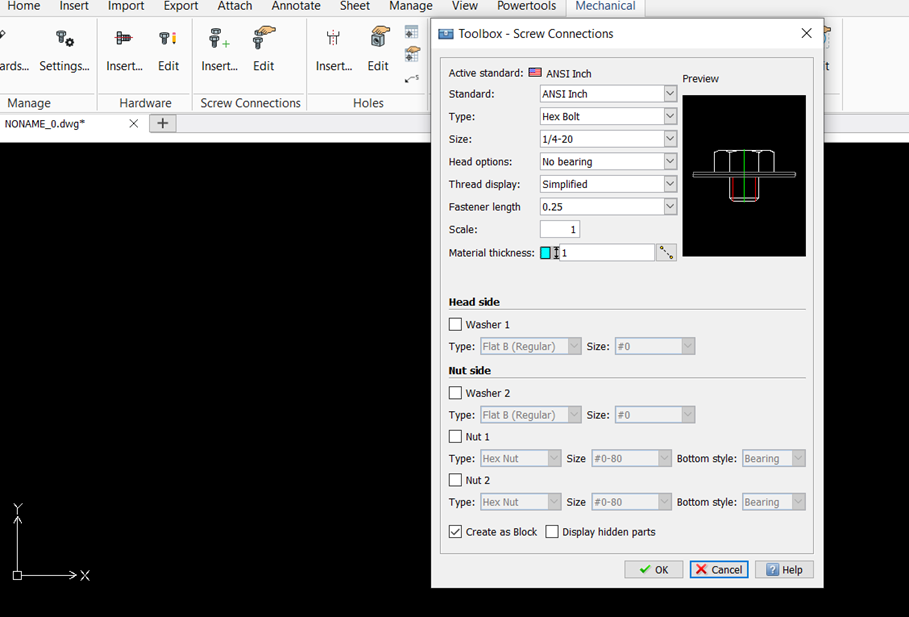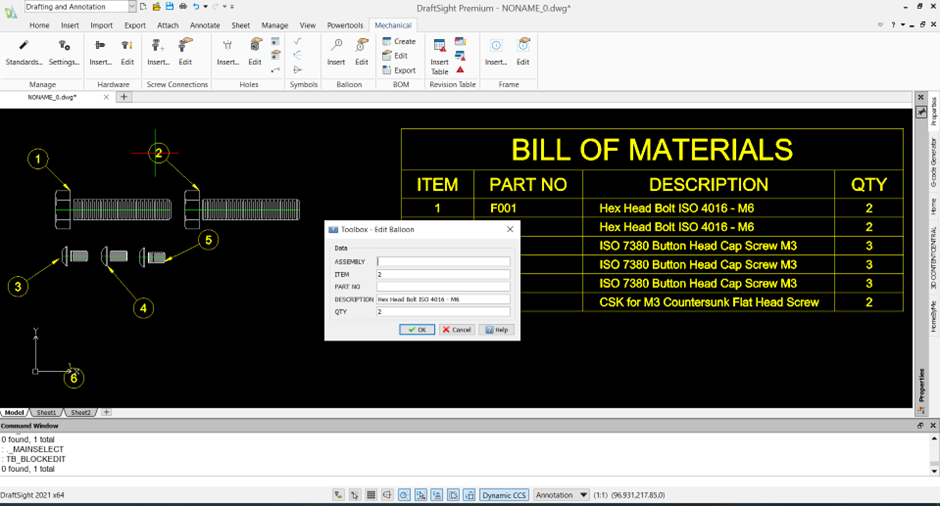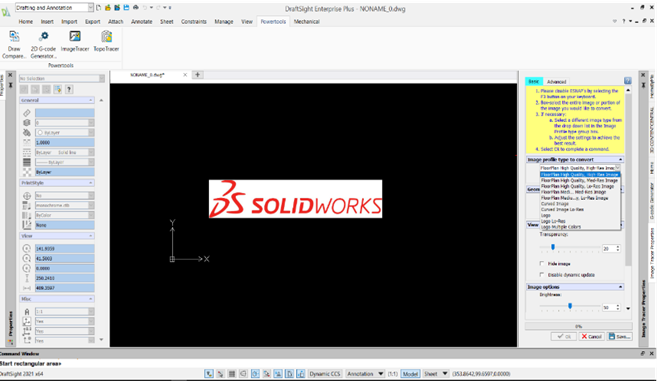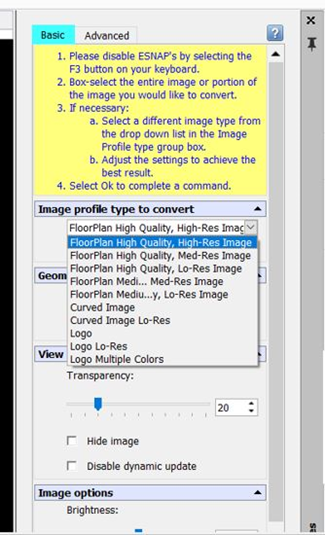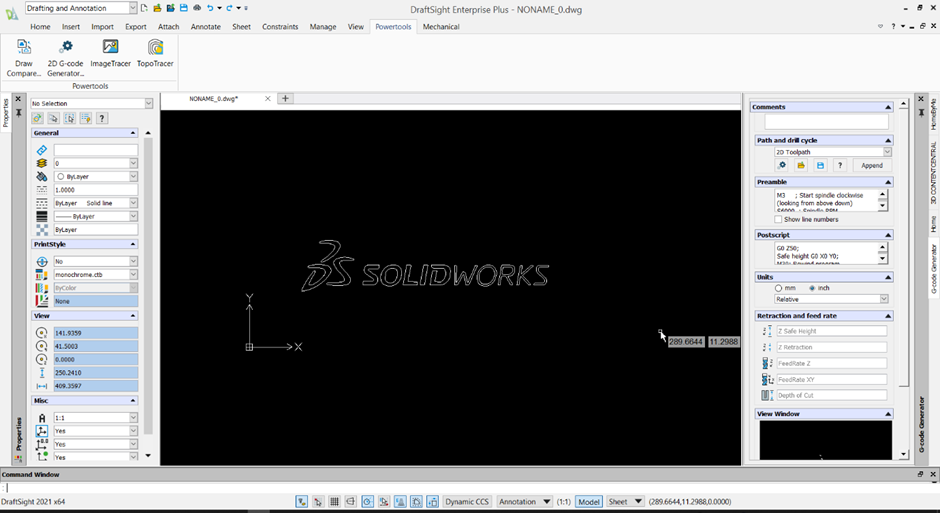DraftSight Mechanical Toolbox: Enhancing Drafting Efficiency
DraftSight is a powerful software solution that offers immense value to drafters and engineers engaged in editing and creating DWG and DXF files. Specifically, DraftSight's Professional through Enterprise Plus editions feature a specialized set of tools known as the DraftSight Mechanical Toolbox.
This toolbox is meticulously designed to cater to the needs of mechanical drafters by providing essential functionalities such as standardized holes, fasteners, tables, and annotations. These tools are integral for completing detailed mechanical drawings efficiently and accurately, streamlining the design process and ensuring adherence to industry standards.
Whether it's detailing parts, assembling components, or generating precise dimensions, the DraftSight Mechanical Toolbox empowers users to achieve high-quality results in mechanical engineering tasks within a user-friendly CAD environment.
Adding the Mechanical Toolbox in DraftSight either through the Tools menu in the Workspace or by using the Command Line with the command ADDINS, which opens the same window. This gives you flexibility in accessing and using the toolbox's tools for mechanical drafting tasks.
When the Toolbox is enabled, all tools are accessible via the Mechanical pull-down menu, the Mechanical ribbon tab, or the Mechanical toolbar, depending on the Workspace configuration.
Using the Toolbox starts with accessing the Standards command, which serves as the initial step in utilizing its functionalities. Within the Toolbox, there are six fundamental standards provided. To begin, users activate the specific standard that aligns with their requirements. For more tailored needs, custom standards can be generated by duplicating a basic standard. Then modifying parameters related to holes, hardware specifications, and thread data. This flexibility allows drafters and engineers to adapt the Toolbox to suit specific project demands, ensuring precision and efficiency in mechanical drafting tasks.
STANDARD HOLES:
The Standard Holes function particularly caught my attention. It addresses the challenge of recalling specific hole sizes required for different applications. To use it, begin by choosing the hole category, such as Counterbore or Countersink. Then, select the settings for the standard, fastener type, size, and scale as needed. For custom applications, all properties are adjustable. Allowing for precise customization of hole dimensions and specifications to meet project requirements effectively. This feature not only streamlines the design process but also enhances accuracy and consistency in mechanical drafting tasks.
Placing a hole is straightforward with DraftSight. Simply click once to specify the center location and a second time to set the angle. Clicking once to specify the center location and again to set the angle creates a block containing attributes and layer data, all easily modifiable as needed. This method ensures efficient placement and customization of holes within designs, enhancing the precision and flexibility of mechanical drafting tasks.
Hole Callouts:
After incorporating various sizes of holes, the next step in the process involves adding Hole Callout annotations to the drawing. Callouts are easily placed with a simple click-and-place operation, ensuring a highly efficient workflow. With just a few mouse clicks, the callouts can be quickly and accurately completed. Enhancing the clarity and completeness of the mechanical design documentation.
Hole Tables:
As the number of holes increases, adding more hole callouts can clutter the drawing. A clear and organized method to manage and document these holes is by adding a Hole Table. This table neatly labels and lists the locations and parameters of each hole. Providing a structured overview that enhances the clarity and organization of the mechanical design.
DraftSight Mechanical Toolbox offers a comprehensive solution for enhancing mechanical drafting capabilities. From simplifying the placement of standard holes to efficiently annotating drawings with callouts and organized hole tables. The Toolbox streamlines the entire drafting process. Exploring these tools can significantly enhance productivity and precision in creating detailed mechanical designs.