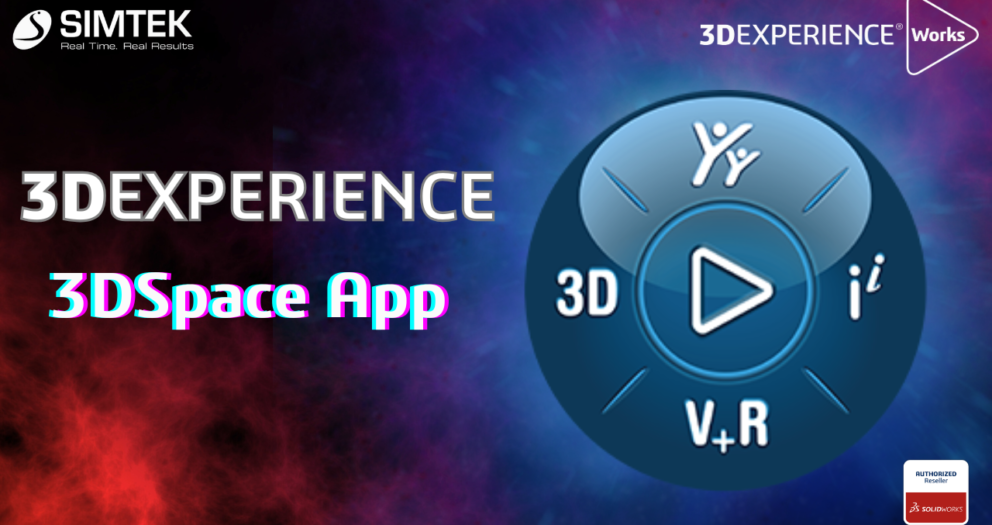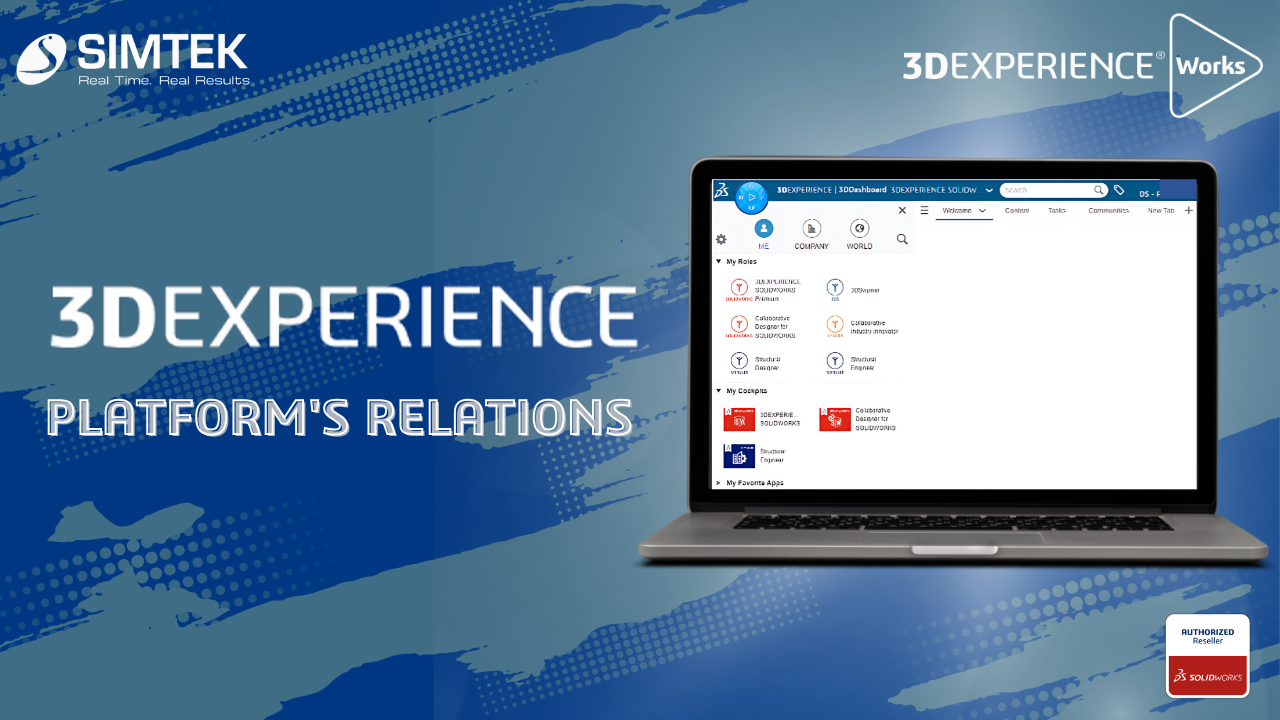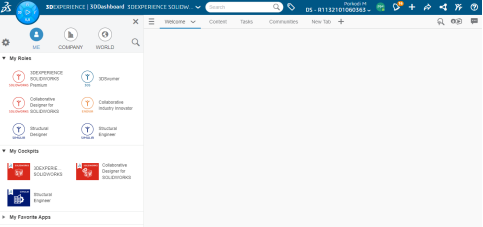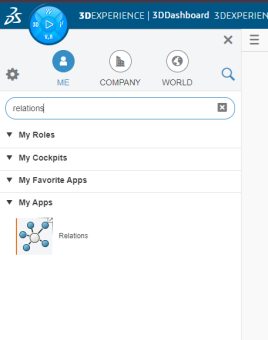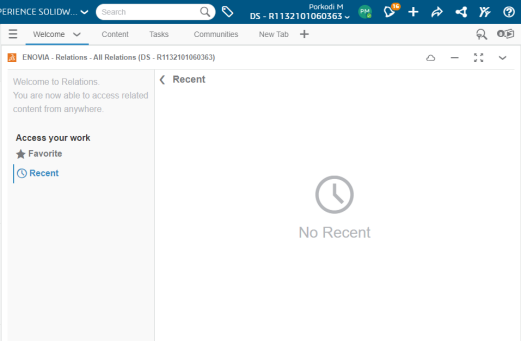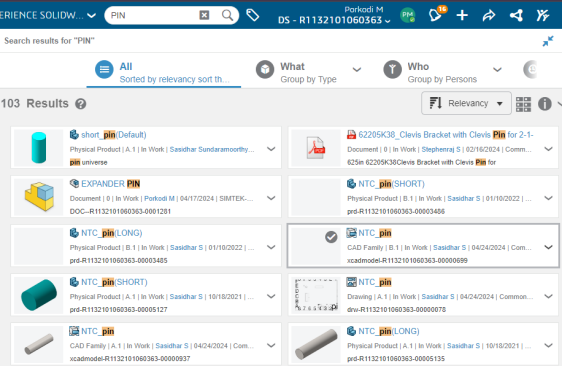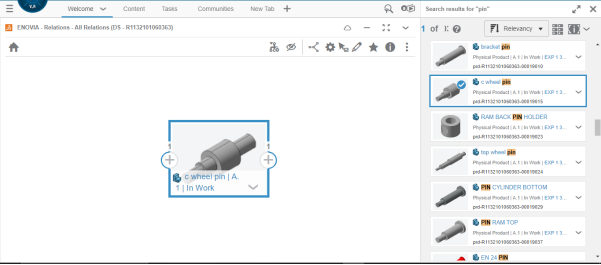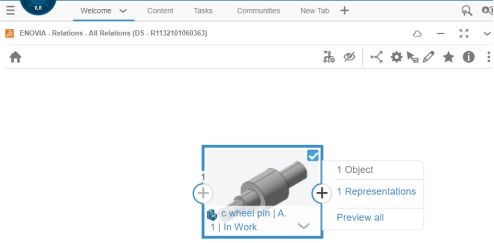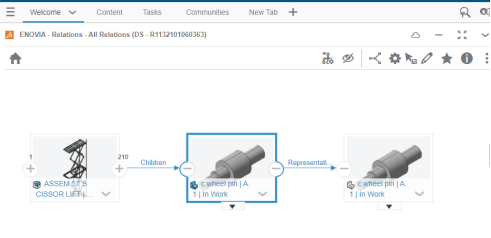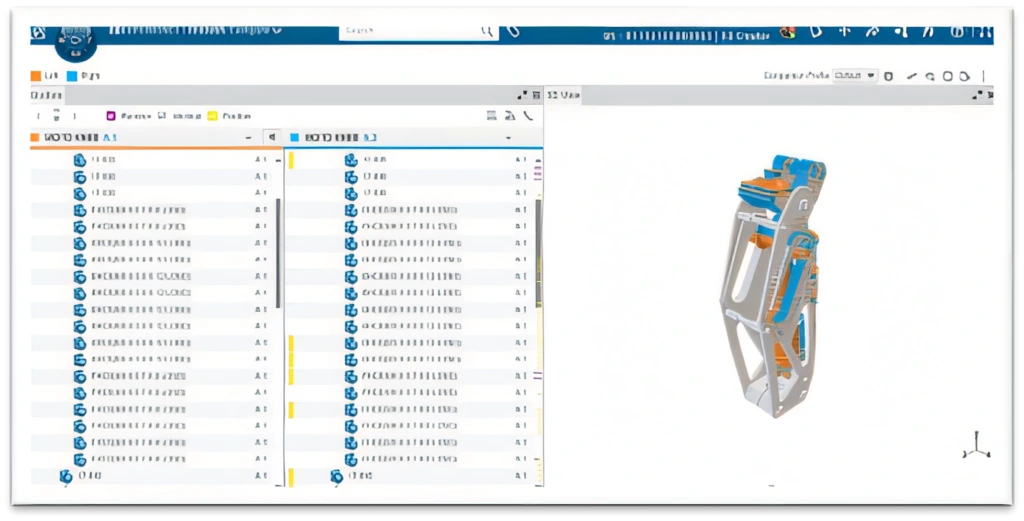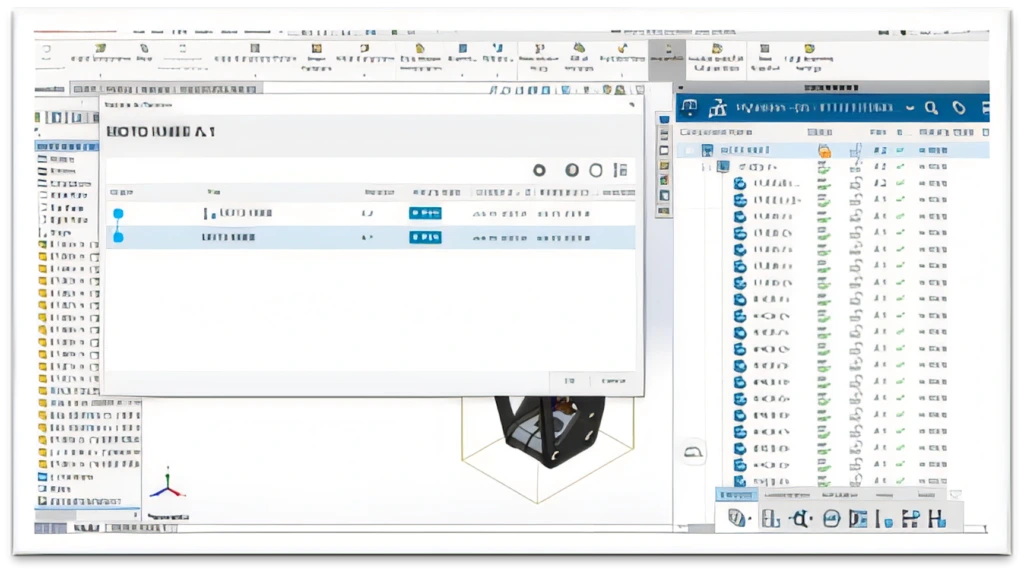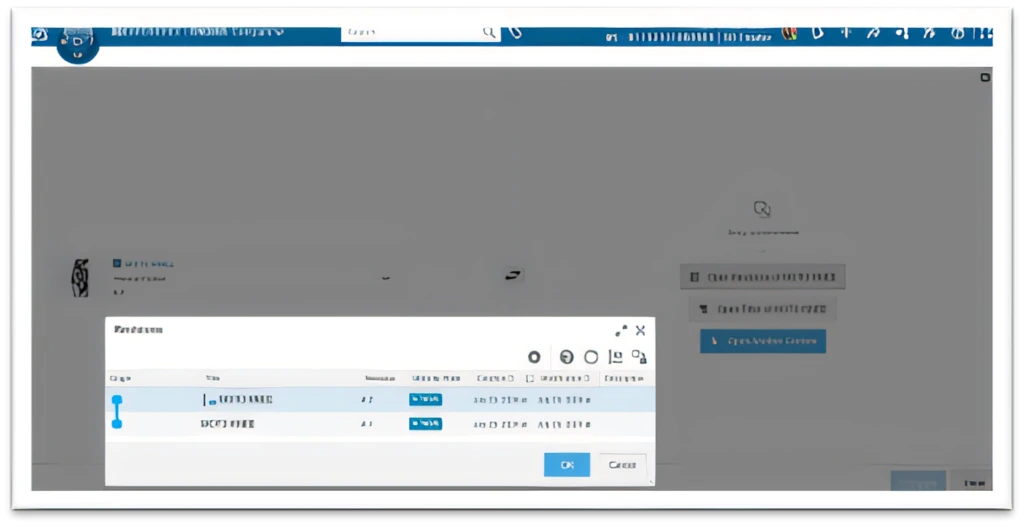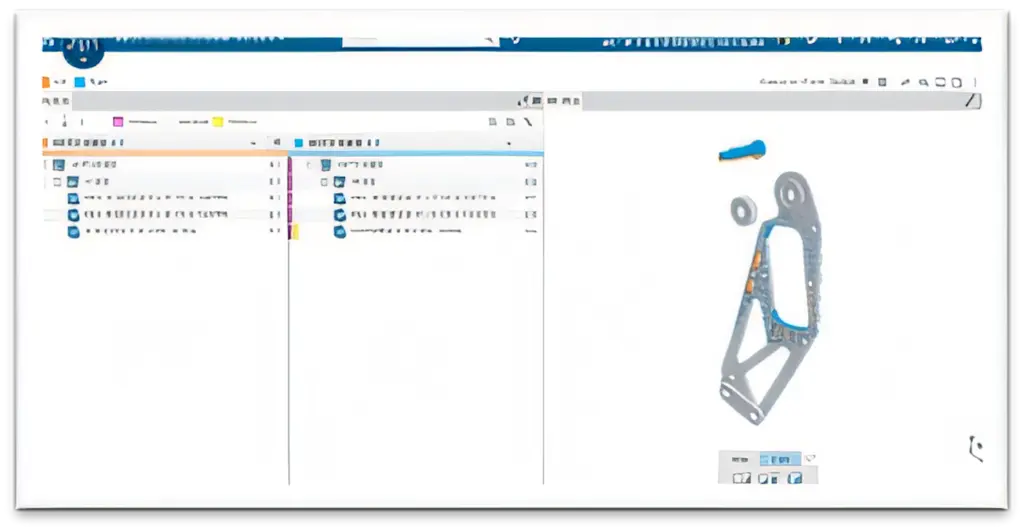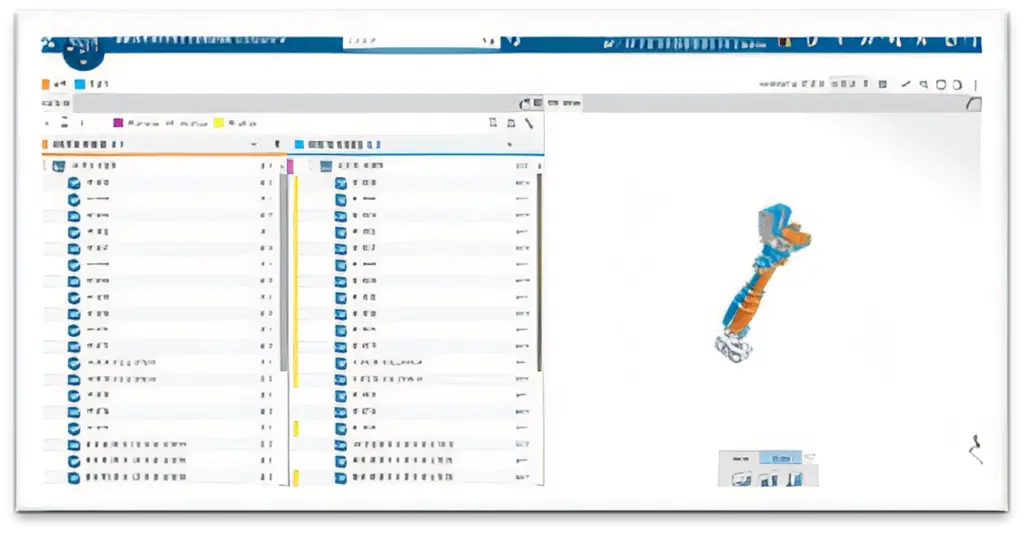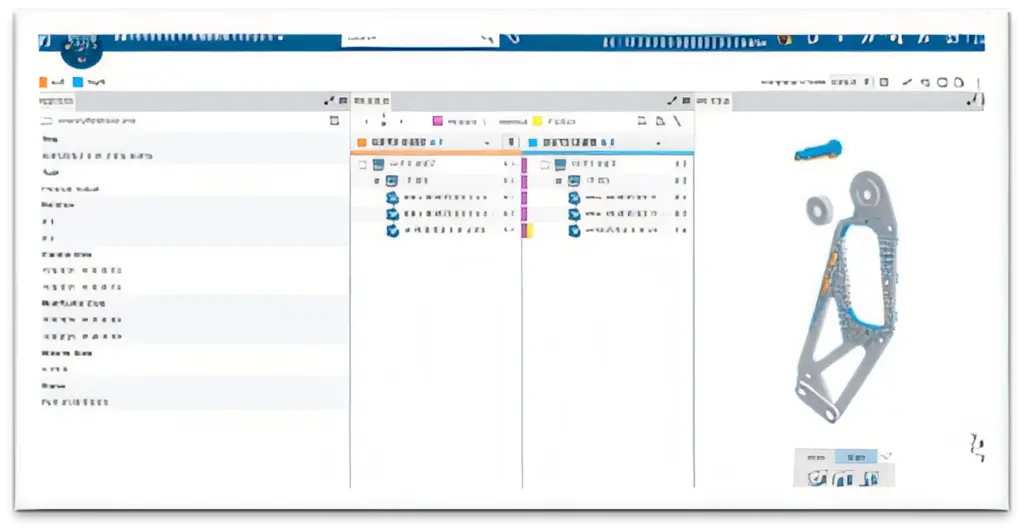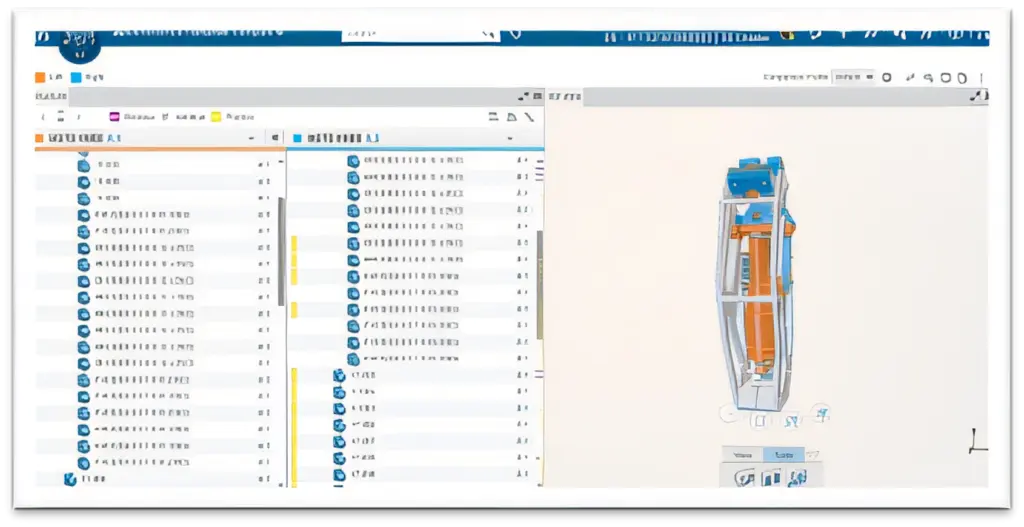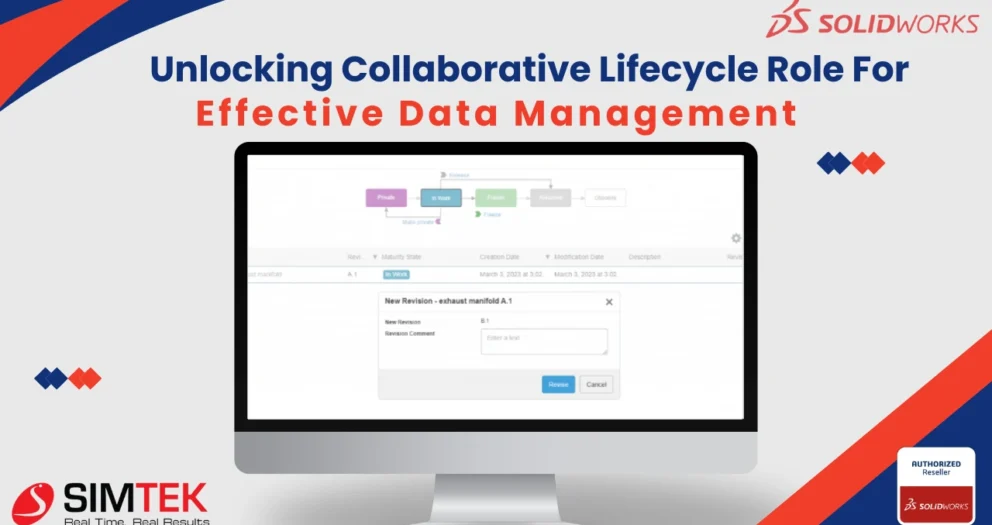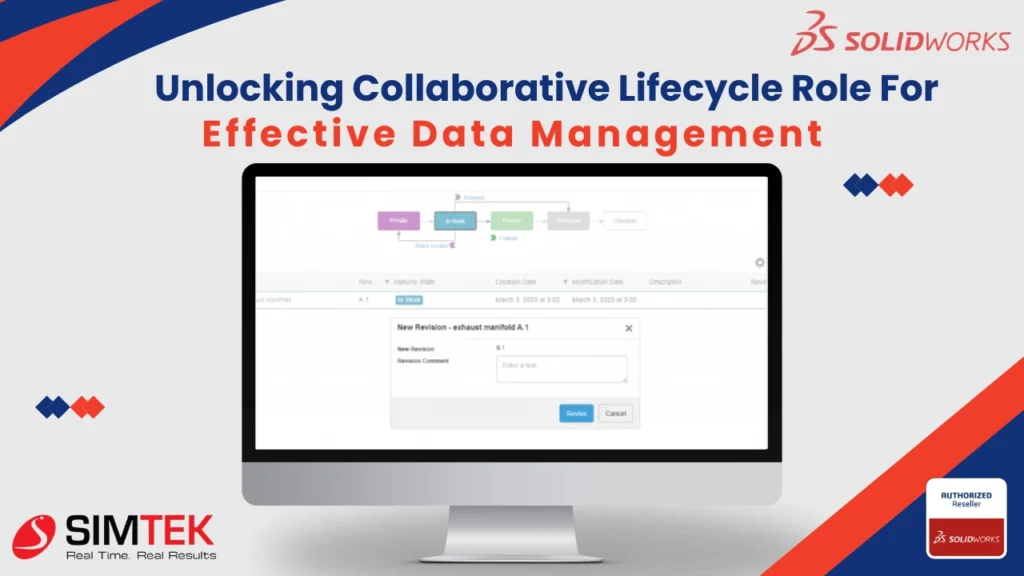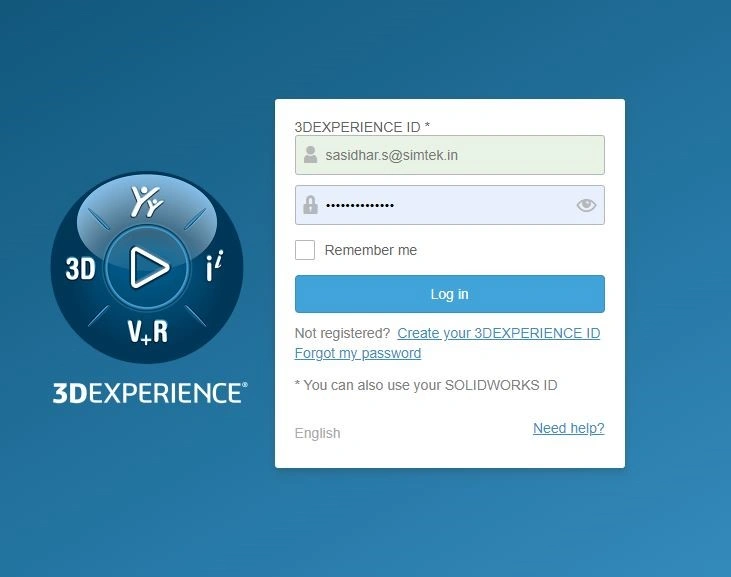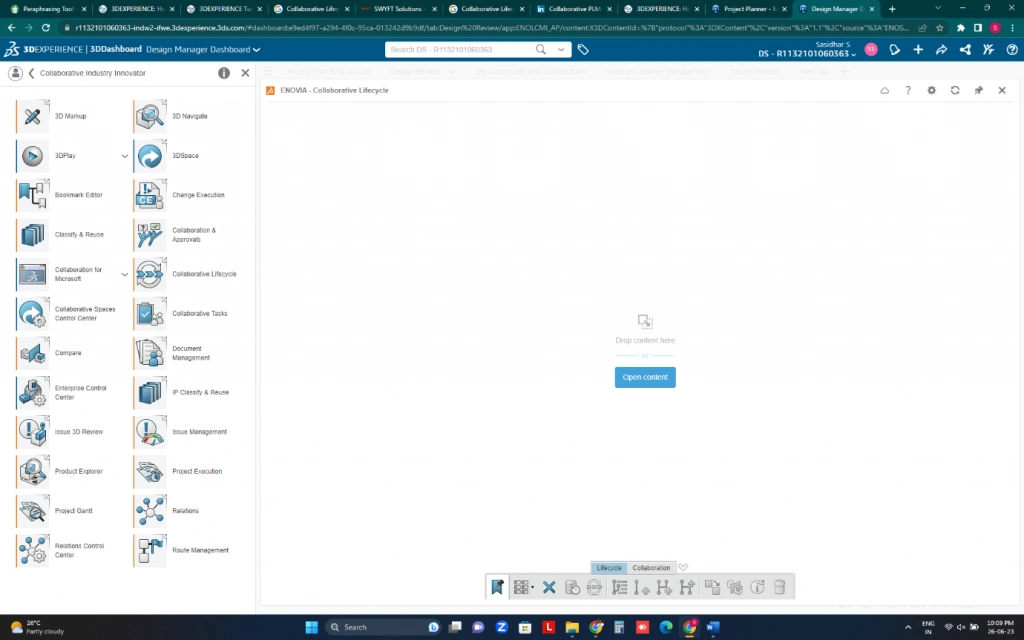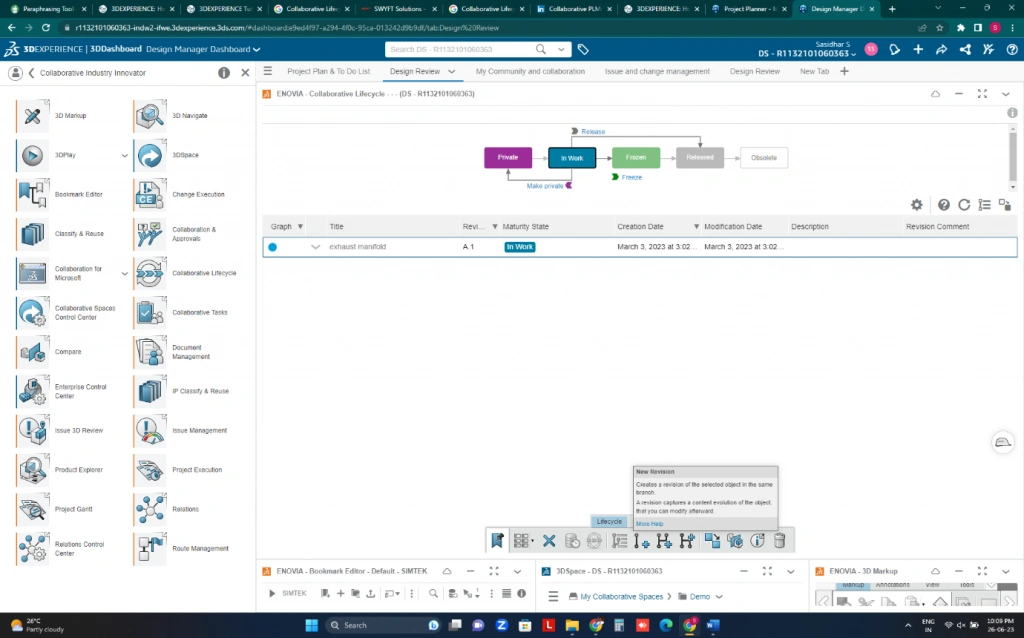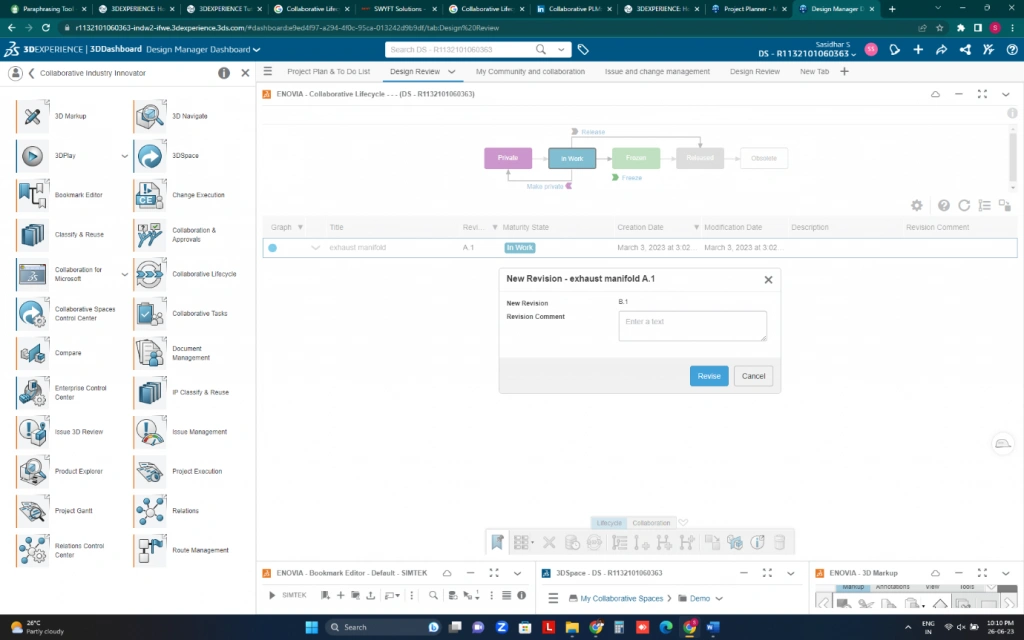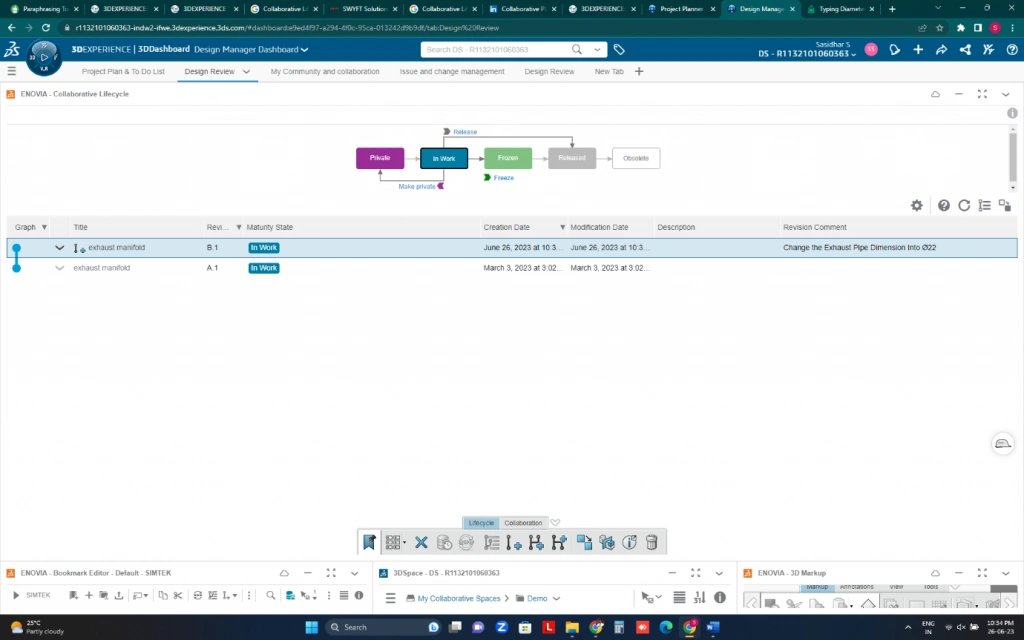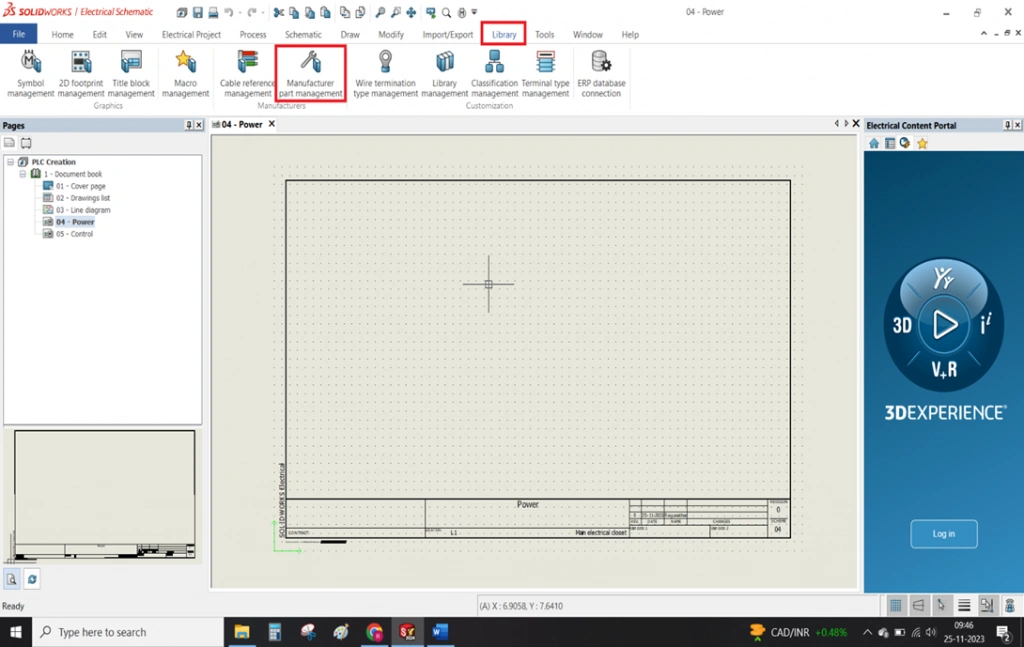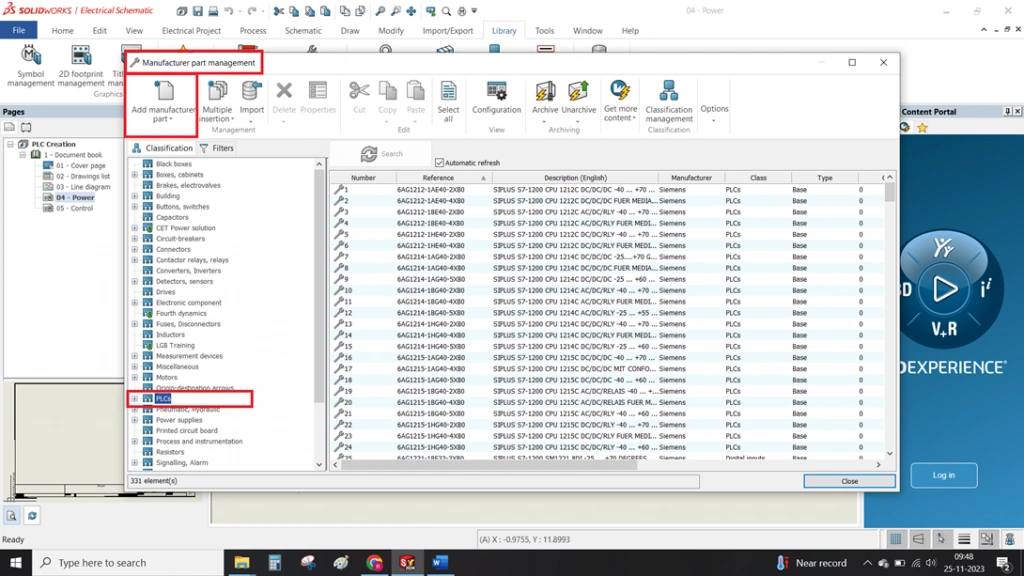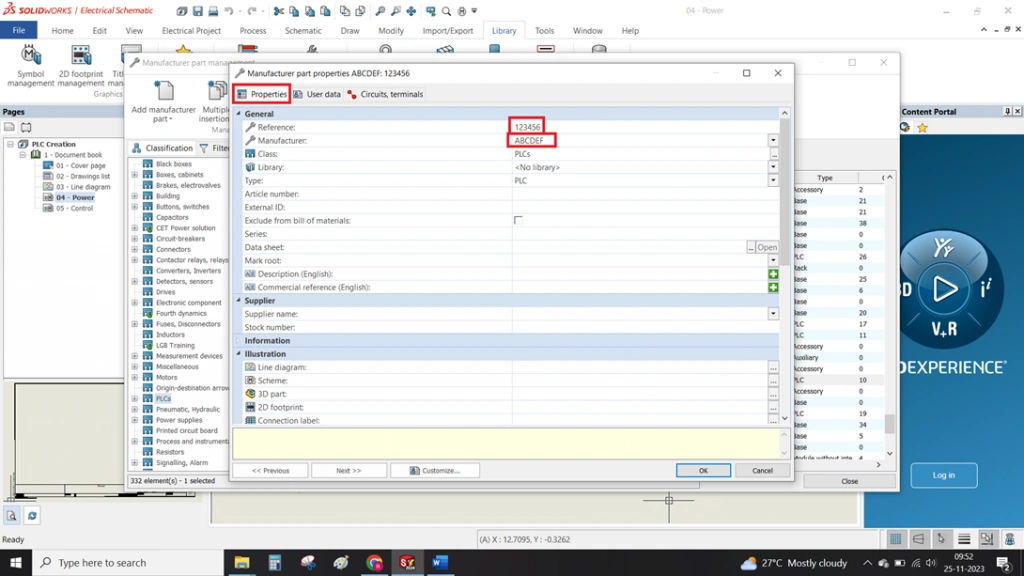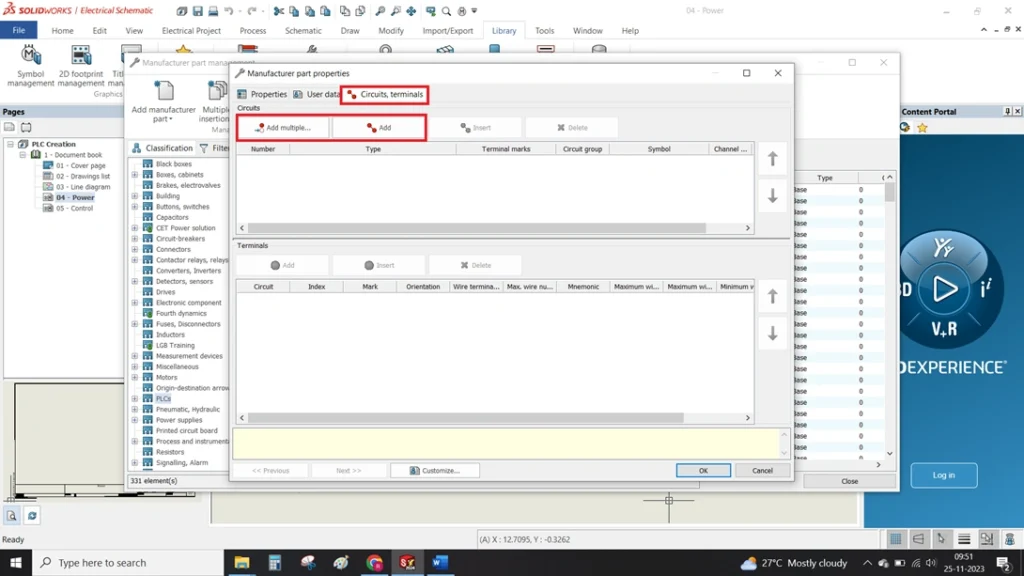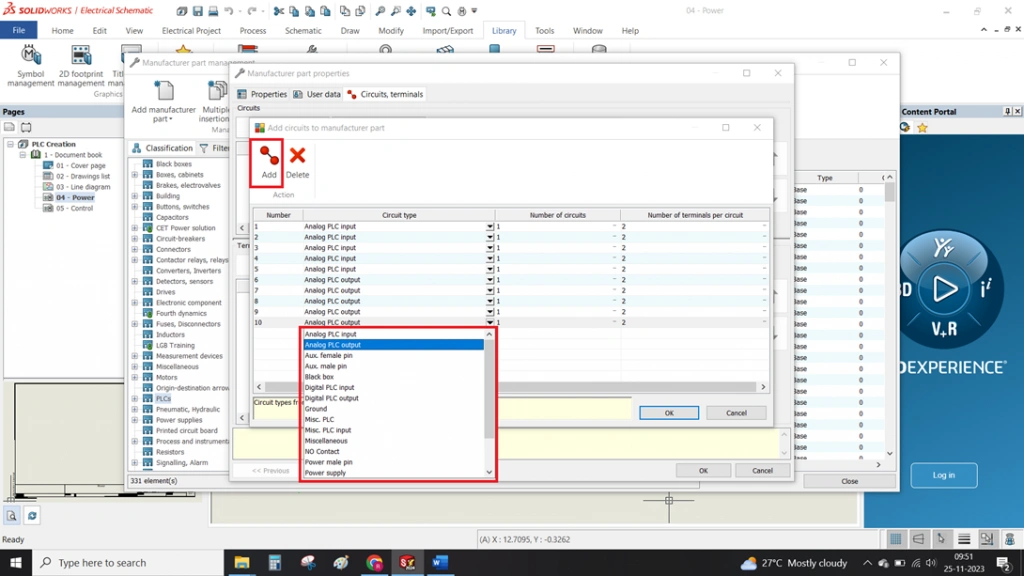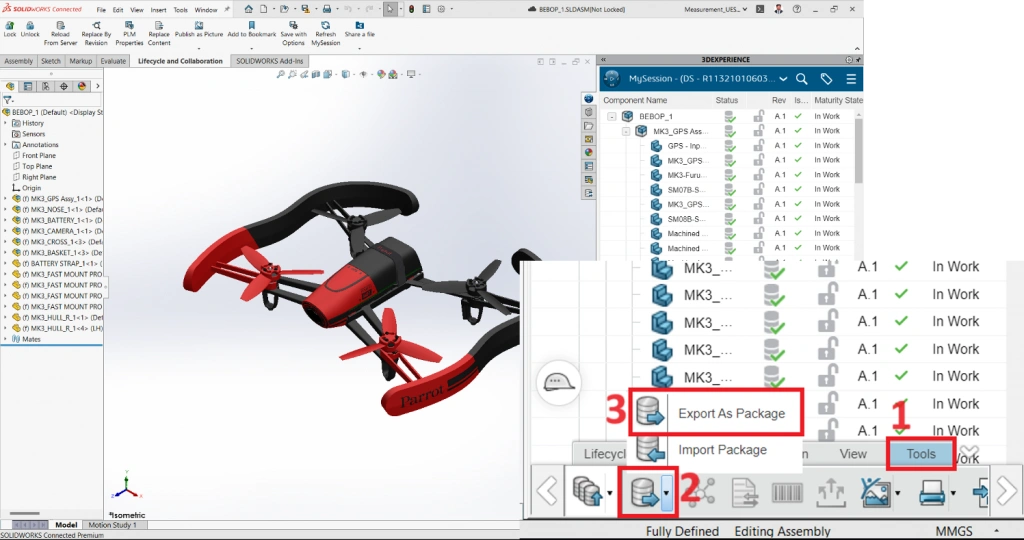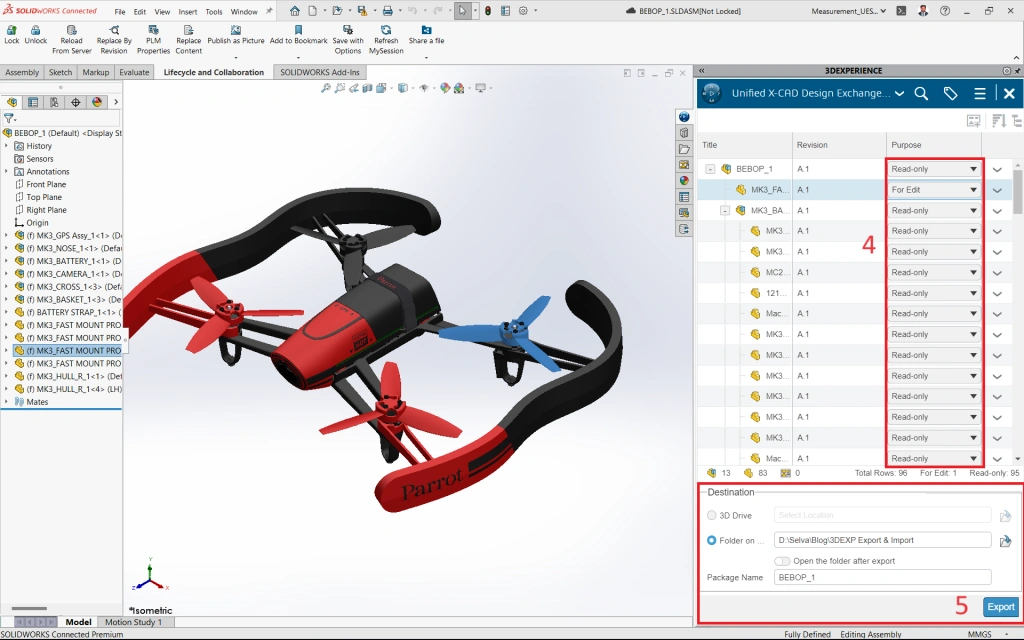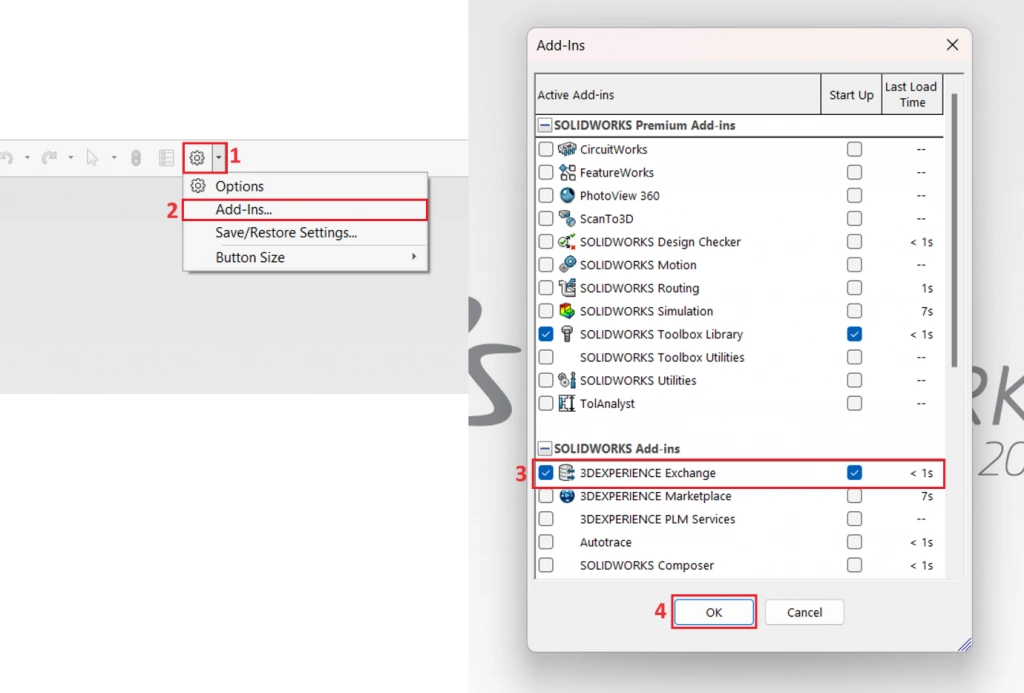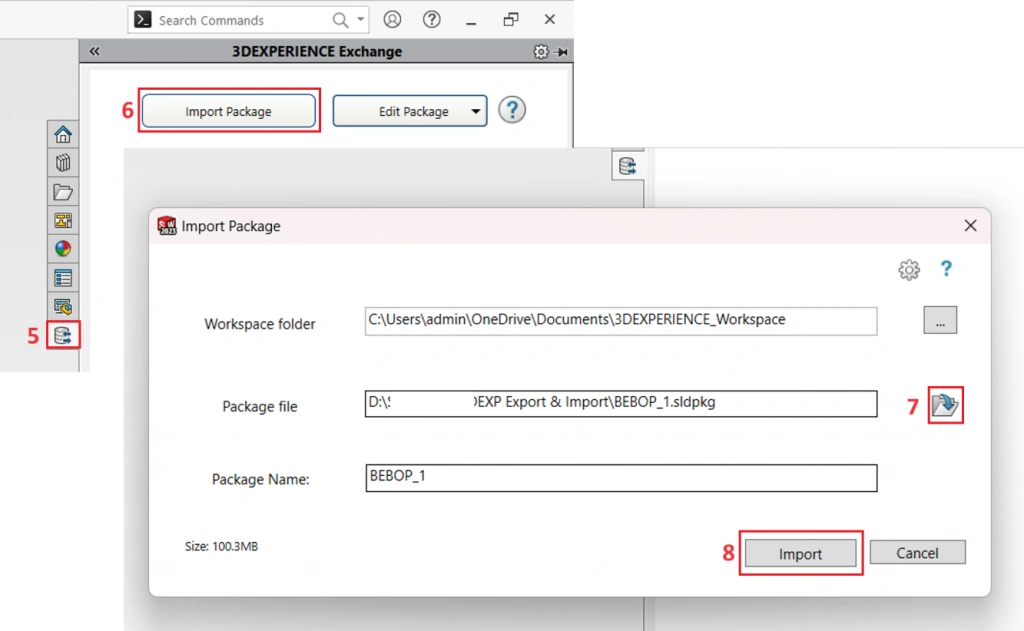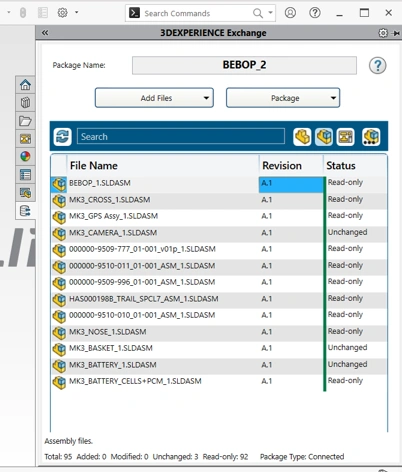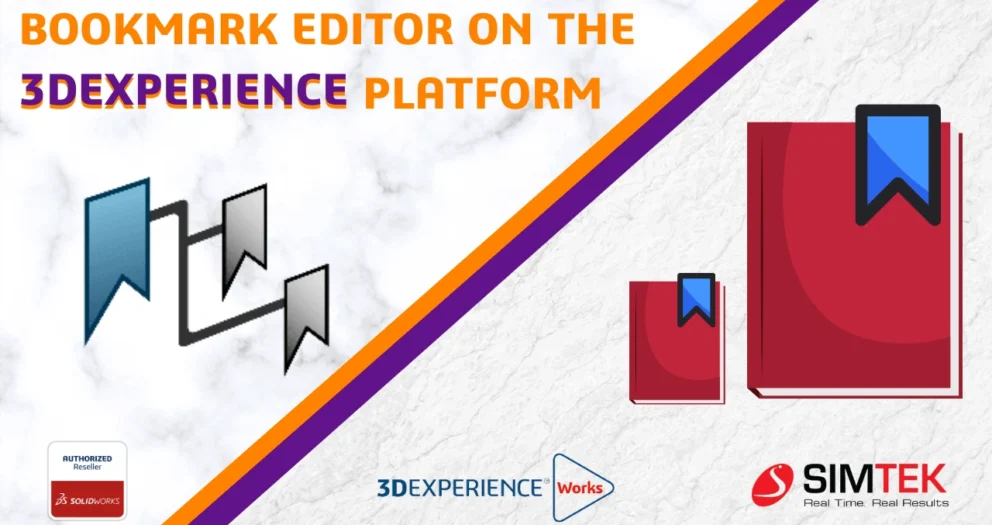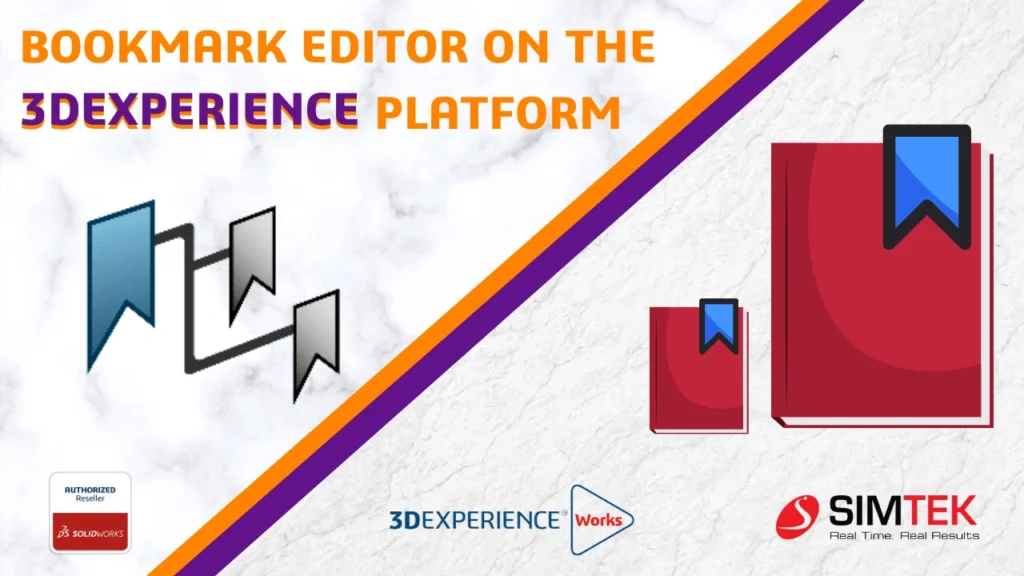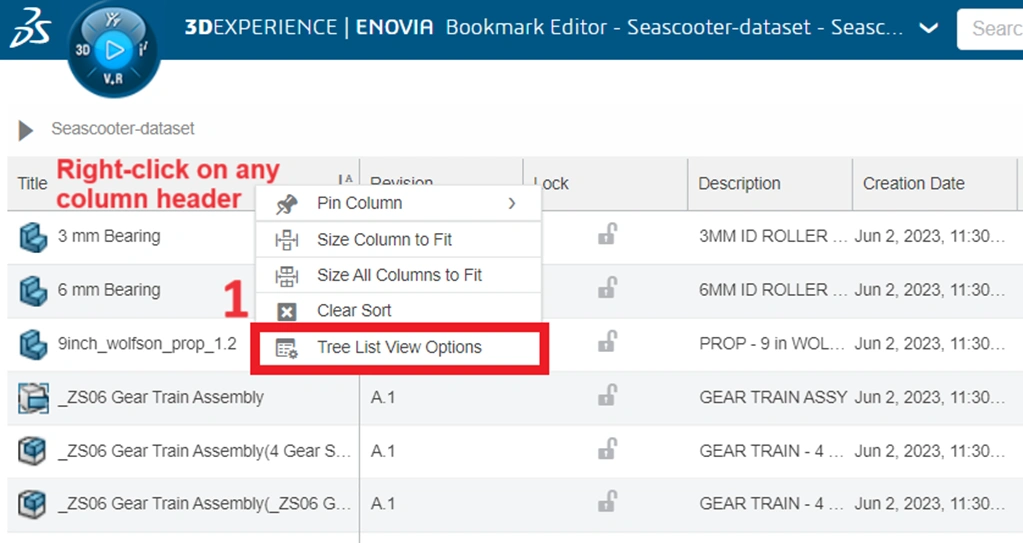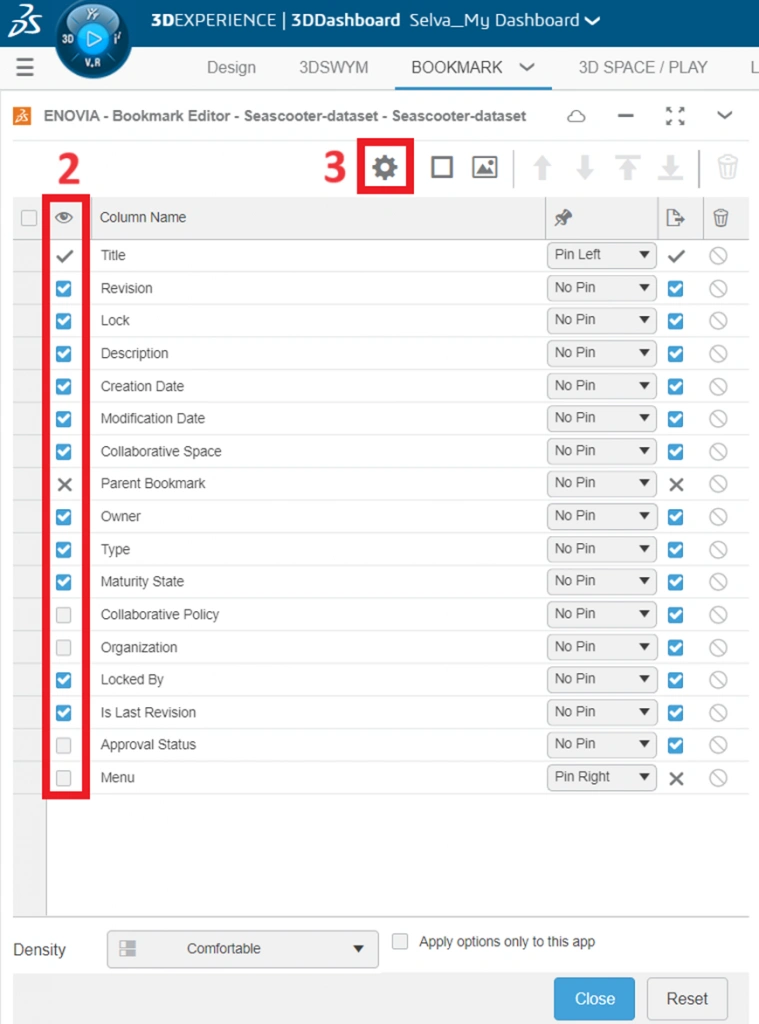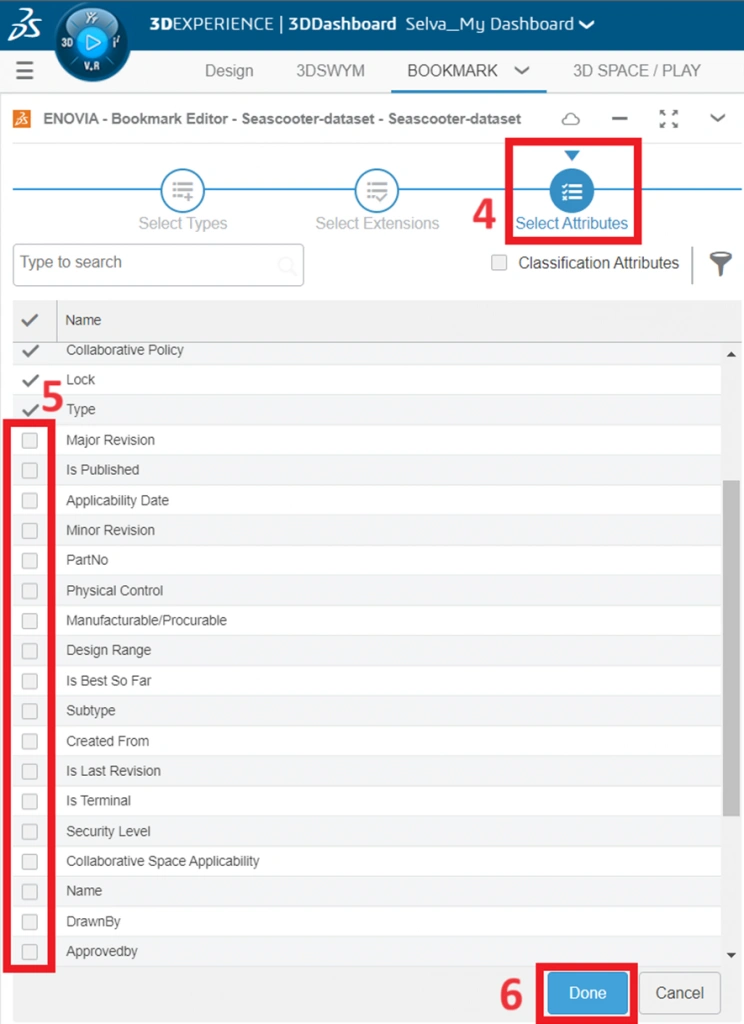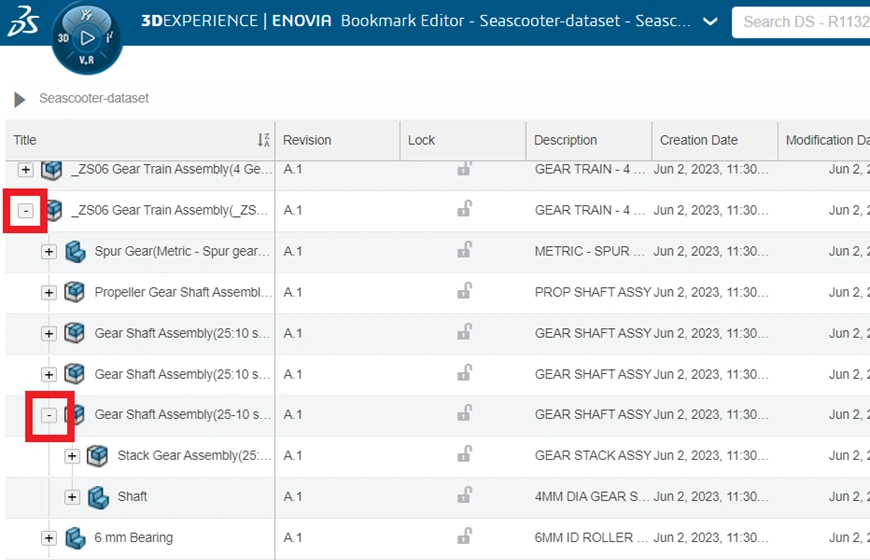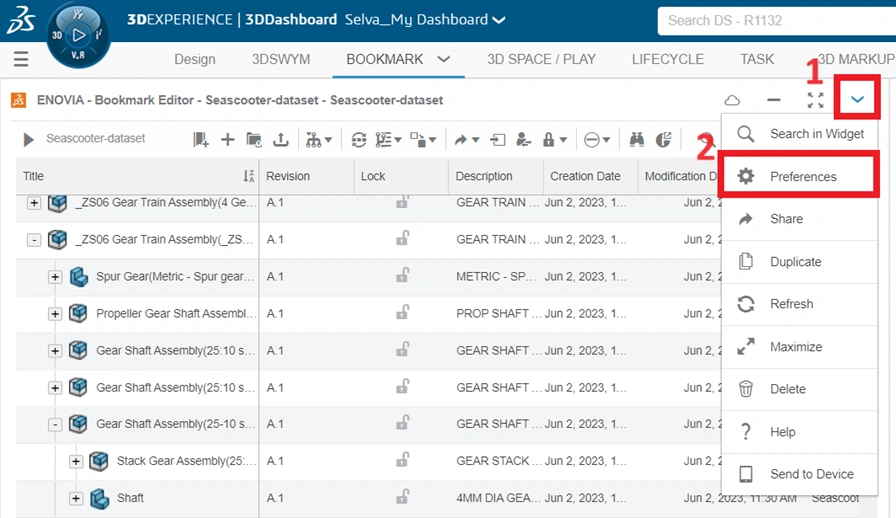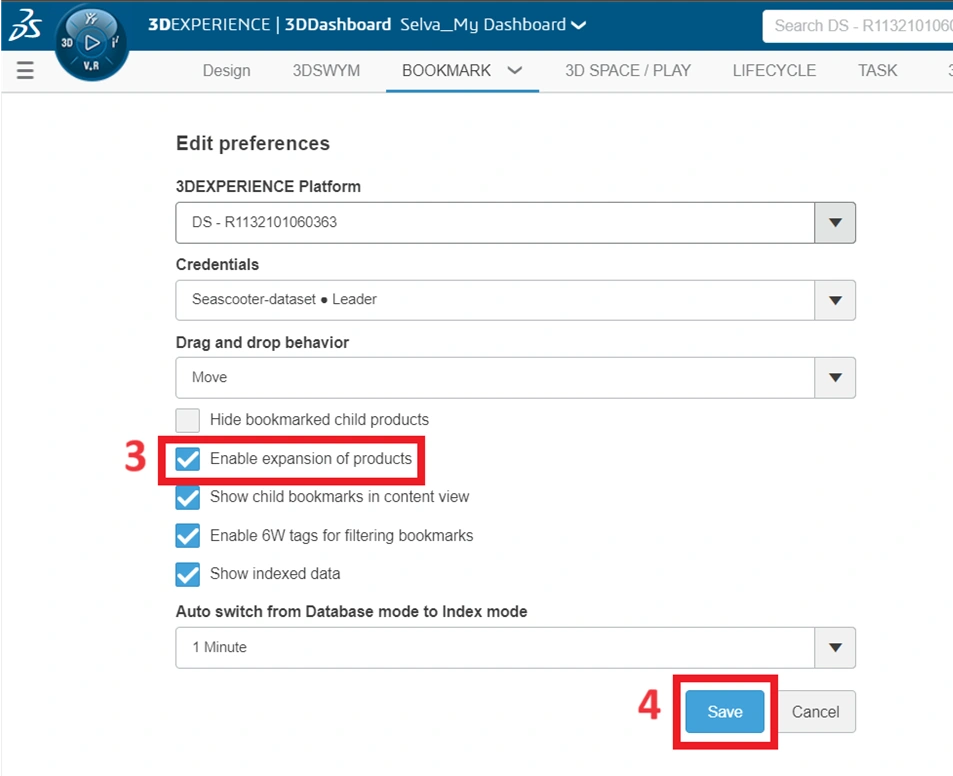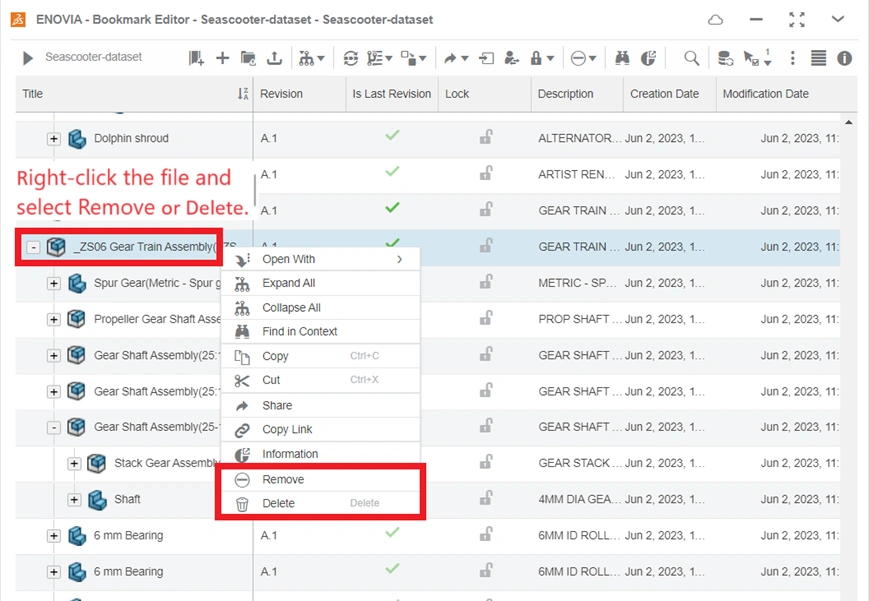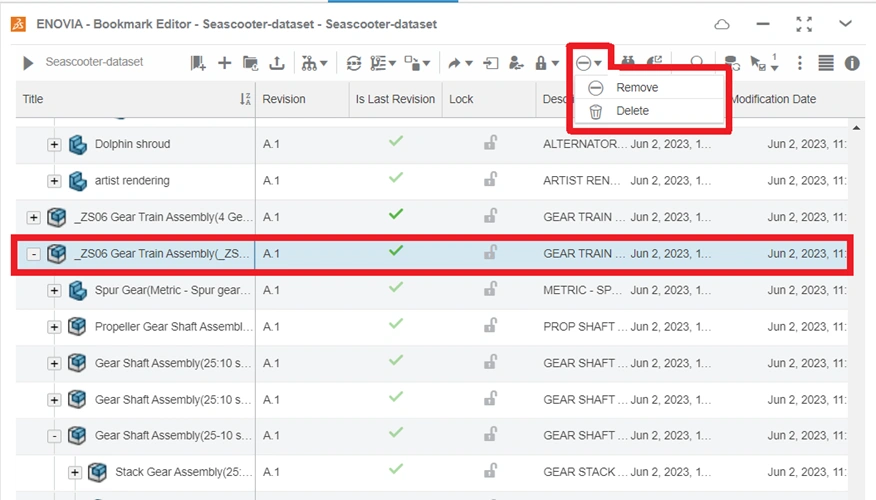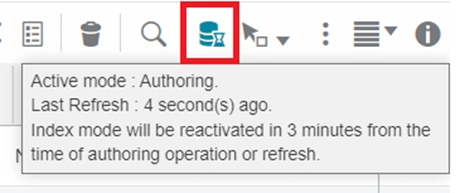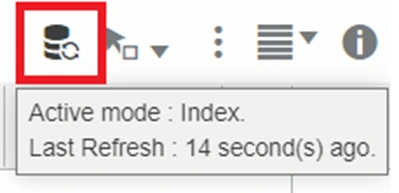3DEXPERIENCE 3DSpace App
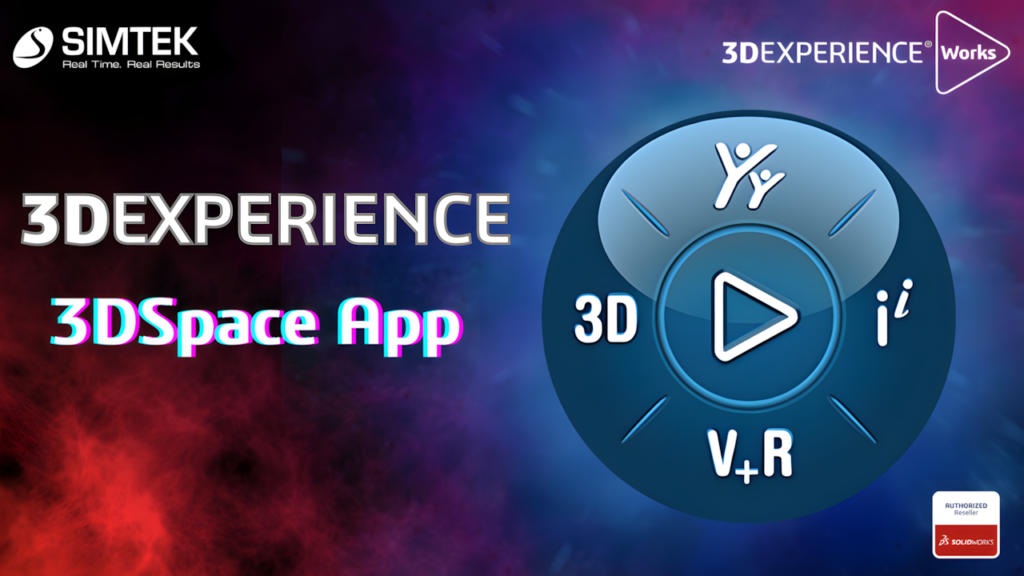
3DSpace is a core application of the 3DEXPERIENCE platform designed for project management and collaboration. It serves as a centralized repository for project data, enabling teams to access, manage, and share information seamlessly.
Features:
1. Centralized Data Management
3DSpace allows users to store and organize all project-related information in one location.
2. Intuitive User Interface
With a user-friendly interface, 3DSpace simplifies navigation and data retrieval. Users can easily search for documents, models, and other project files.
3. Version Control
Allowing teams to track changes, manage revisions, and ensure that everyone is working with the most up-to-date information. This capability is crucial for maintaining data integrity throughout the project lifecycle.
4. Collaborative Workspaces
3DSpace provides collaborative workspaces where team members can share ideas, feedback, and project updates in real-time. This helps teams stay aligned on project goals.
Getting Started with 3DSpace
Accessing the App
Step 1: Create a Collaborative Space
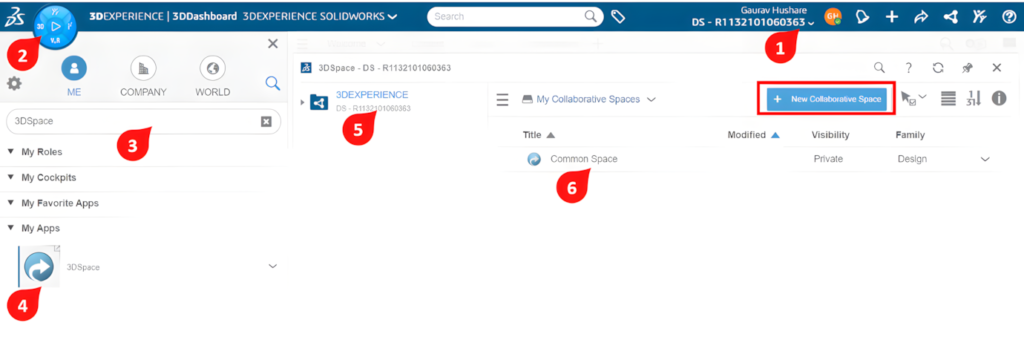
To get started, you need to create a Collaborative Space in 3DSpace. This is where all your project files and data will be stored.
- Go to the 3DEXPERIENCE dashboard and select the 3DSpace app from the menu.
- Click on “New Collaborative Space” to set up a new space for your project
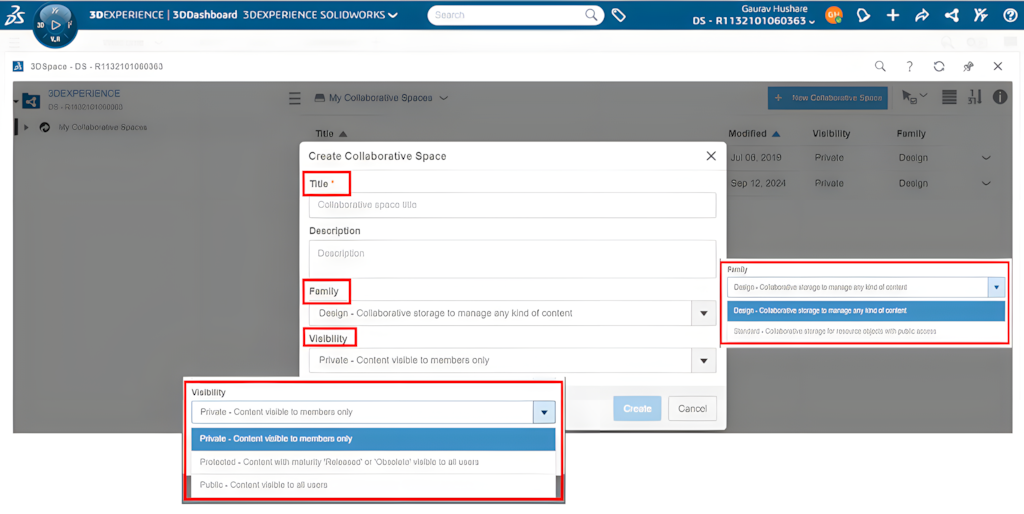
- Name your space based on your project (e.g., "Project X Design Files").
- Define roles and permissions: Decide who will have access to this space and what actions they can take (view, edit, etc.).
Step 2: Add Team Members
Now that you have your Collaborative Space set up, it’s time to bring your team in.
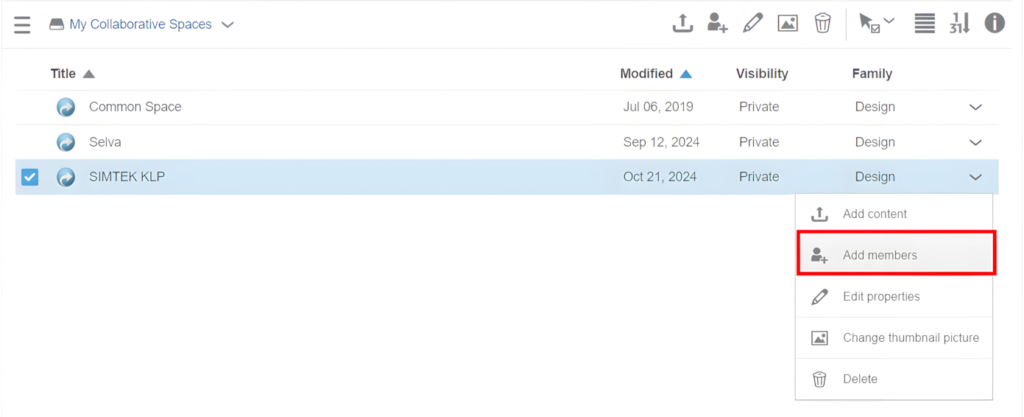
- Within the space, click on “Members” or “Add Participants”.
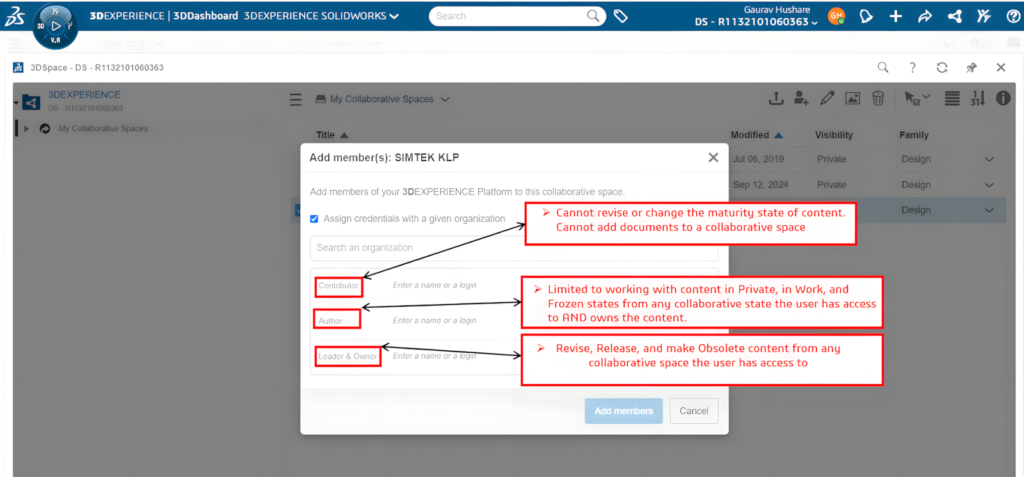
- Search for your team members by name or email and invite them to the space.
- Assign roles to each team member (e.g., viewer, editor, project manager). This controls what they can do inside the space.
Set up folders for different tasks or project phases to keep everything easy to find.
- Add tags or keywords to files to quickly find them during searches.
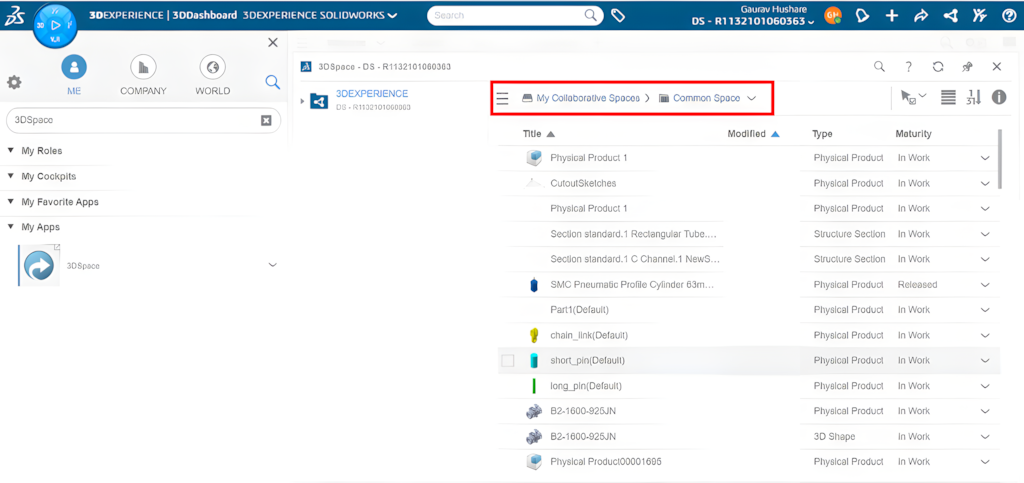
- 3DEXPERIENCE platform for viewing models, sharing ideas, or tracking tasks.
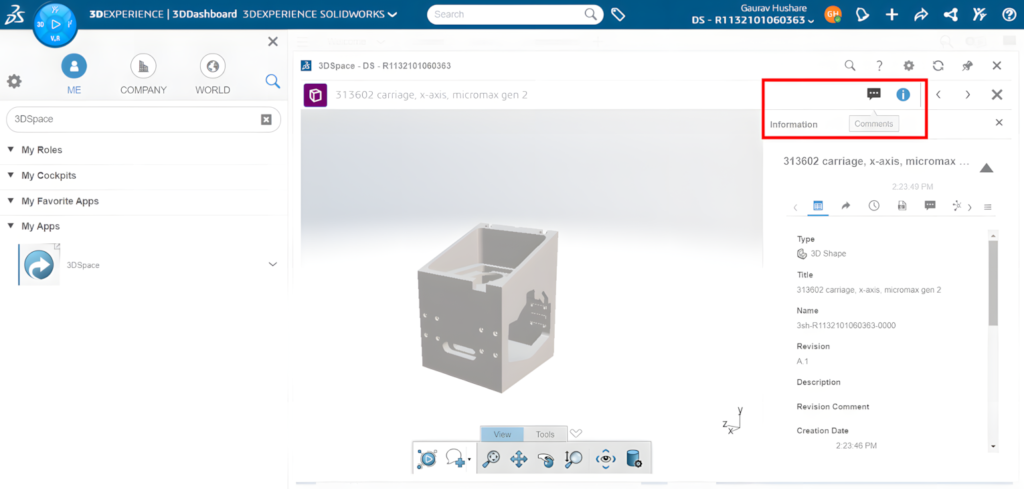
Benefits:
- Enhanced Collaboration With 3DSpace, teams can work together more effectively,
- Improved Efficiency By centralizing project data and streamlining workflows
- Better Decision-Making Access to real-time data and insights enables teams to make informed decisions quickly.
- 3DSpace supports projects of varying sizes and complexities, providing scalability for diverse project needs.
Conclusion:
- The 3DSpace app within the 3DEXPERIENCE platform is a powerful tool for enhancing collaboration and project management.
- By centralizing data, promoting teamwork, and integrating with other applications, 3DSpace helps teams work more efficiently and effectively.