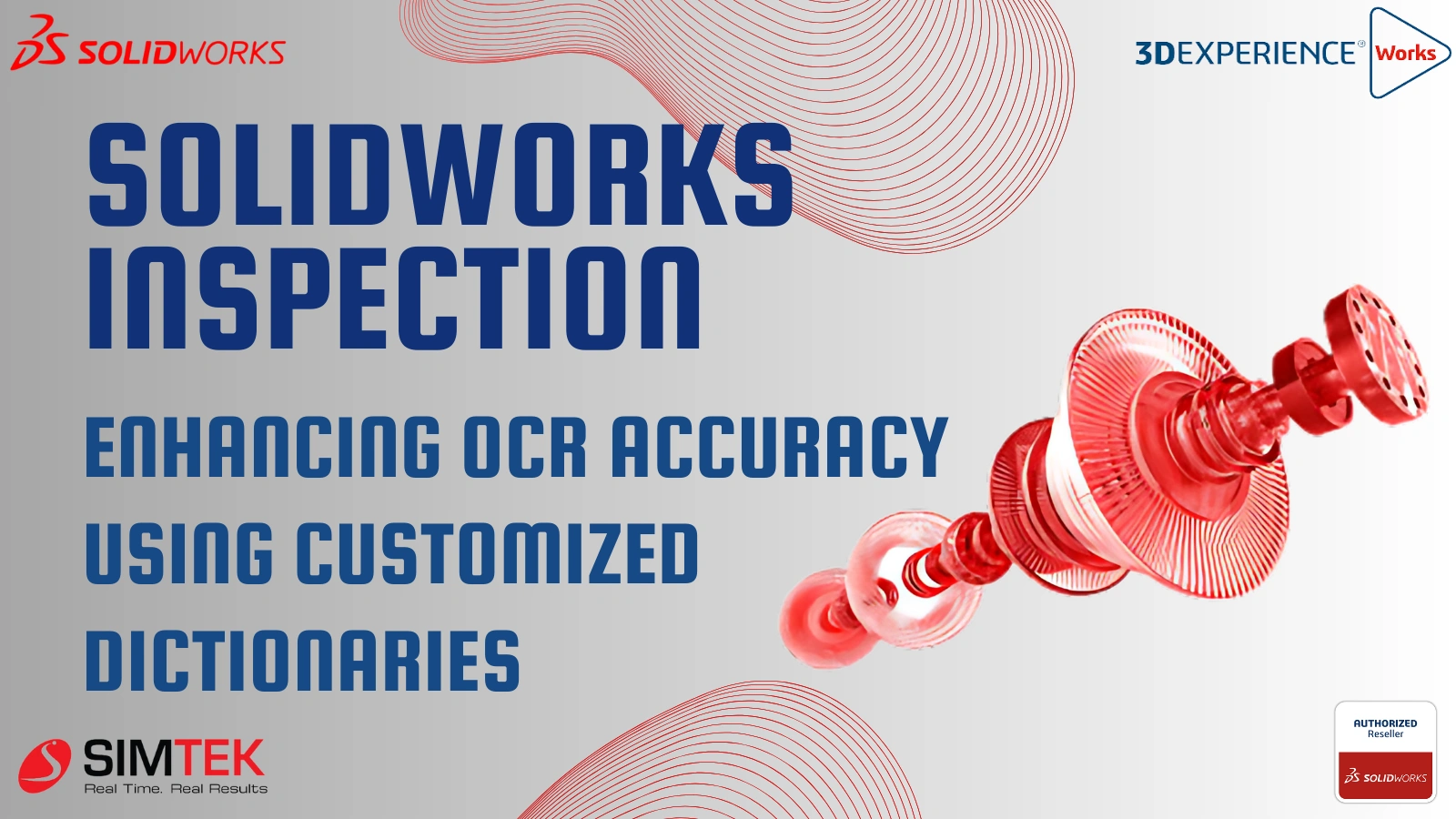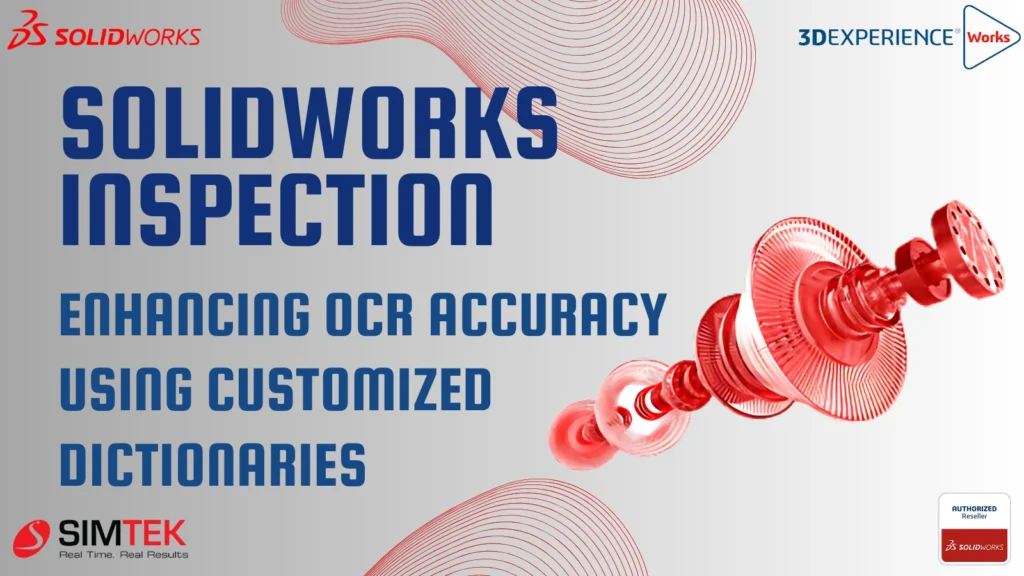
Introduction
SOLIDWORKS Inspection software greatly assists in generating quality control and planning documentation. When utilizing the standalone edition of SolidWorks Inspection to balloon PDF or Tiff files and produce inspection reports, encountering a drawing with a non-standard font can lead to potential inaccuracies in dimension and note extraction.
Keep reading to learn how to prevent this problem and receive a quick tip for resolving it.
In this example, we are using Cooper Black as the non-standard font.
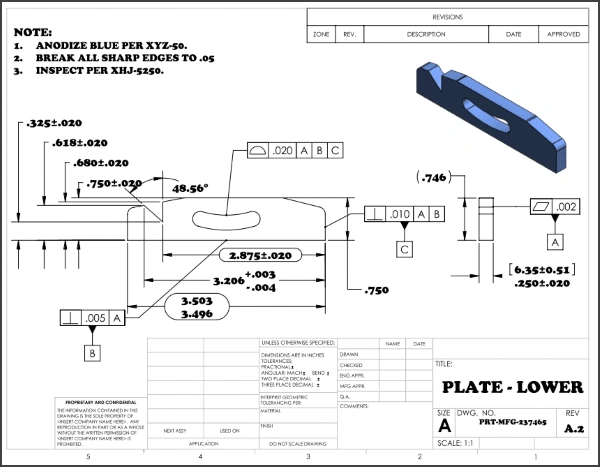
The OCR (Optical Character Recognition) function attempts to match the captured image of a dimension or note with characters from a predefined “dictionary” or list of known characters. Consequently, using non-standard fonts can lead to inaccurate matching between the two. Take note of the image below, where the dimension, tolerance, units, and dimension sub-type are extracted incorrectly.
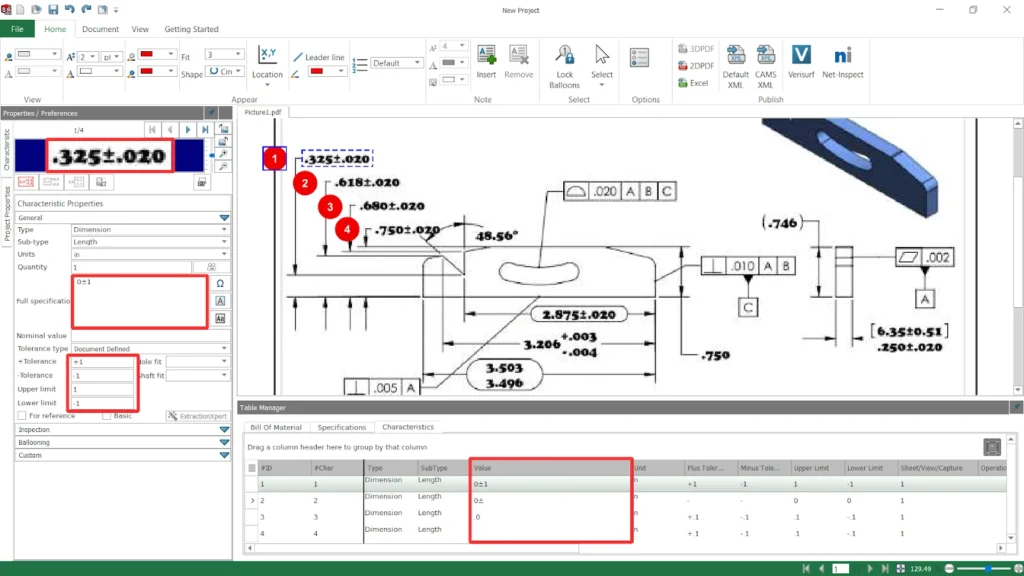
As a default feature, SOLIDWORKS Inspection includes standard “dictionaries” or lists of characters available for selection. You can access these dictionaries under Options > Project Options > Imaging/OCR.
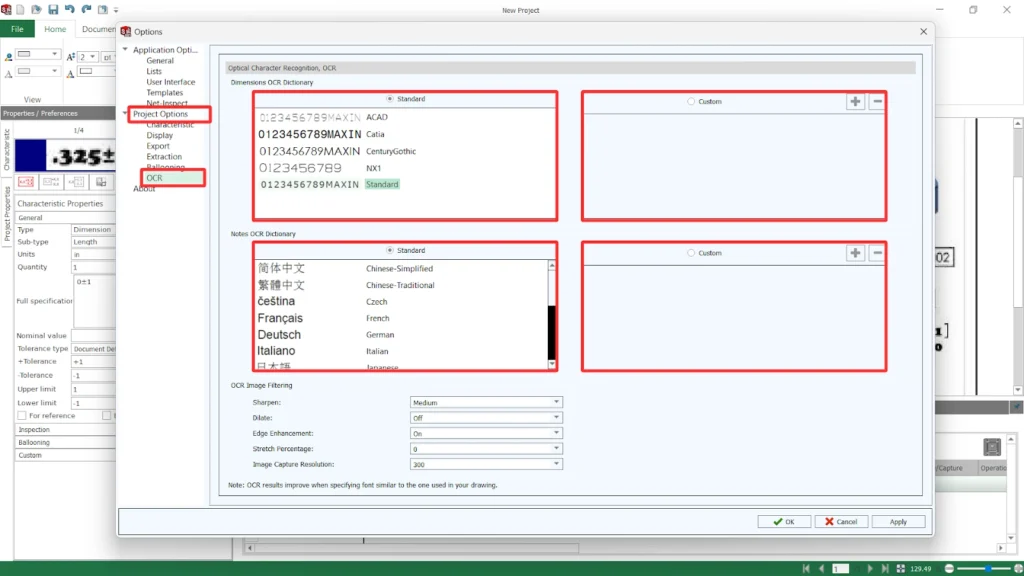
The solution to this issue is to train SOLIDWORKS Inspection to recognize and interpret the font used in the drawings you receive:
Step 1: Access the OCR Editor
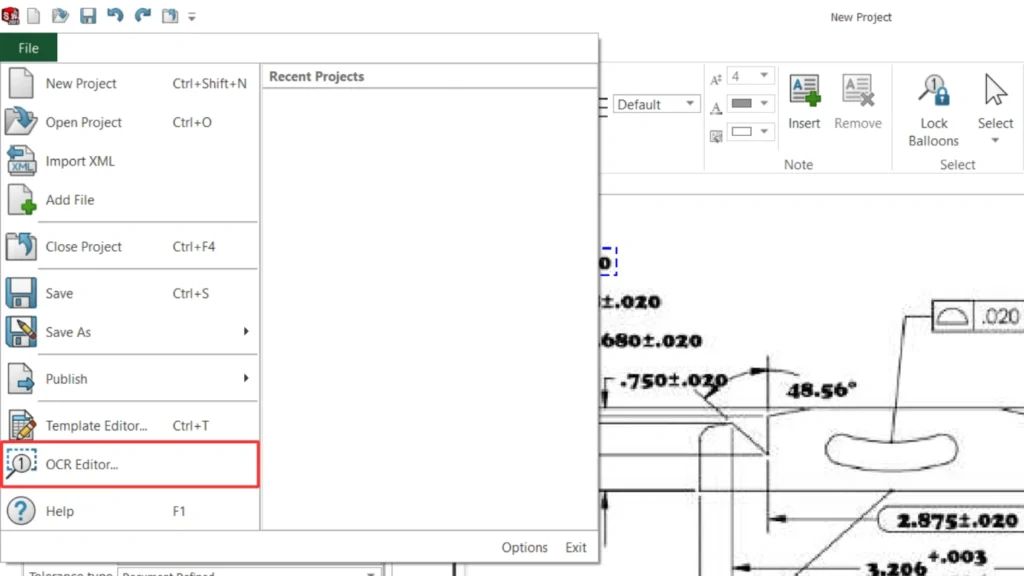
Step 2: Insert a sample drawing into the editor to use as a tool to extracting characters and assigning them values.
Note: It would be ideal to have a print with all the letters, numbers and symbols used. (A thru Z, 1 to 9, and commonly used symbols).

Step 3: Extract the characters, assign the corresponding values, and store the dictionary.
You have the option to select “auto extract” or utilize the extraction tool in your command manager to box around of letters, numbers, or symbols. The Auto-extract feature in the OCR editor will then separate the characters for you, enabling you to input a value for each one.
For instance, in the example below, the character box is “A”. On the extraction panel’s left side, under the “value” section, we input “A” Subsequently, you can utilize the arrows in the extraction panel to proceed to the next character and input its corresponding value.
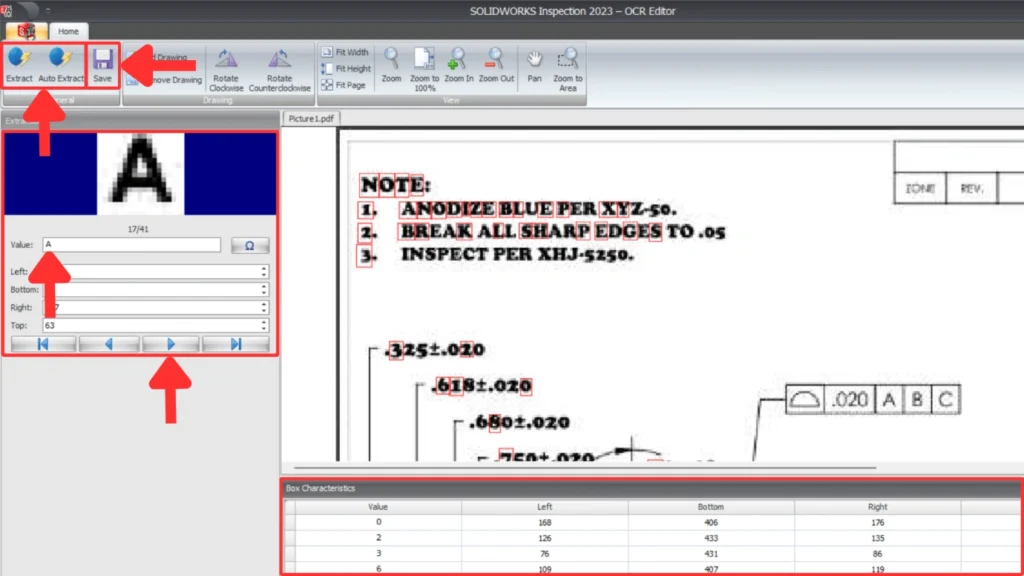
Ideally, aim to include all possible characters in the dictionary. Additionally, duplicating the same character multiple times could prove beneficial in certain situations. Once you have completed this process, save the dictionary to a location of your choice and then close the editor.
Step 4: Direct SOLIDWORKS Inspection to the dictionary you’ve created.
In SOLIDWORKS Inspection, incorporate the custom dictionary you’ve created.

Select the custom dictionary file in the specific folder.
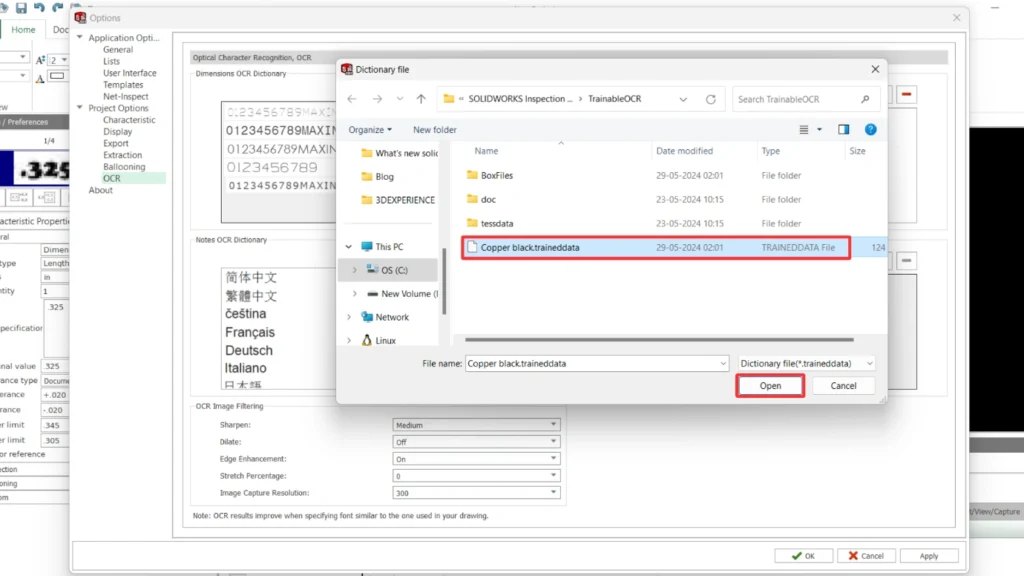
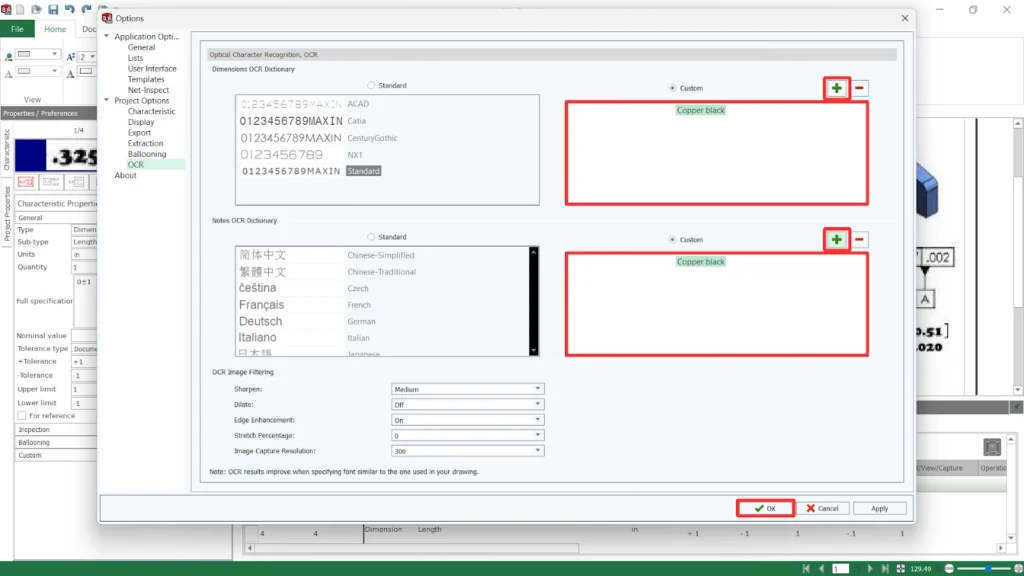
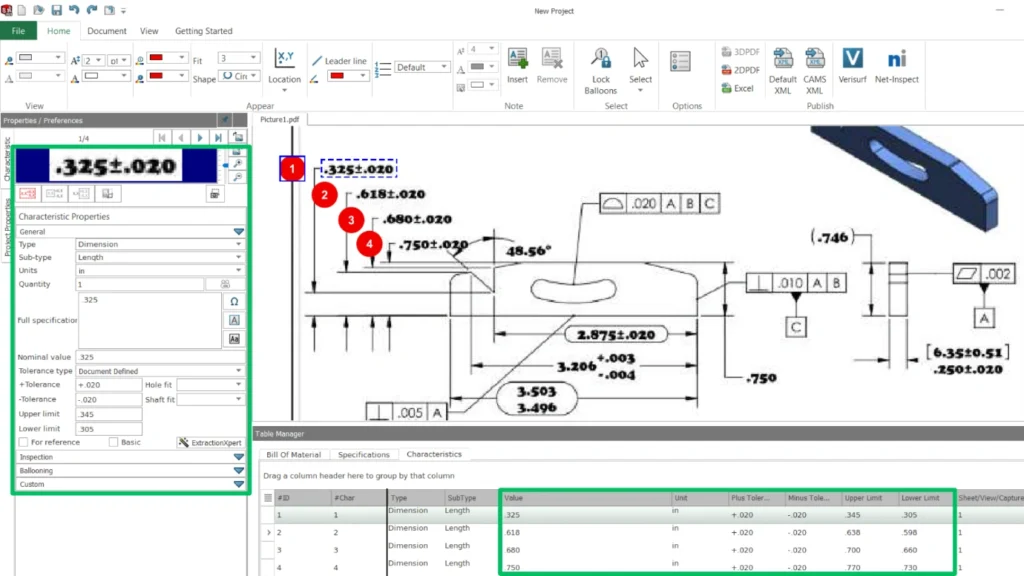
Conclusion:
As a result, you’ll achieve precise OCR recognition for the non-standard font. This dictionary is now applicable to any drawing featuring that specific font.