How to Find Platform Administrators in 3DEXPERIENCE – A Step-by-Step Guide
If you’re looking for a blog that guides you step by step on how to find Platform Administrators in 3DEXPERIENCE, you’re in the right place! Whether you need to contact an administrator for role assignments, technical support, or platform management, this guide will walk you through the exact process. By following these simple steps, you can quickly identify who manages the platform and ensure smooth collaboration within your team.
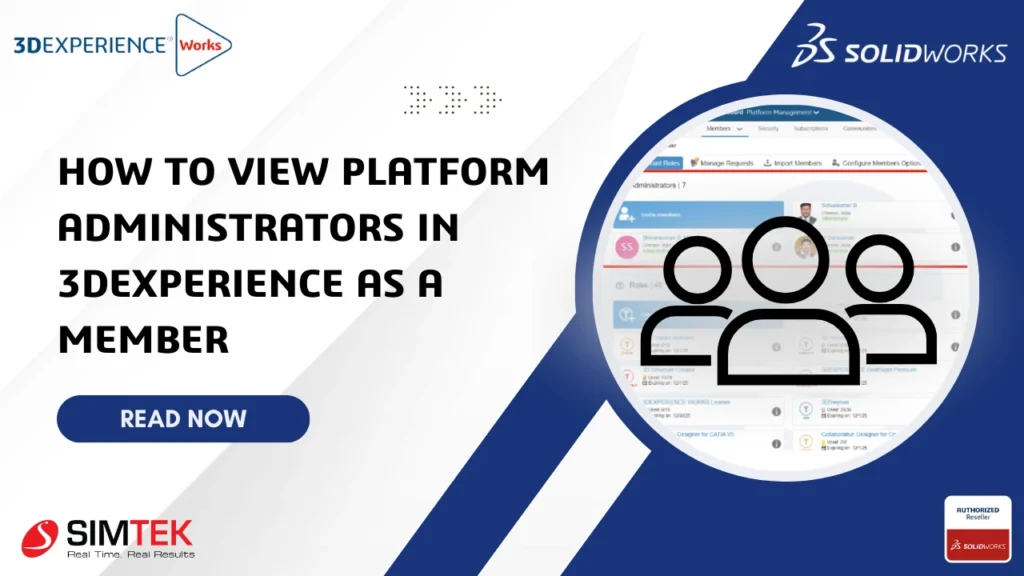
Introduction:
The 3DEXPERIENCE platform is a comprehensive suite of tools designed to help teams collaborate and manage projects. One important aspect of managing a 3DEXPERIENCE instance is knowing who the platform administrators are. While administrators can easily view other admins through the Platform Manager role, did you know that a member can also check the list of administrators? In this blog, we’ll walk you through how to view who the administrators are in the 3DEXPERIENCE platform from a member’s perspective.
1. Understanding the Platform Manager Role
Platform administrators typically hold the Platform Manager role, which comes with access to various apps, including the Members Control Center app. The Members Control Center is the primary tool for platform admins to manage and view details of users, including the list of other admins.
- Platform Manager Role: A special role granted to platform administrators.
- Members Control Center: An app that allows admins to see all users and their roles.
However, did you know that even members can also view who the platform administrators are? Let’s explore how.
2. Viewing Administrators from the 3DSwymer Role
In addition to the Platform Manager role, another useful tool for seeing platform administrators is the 3DSwymer role. Here’s how you can view the admins if you’re logged in with this role.
Step 1: Access the User Groups App
As a member with the 3DSwymer role, you have access to the User Groups app. Here’s how to get started:
- Log into the 3DEXPERIENCE platform.
- Navigate to the 3DSwymer role in the app launcher.
- Open the User Groups app.
Step 2: Clear All Filters
Once you’re inside the User Groups app, it’s important to clear any pre-existing filters so you can perform a clean search:
- Look for the filter options at the top of the screen.
- Clear all filters to ensure a fresh search.
Step 3: Search for the Platform Administrators Group
Next, use the search bar to locate the Platform Administrators Group:
- In the search field, type “Platform Administrators”.
- Select the Platform Administrators Group from the search results.
Step 4: View Platform Administrators
After selecting the Platform Administrators Group, you should now be able to see a list of all users who have administrative privileges for your tenant. This includes the platform administrators who manage the overall settings and configuration of the 3DEXPERIENCE platform.
- Platform Administrators Group: This group contains all members who have administrative privileges, such as user management, role assignments, and tenant configuration.
Conclusion
Even as a member, you can easily identify the platform administrators within your 3DEXPERIENCE instance using the 3DSwymer role and the User Groups app. By following the simple steps outlined above, you can gain visibility into who has the power to manage the platform and make critical changes. This can be particularly useful for communication or troubleshooting purposes.

