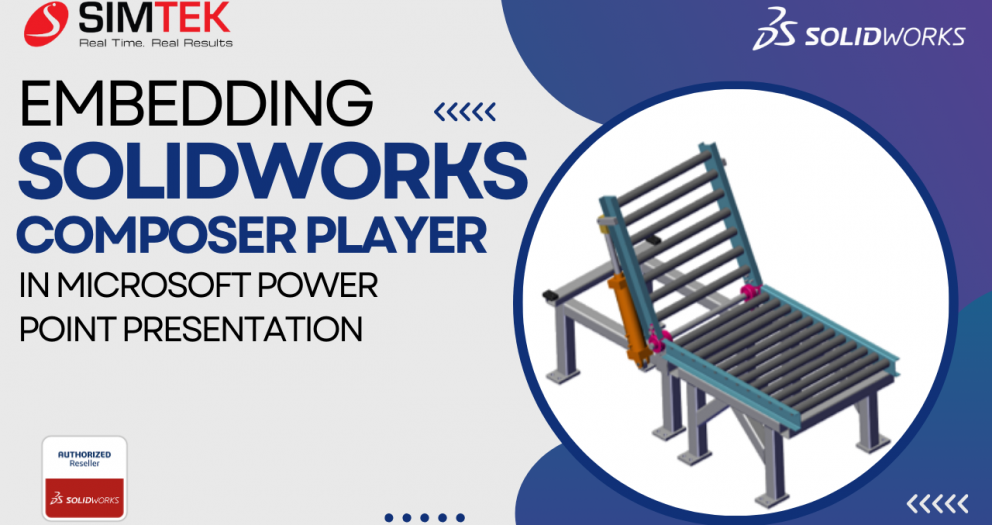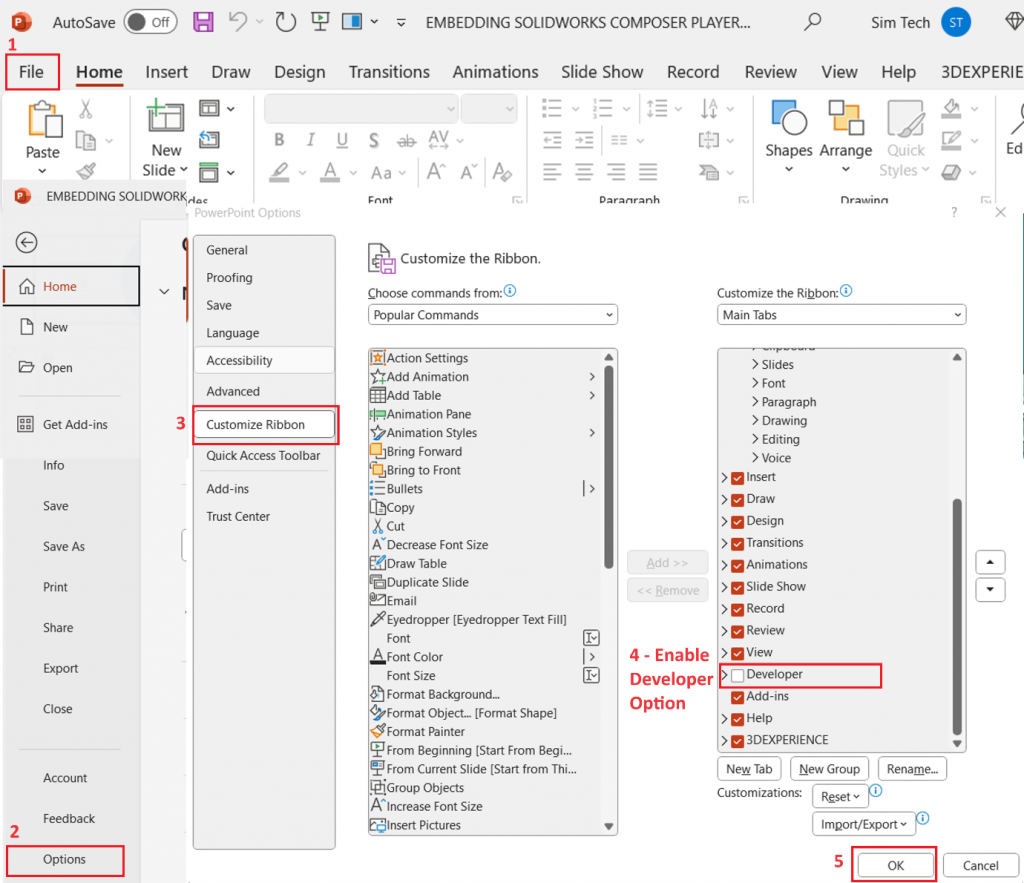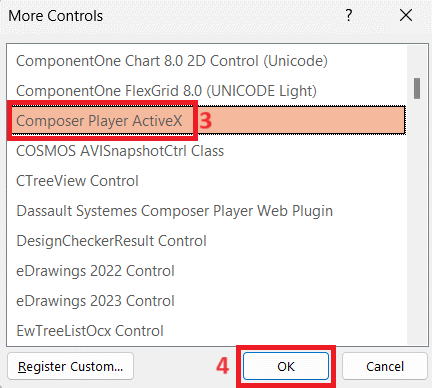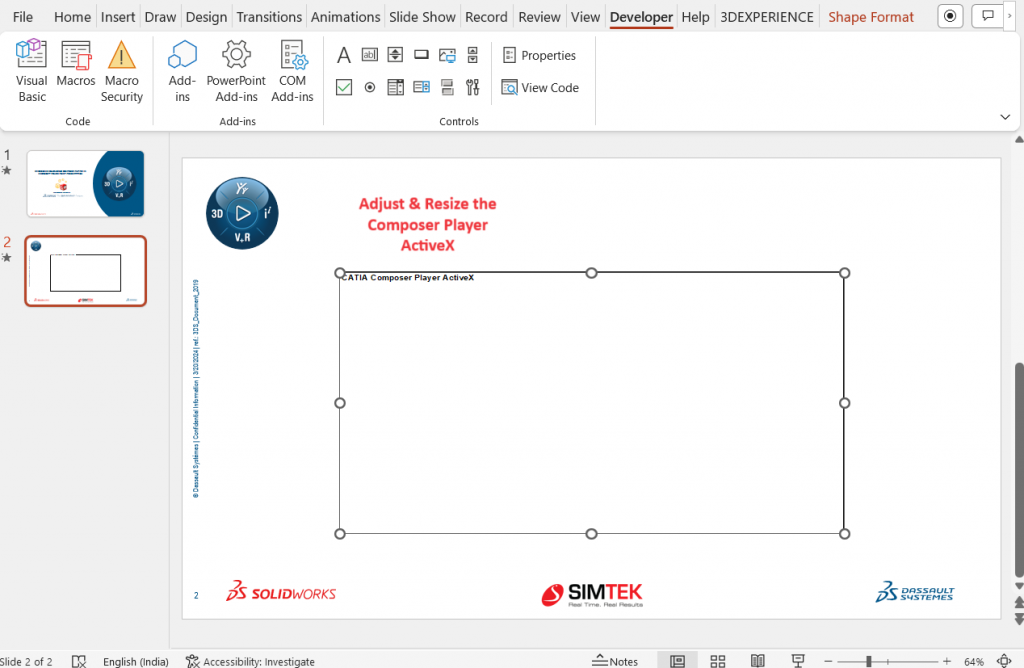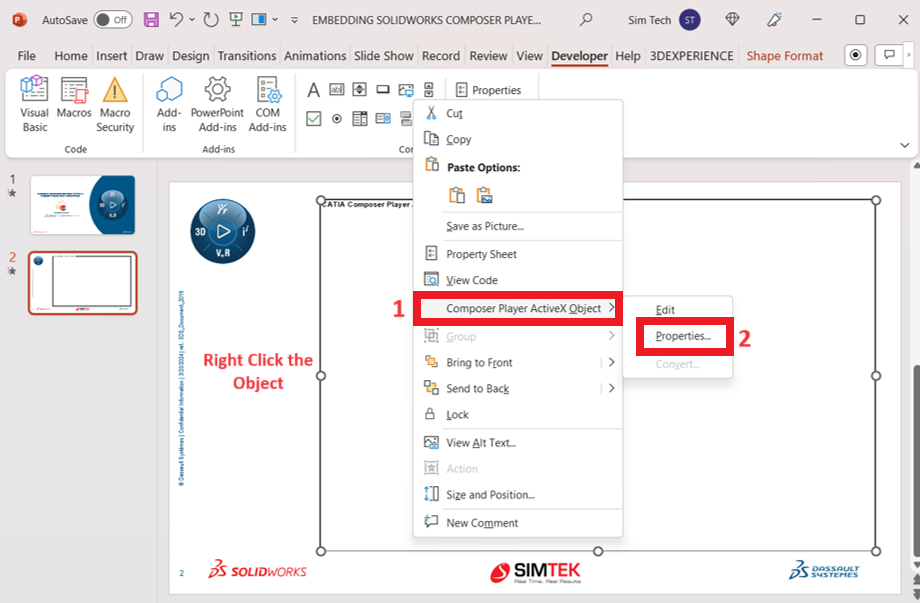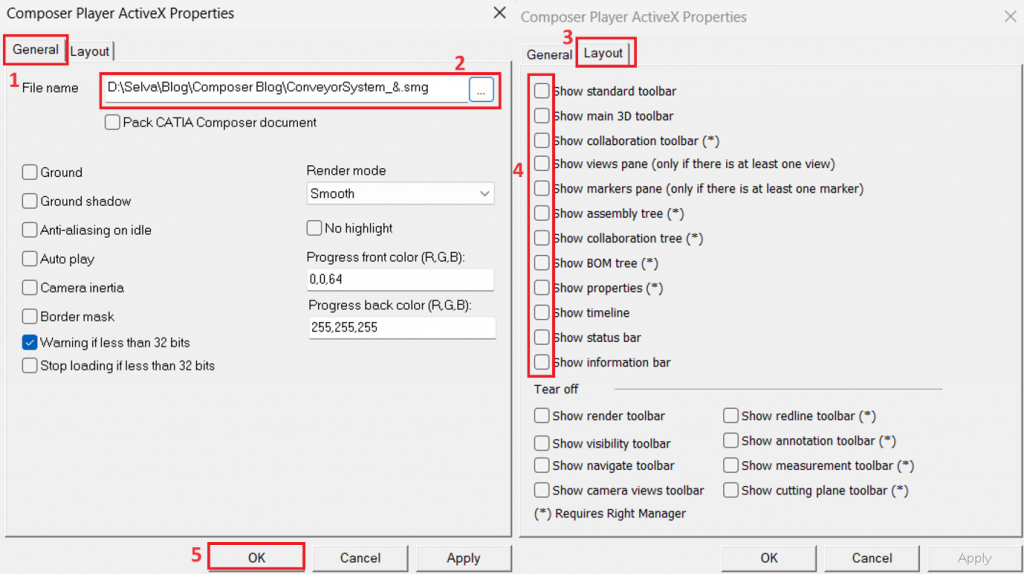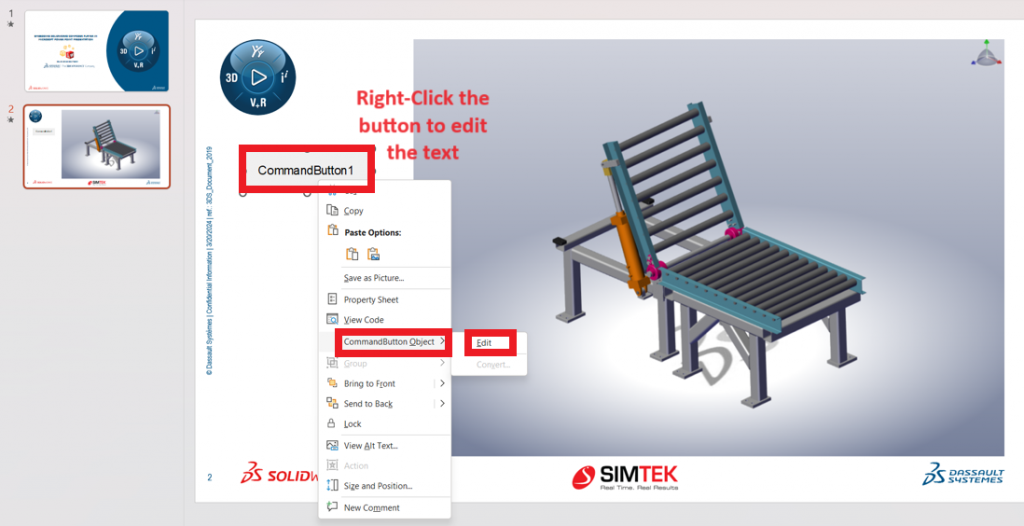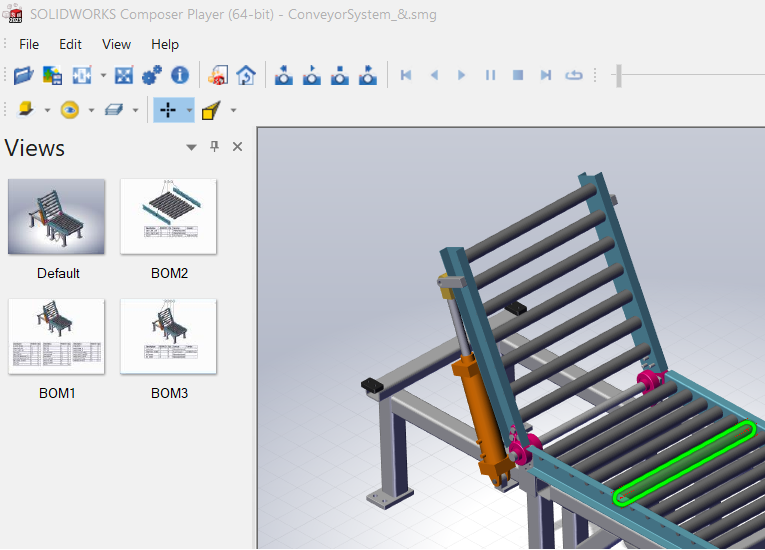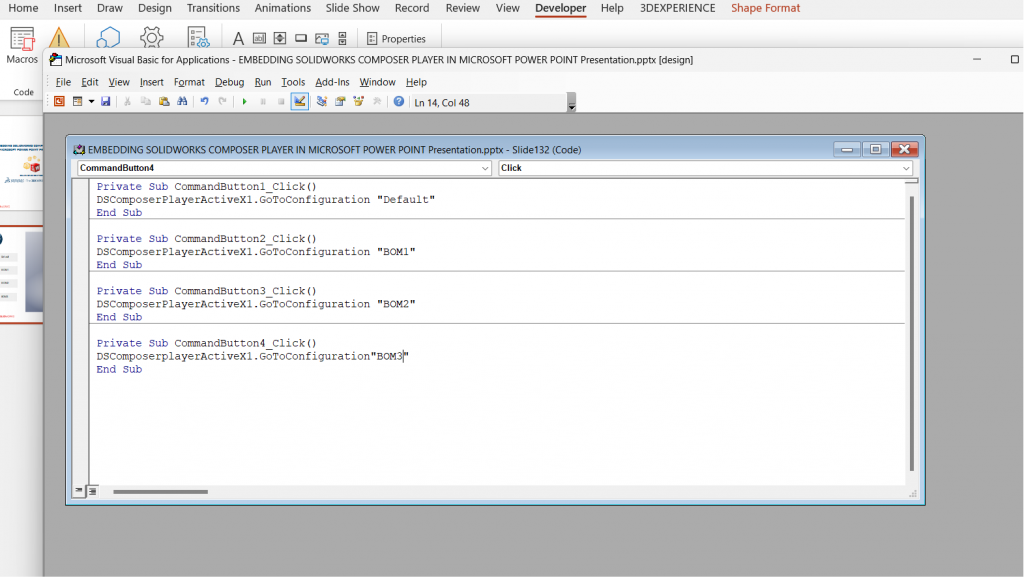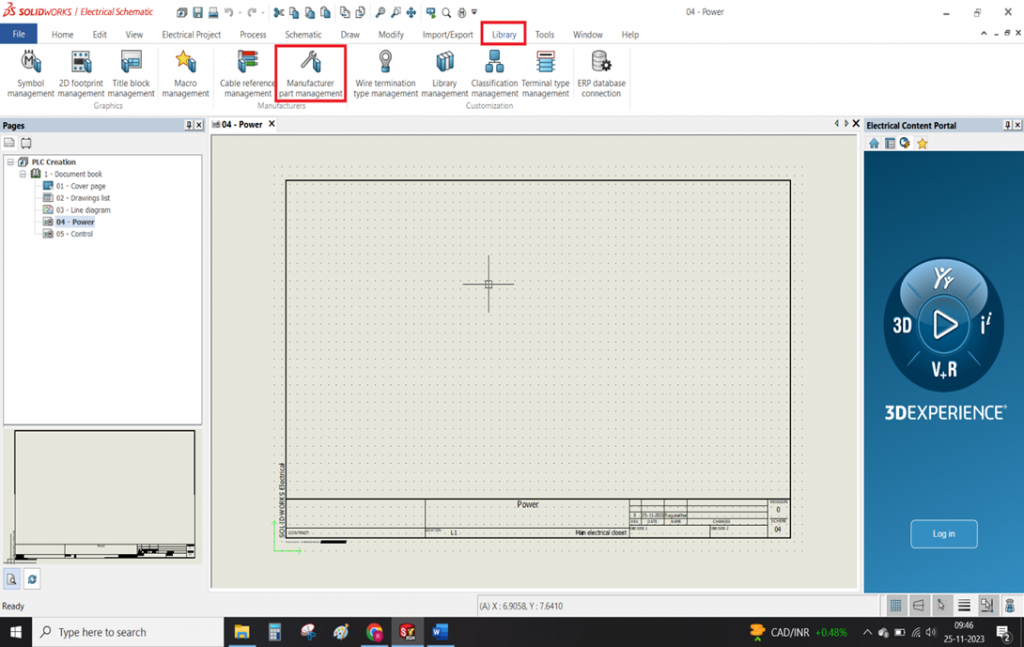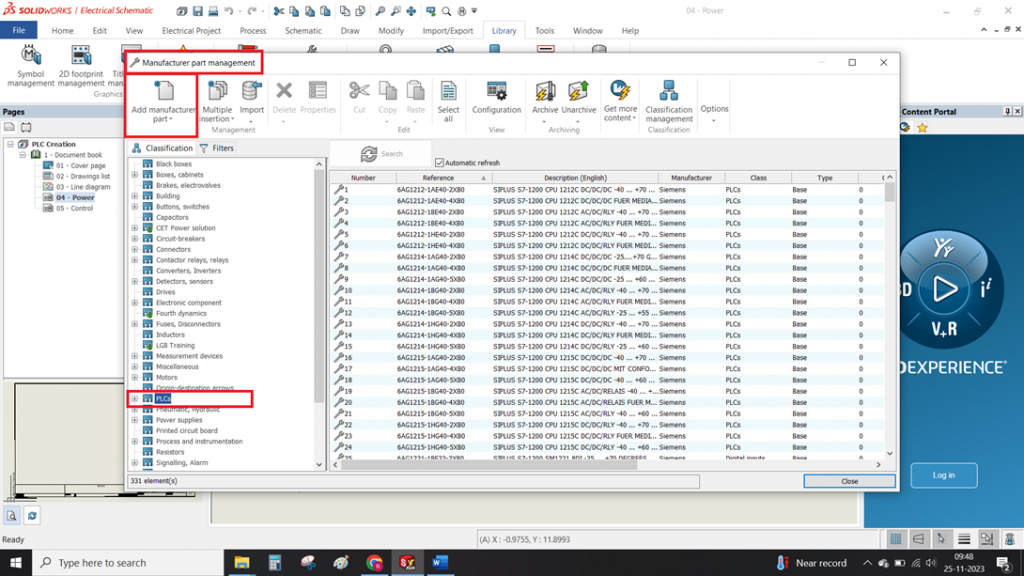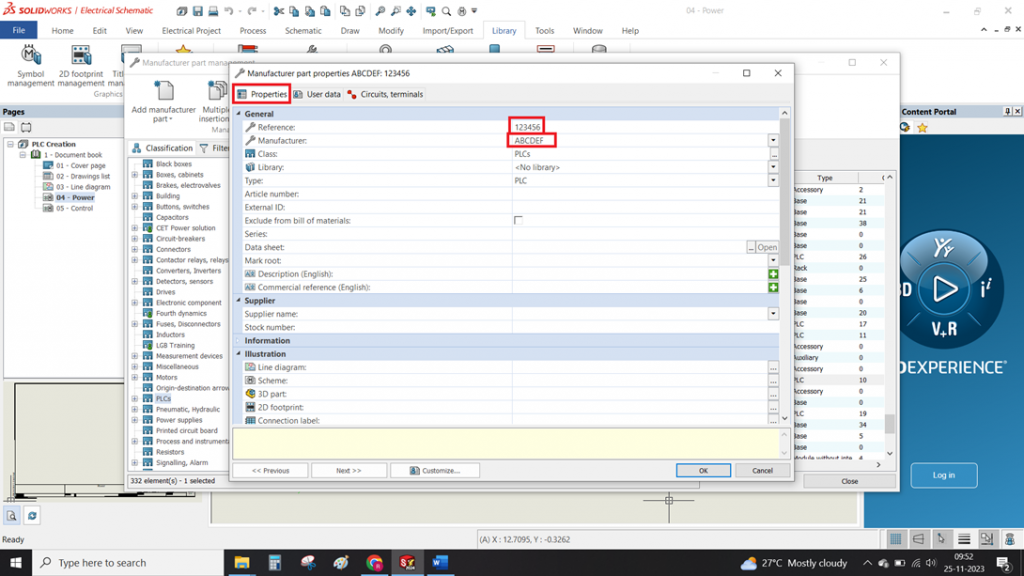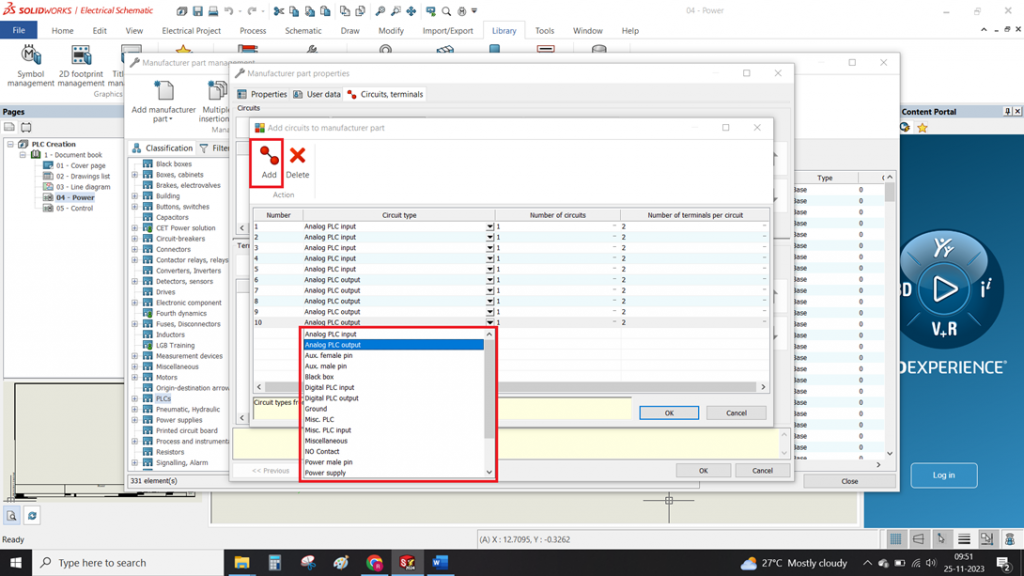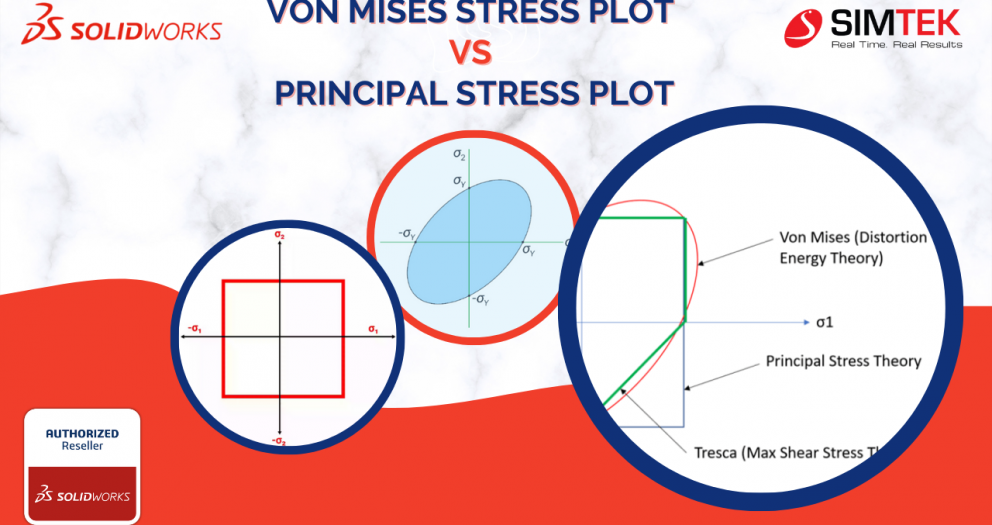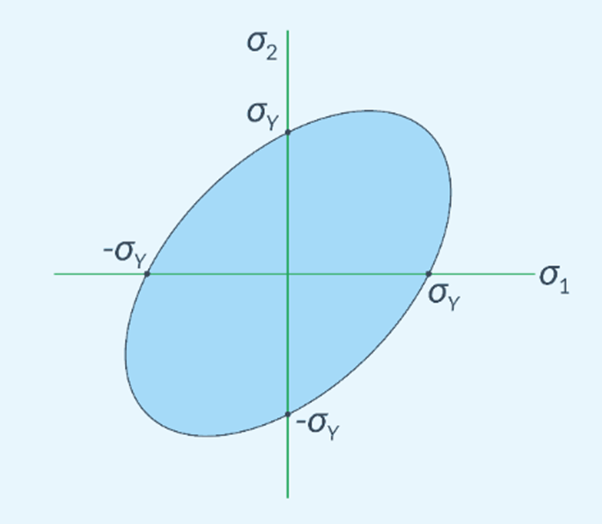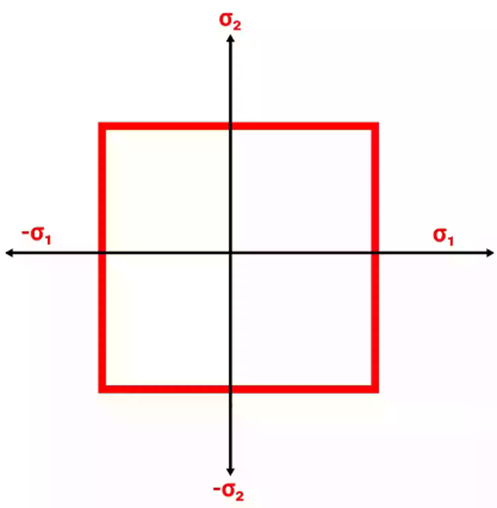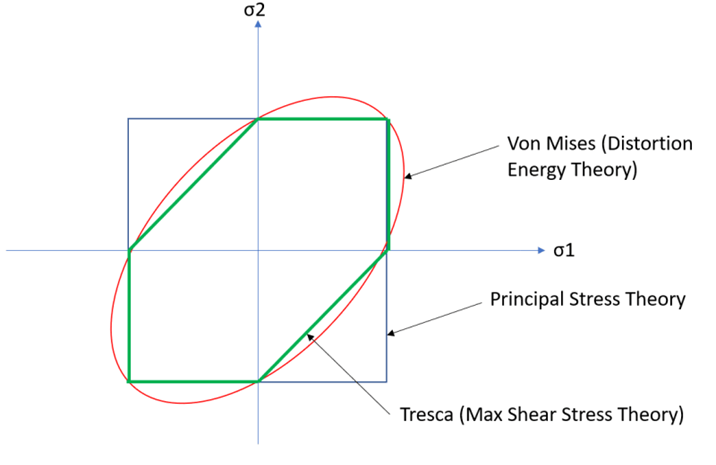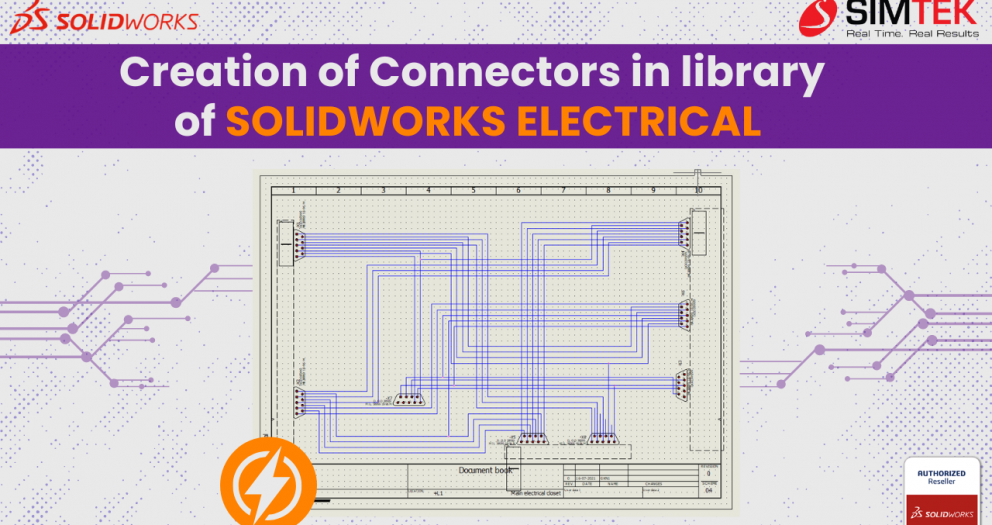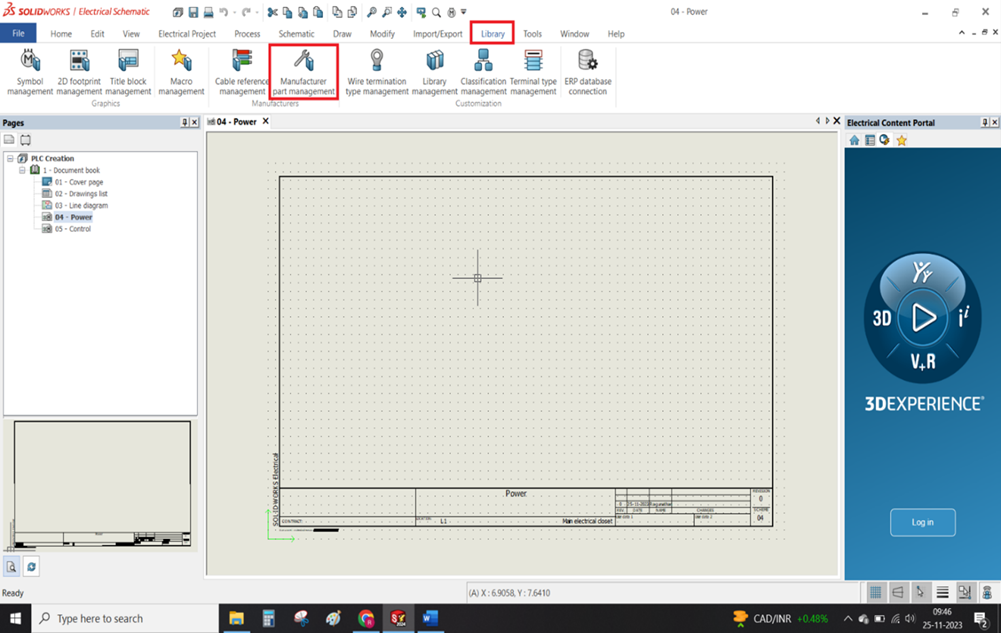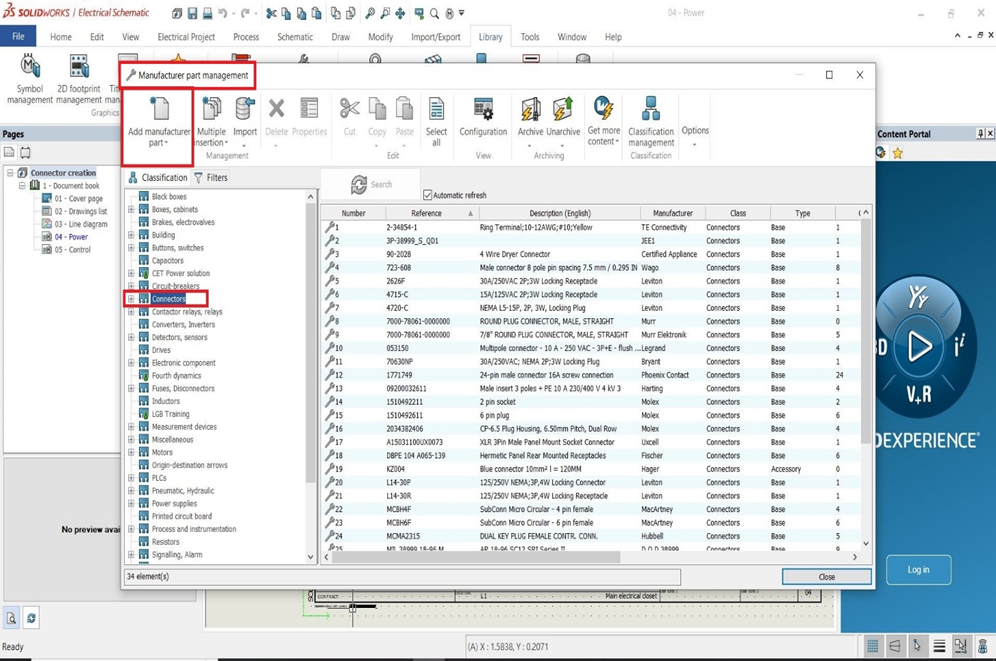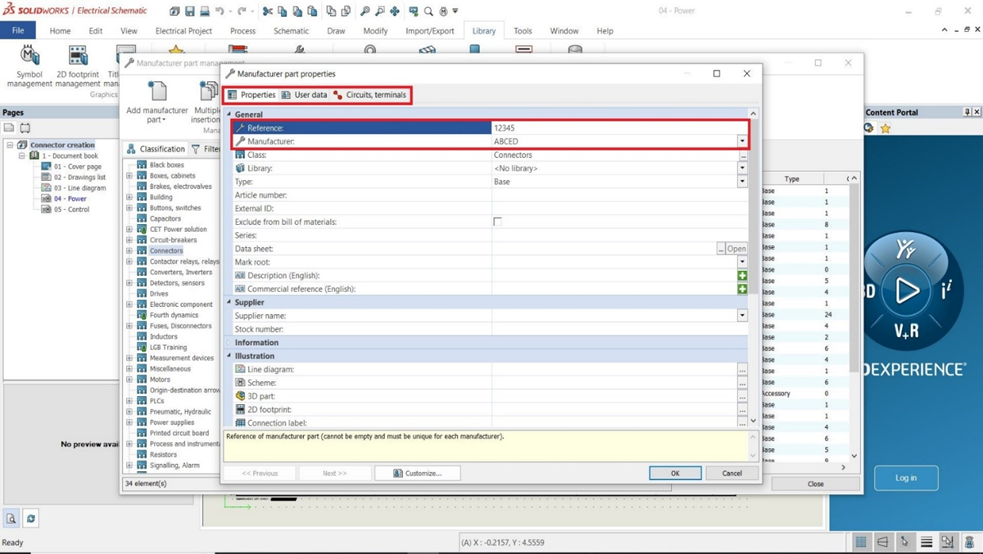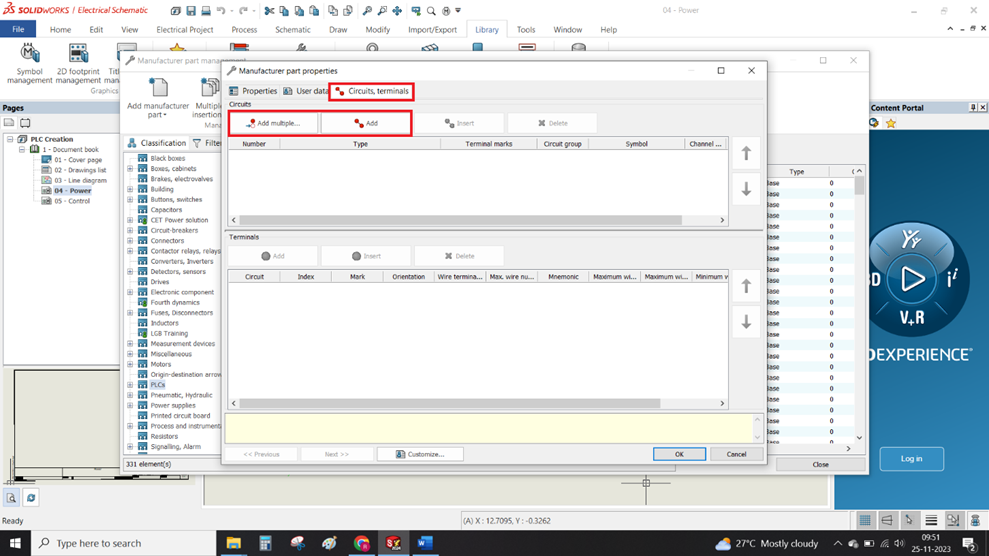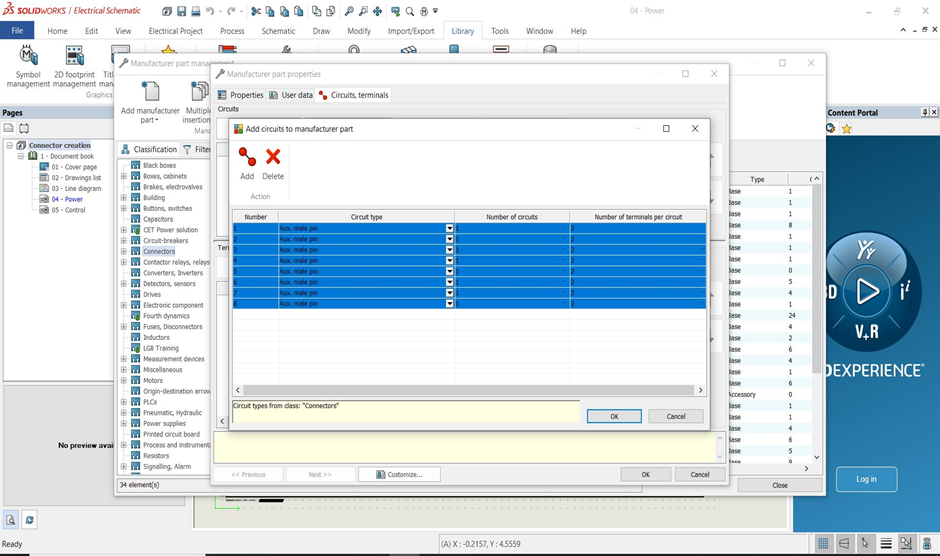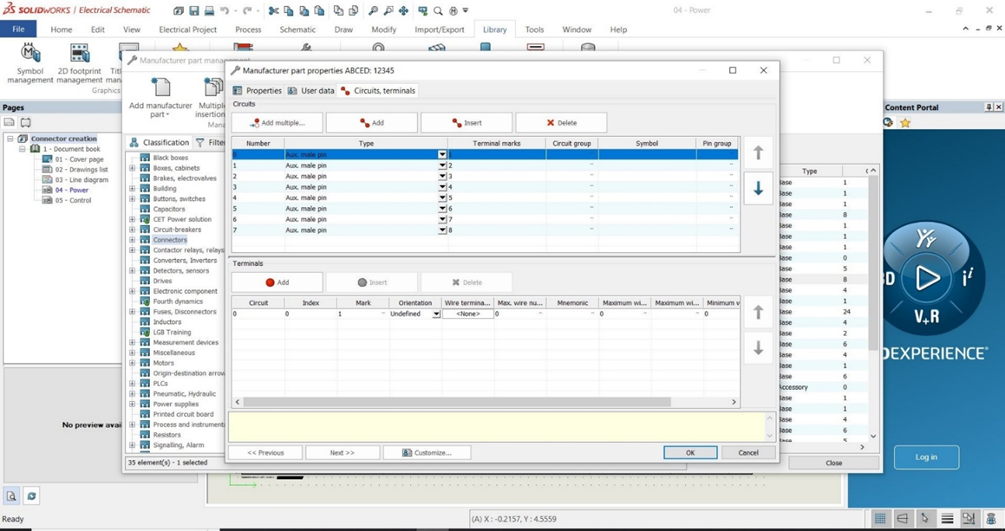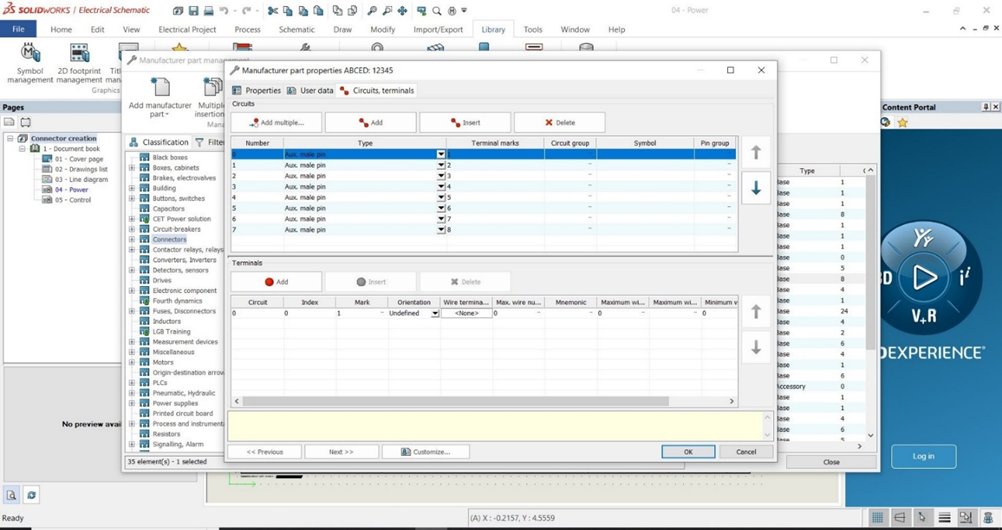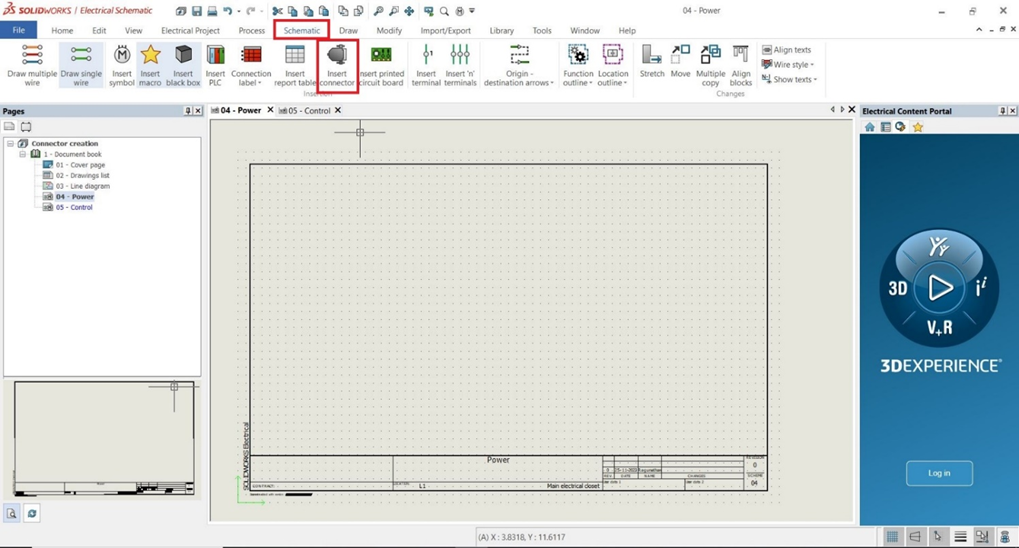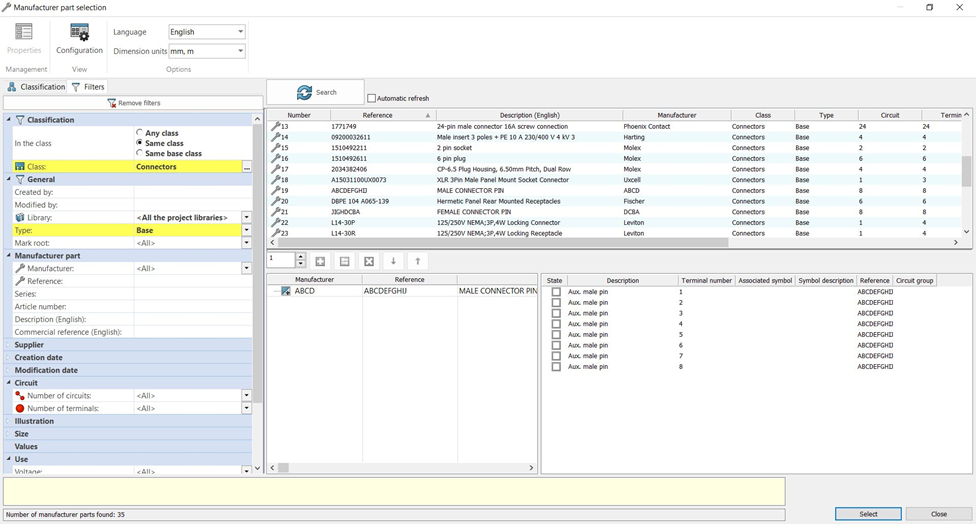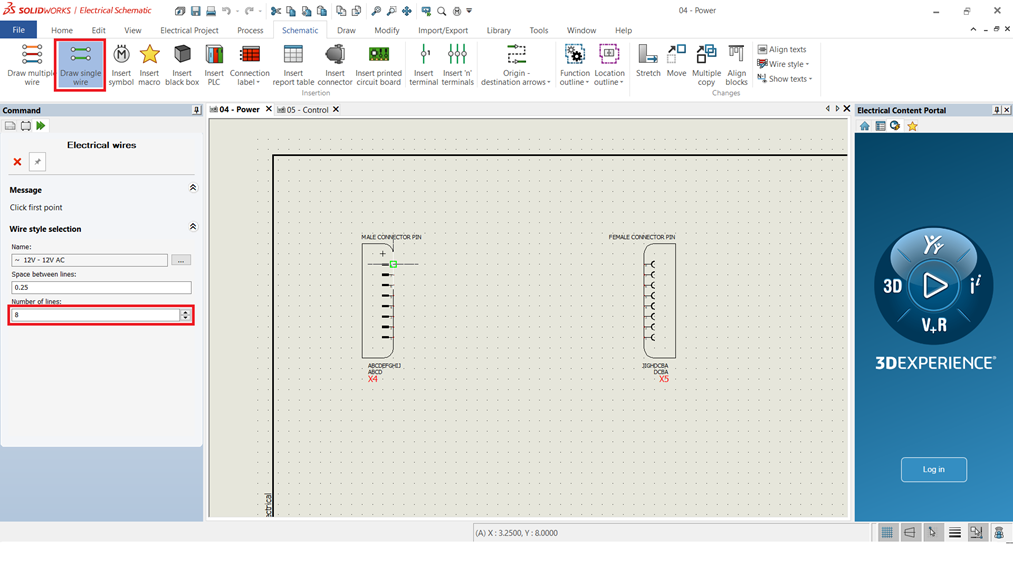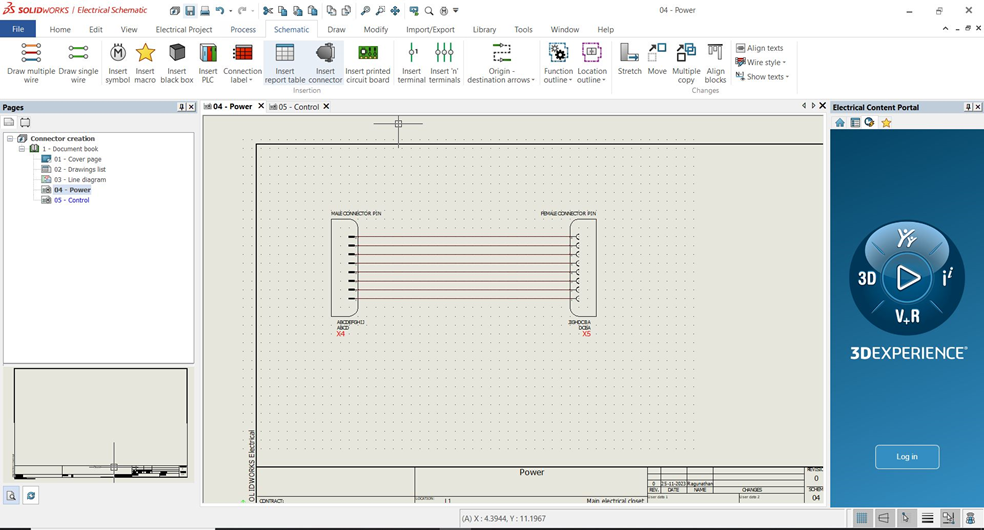SolidWorks Simulation: Design Stronger, Safer Industrial Equipment
We have just wrapped up another successful webinar and are thrilled about the positive feedback that
we’ve received. The focus of this live webinar addressed the unique issues of industrial equipment
design. It showed how to use both SOLIDWORKS 3D modeling and cloud-based 3DEXPERIENCE Works®
Industrial equipment manufacturers face a unique set of design challenges. Today's machines are becoming increasingly complex, with intricate electromechanical systems and large assemblies that can slow down the 3D CAD development process.
Traditional physical prototypes are often expensive and time-consuming to create, further hindering efficient design iterations.

Overcoming Industrial Equipment Design Issues
To stay competitive in a rapidly evolving market, manufacturers are embracing automation and specialized tools to achieve greater productivity and flexibility.
This is where SOLIDWORKS® 3DEXPERIENCE Works Simulation (3DEXPERIENCE Works Simulation, not SOLIDWORKS itself, should be the keyphrase in the title for SEO) comes in.
This cloud-based platform offers a powerful combination of 3D modeling and simulation (often referred to as MODSIM) that can help you address critical industrial equipment design issues, including:
Customization and Adaptability:
Industrial equipment needs often vary depending on specific customer requirements or unique processes. 3DEXPERIENCE Works Simulation empowers you to design equipment that is adaptable and customizable, meeting these diverse needs while maintaining efficiency and cost-effectiveness.
Durability and Reliability:
Industrial environments are often harsh, with extreme temperatures, vibration, dust, and corrosion being common factors. 3DEXPERIENCE Works Simulation allows you to virtually test your designs under these conditions, ensuring they are durable and reliable, minimizing downtime for maintenance or repairs.
Technological Advancements in Soliworks:
The industrial landscape is constantly evolving with advancements in automation, robotics, AI, and IoT. 3DEXPERIENCE Works Simulation helps you stay ahead of the curve by incorporating these innovations into your designs, meeting ever-changing customer expectations.pen_spark
Cost-Effectiveness:
Balancing advanced features and high-quality materials with cost control is a constant challenge for manufacturers. 3DEXPERIENCE Works Simulation allows you to optimize designs for cost-effectiveness without compromising on performance, durability, or efficiency.pen_spark
Safety and Compliance:
Stringent safety standards and regulations govern industrial equipment. 3DEXPERIENCE Works Simulation helps ensure your designs meet these safety requirements and comply with various regulations, streamlining the compliance process.
Unlocking the Power of MODSIM
By leveraging the collaborative cloud environment of 3DEXPERIENCE Works Simulation, you gain valuable insights from embedded simulation solutions. This allows you to analyze factors like strength, durability, thermal comfort, flow, manufacturability, and electromagnetic performance throughout the design process. This digital prediction of real-world behavior empowers you to make informed decisions at every stage, potentially reducing (or even eliminating) the need for physical prototypes and ultimately leading to higher quality industrial equipment.
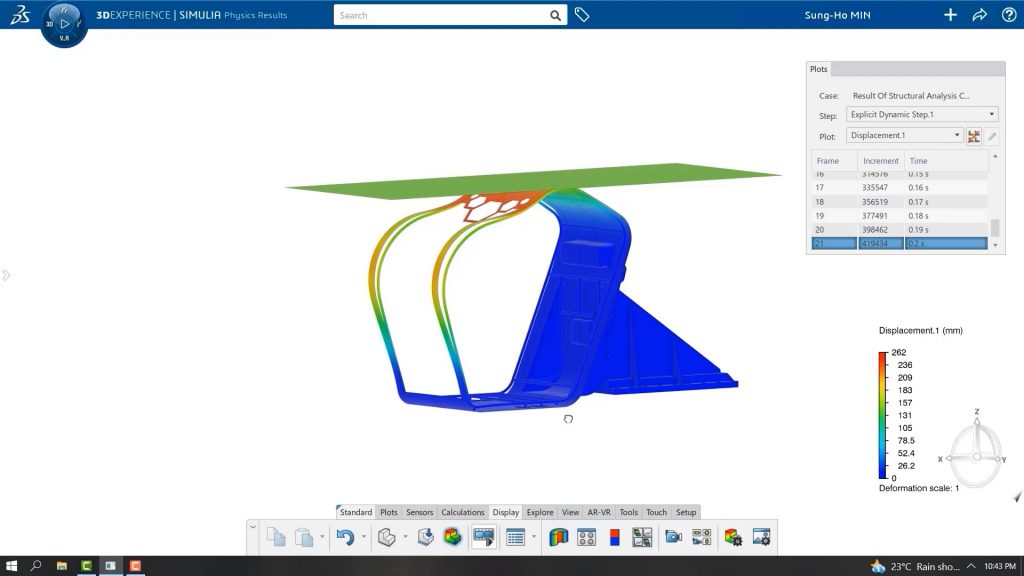
Watch the Recorded Webinar
Gain insights on SOLIDWORKS-embedded simulation solutions while enhancing strength, durability,
thermal comfort, flow, manufacturability, and electromagnetic performance within a collaborative cloud
environment. The MODSIM approach to product development empowers you to make improvements at
each phase of the design by predicting real-world behavior digitally, where you can help decrease (and
sometimes eliminate) the need for prototypes and increase all aspects of product quality.
Conclusion
3DEXPERIENCE Works Simulation offers a powerful and cost-effective solution for industrial equipment manufacturers. This innovative platform allows you to overcome design challenges, optimize equipment performance, and ultimately deliver stronger, safer, smarter, and more comfortable industrial equipment to your customers.