
Let us see how we can Import and Export Package with 3DEXPERIENCE Exchange.
Collaborating together with users outside of your company has always been better! Assembly files can be easily bundled into a single package file by using the Export as a Package capability. You can share this file with third-party suppliers so you can track and get back their modifications. Even the files that are editable within the package can be restricted.
Similar to SOLIDWORKS Pack and Go, but with more ease of use as well as integration with 3DEXPERIENCE Platform products, is this capability.
How to Export as Package:
1. In 3DEXPERINCE SOLIDWORKS, open the assembly file you would like to share with External Stack Holder.
2. To save, pick Tools from the 3DEXPERIENCE tab on the right, choose Export, and then select Export as Package.
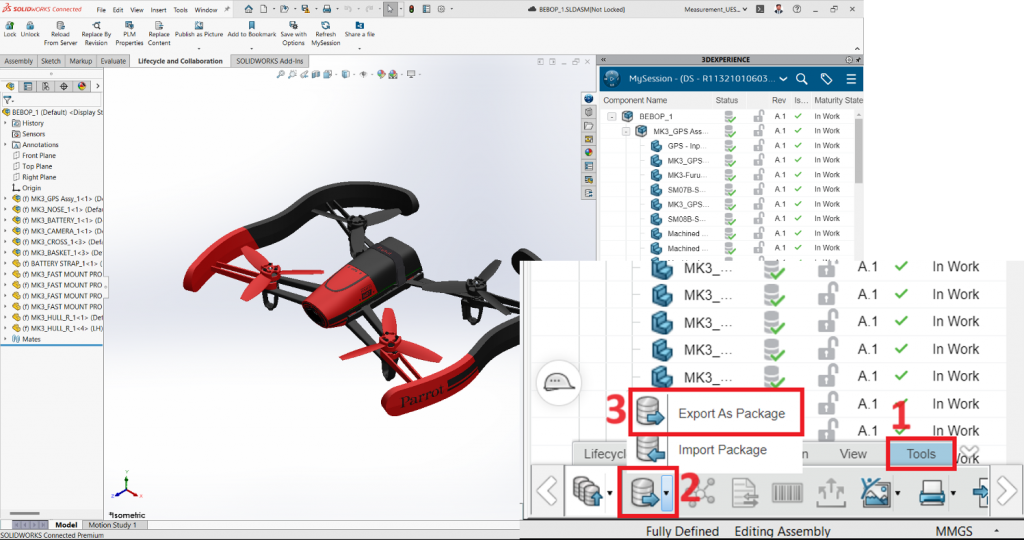
3. On the launch of the export window, you have the option to mark assemblies and components as read-only or editable for whoever you are sharing data with
4. Following that, providing the package a name and choose Export. The 3DEXPERIENCE Platform permits you to save the package file (.sldpkg) locally or to 3DDrive.
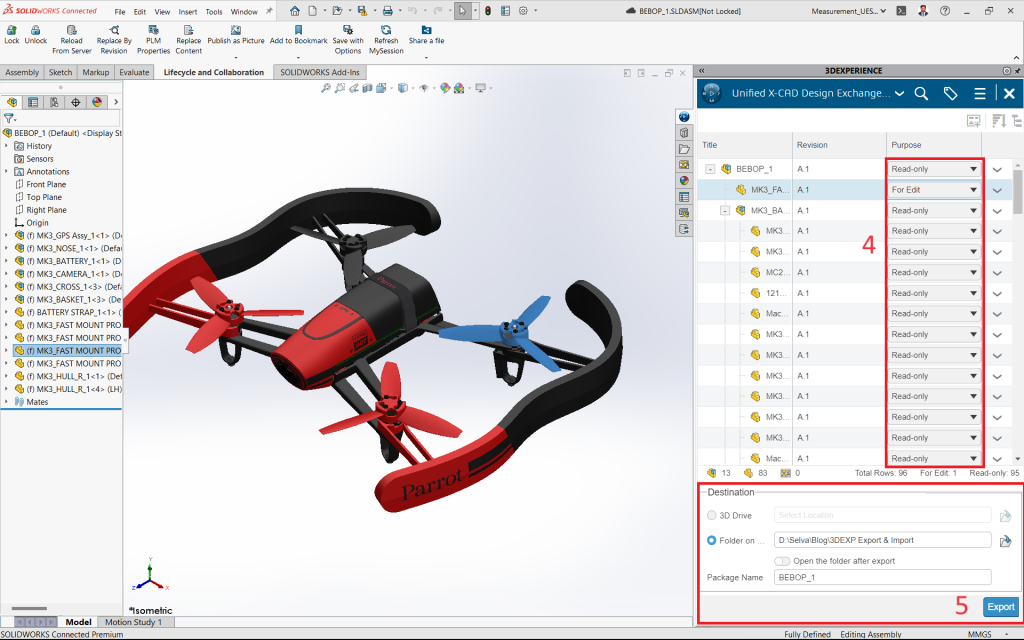
How to Import as Package with 3DEXPERIENCE Exchange for SOLIDWORKS:
1. Initially ensure certain SOLIDWORKS’ “3DEXPERIENCE Exchange” Add-in is activated.
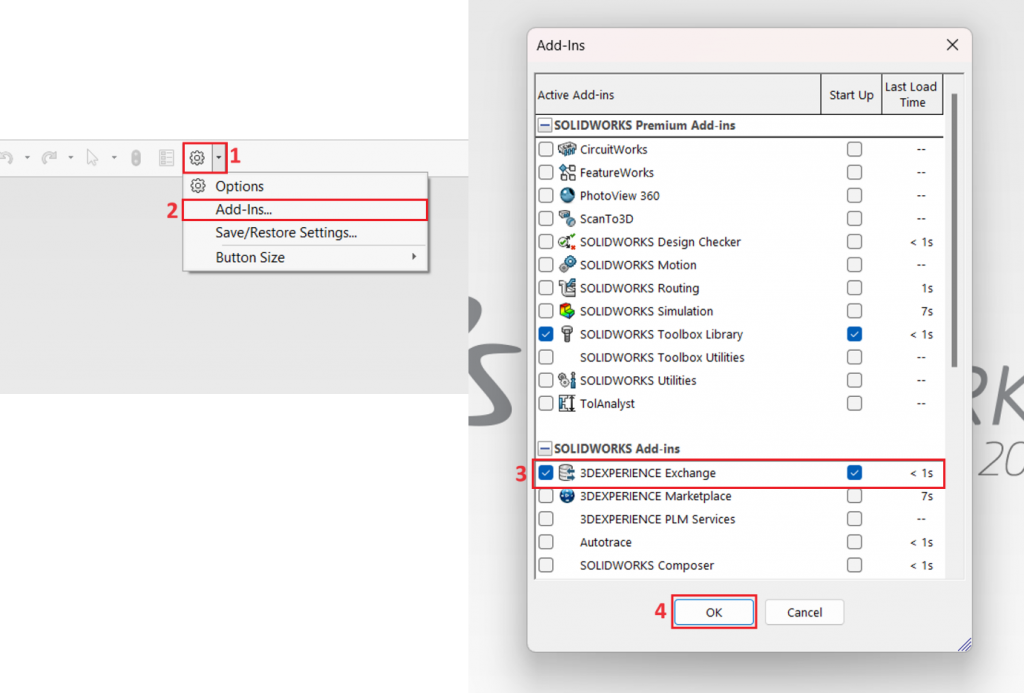
2. Select the 3DEXPERIENCE Exchange tab on task plane, then pick Import Package.
3. To open the “.sldpkg” file that you received, click the “Open” icon in the “Import Package” Window. A working folder will be created when importing this package, and its default path will be taken automatically.
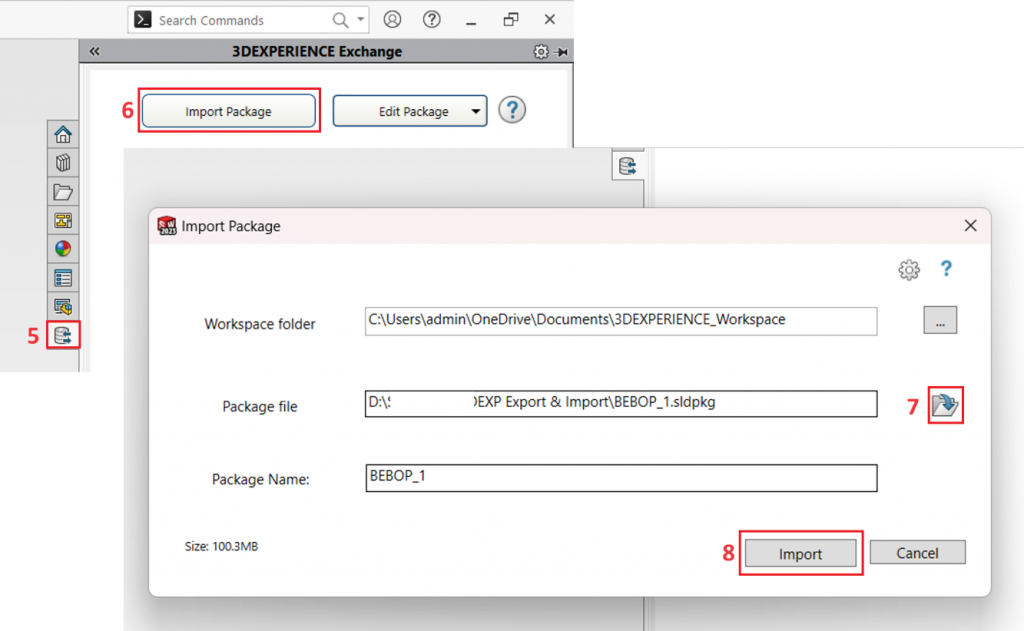
4. The window on the right will display the files that are read-only or unchanged when the package has been imported.
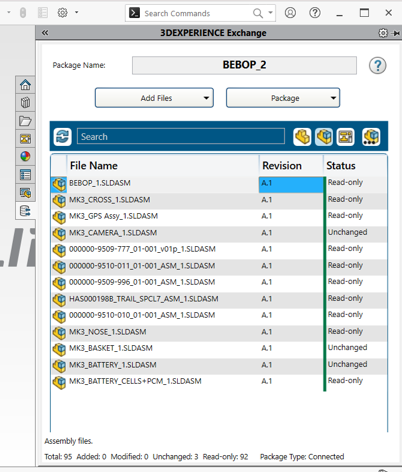
5. The window on the right will display the files that are read-only or unchanged when the package has been imported.
Export Package:
Once you’ve decided to send the updated package back to the the sender, select Package, Export. The revised “.sldpkg” file can be saved from here on and forwarded to the 3DEXPERIENCE user you are collaborating with.

