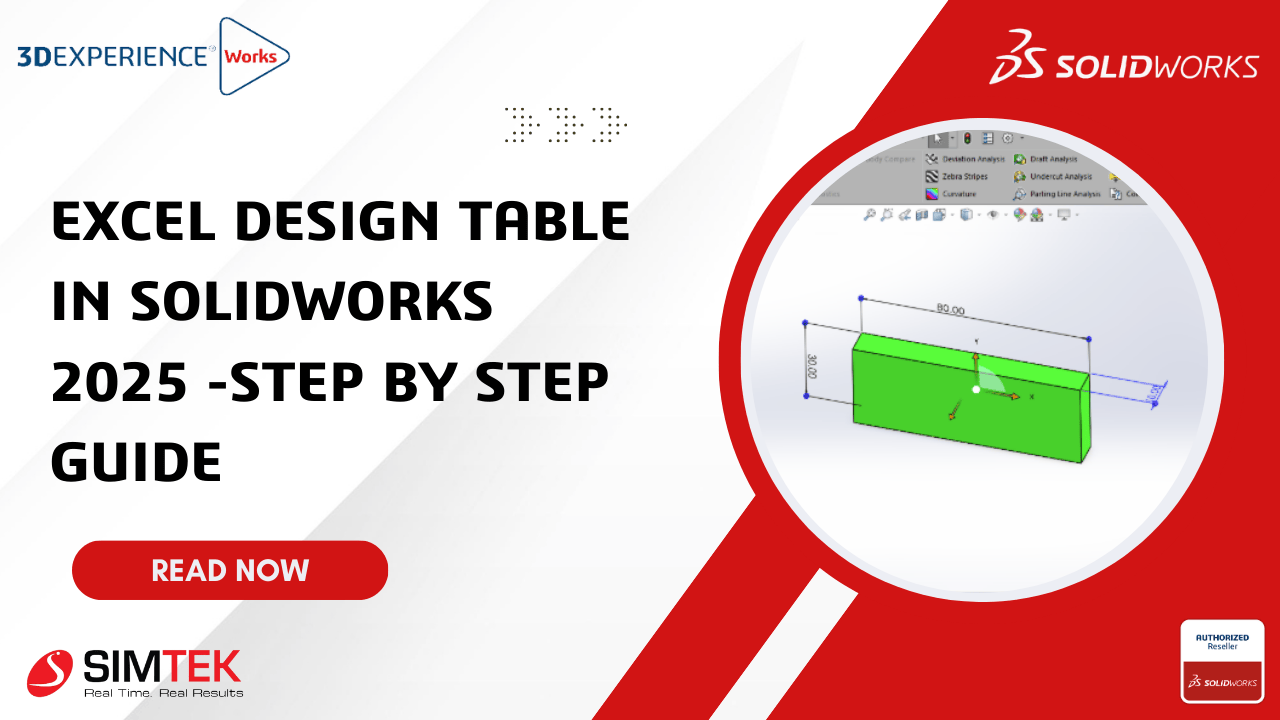SOLIDWORKS is one of the world’s most popular 3D CAD (Computer-Aided Design) software tools, widely used by engineers, designers, and manufacturers to bring ideas to life. Whether you’re designing a simple mechanical part or a complex assembly, SOLIDWORKS helps you create accurate, detailed digital models that can be tested, refined, and prepared for production.
In this blog, we’ll walk through the Excel design table feature of SOLIDWORKS, what you can do with it, and how to get started

What is an Excel Design Table in SOLIDWORKS?
An Excel Design Table in SOLIDWORKS is a powerful tool that allows you to create multiple configurations of a part or assembly using a simple Microsoft Excel spreadsheet.
Instead of manually creating each variation of a part (like different sizes, features, or dimensions), you can use a design table to automate the process. This is especially useful when you have a family of parts that are similar but vary slightly in dimensions or features.
How It Works:
- You insert a design table into a SOLIDWORKS part or assembly.
- The table opens in Microsoft Excel (inside SOLIDWORKS or as a separate window).
- You add rows for different configurations and columns for the dimensions or features you want to control.
- SOLIDWORKS automatically creates all the configurations based on the data in the table.
STEPS TO PREPARE EXCEL DESIGN TABLE
Here we are using a simple example of extrude boss/base configuration.
STEP 1: Extrude
Extrude a rectangle using the base dimensions provided below.
This is the base model with length 80, width 30 and extrude height 10.we are going to change the dimension using excel design table
Step 2: Insert excel design table
Go to Insert > Tables > Excel Design Table
After inserting the design table a prompt will appear. In the prompt it will show the dimension which we need to change. select all dimensions or the dimension you need to change
Step 3 : Inserting Table Values
An excel table will open inside the solid works where we can change the dimensions.
Add the configuration name, length, width and extrude height.
After entering the values Click outside the excel sheet. A prompt will appear on the screen which shows the configurations name which are added.
Click the configuration tab in the feature manager.
Step 4: Checking the Configurations
Now we can double click each configuration to check the dimensions which are added.
SMALL
MEDIUM
LARGE
As you can see, the part’s dimensions have changed based on the selected configuration.
Conclusion
The integration of an Excel design table within SOLIDWORKS provides a powerful and efficient method for managing multiple configurations of parts and assemblies. By leveraging Excels familiar spreadsheet environment, users can easily define and control dimensions, features, and custom properties, significantly streamlining the design process. This approach not only enhances design flexibility but also reduces errors and ensures consistency across configurations. Overall, the use of design tables improves productivity and supports the creation of more intelligent and adaptable models in SOLIDWORKS.