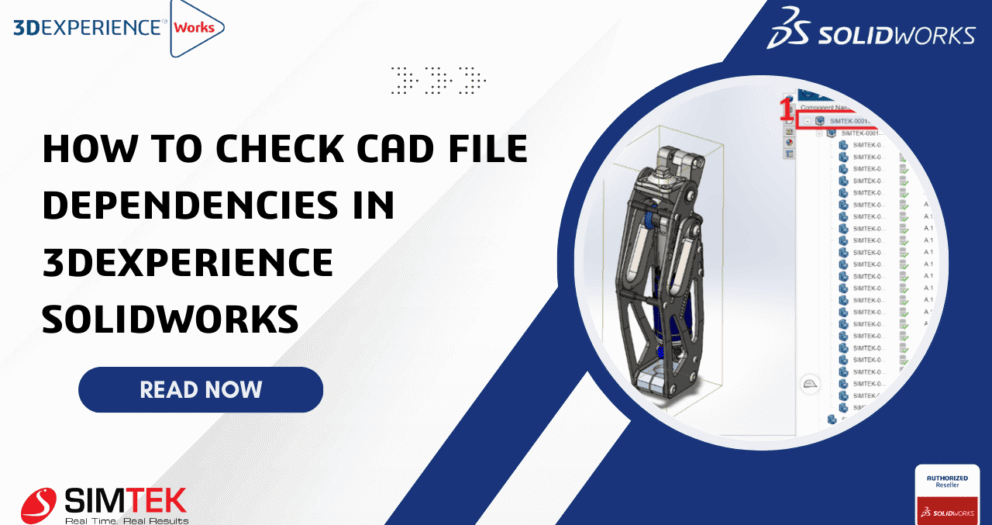How to Check CAD File Dependencies in 3DEXPERIENCE SOLIDWORKS Platform
When working with large assemblies and collaborative design workflows, it's crucial to understand how files are connected. In the 3DEXPERIENCE Platform, this is made easy with the Relations feature, which allows users to view file dependencies such as:
- Which assemblies a part is used in
- What components an assembly contains
- Which drawings reference a specific CAD file

Let’s walk through how to check these dependencies both from the 3DEXPERIENCE Platform and directly from 3DEXPERIENCE SOLIDWORKS.
1. Checking Dependencies from the 3Dspace and Bookmark editor:
Launch your bookmark editor widget and select the CAD File > Click ‘I’ Icon to access the information panel > Click the relation tab to view the CAD Dependency & Parent child relation.
2. Checking Dependencies from the Product Explorer:
Launch your Product Structure Explore widget and select the CAD File > Click ‘I’ Icon to access the information panel > Click the relation tab to view the CAD Dependency & Parent child relation.
3. Checking Dependencies from the 3DEXPERIENCE SOLIDWORKS:
You can access CAD Dependency from within your 3DEXPERIENCE SOLIDWORKS my session task pane > Right click the component and select relations to view the Relation of the CAD File.
Why Use Relations?
- Prevent accidental deletions or edits to shared parts
- Ensure assemblies and drawings are always in sync
- Save time tracing issues by instantly seeing usage links
- Improve collaboration across teams by sharing dependency views
Conclusion:
Whether you're managing large assemblies or collaborating with a multi-site team, the Relations feature in the 3DEXPERIENCE Platform empowers you with full visibility over your CAD data.
Stay informed. Stay connected. Stay in control — with 3DEXPERIENCE SOLIDWORKS.