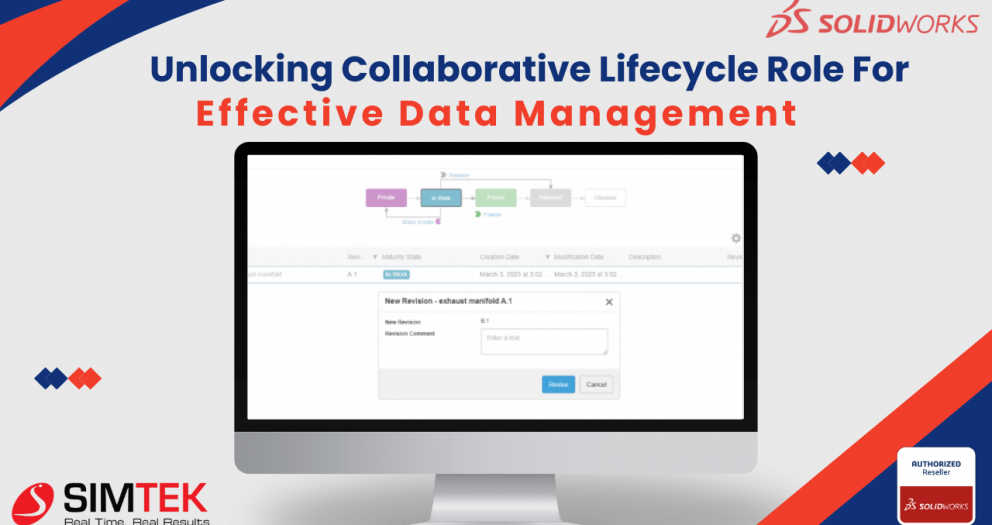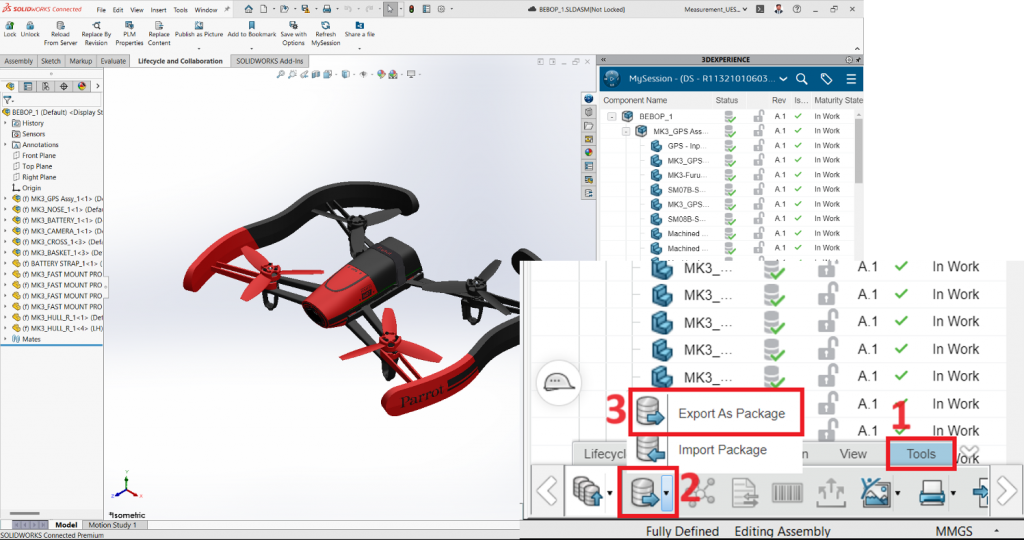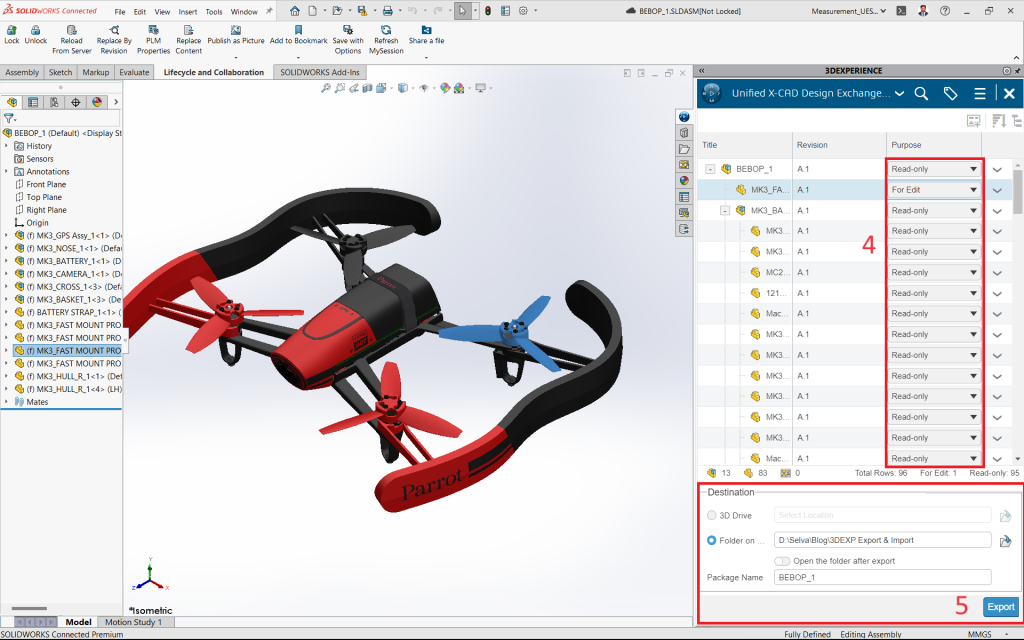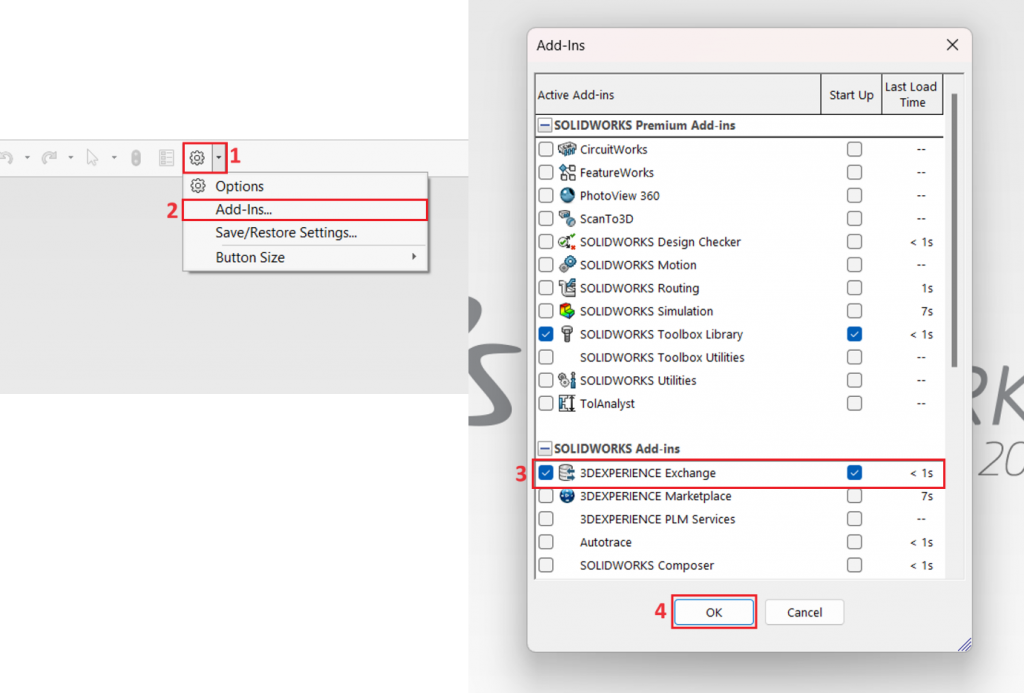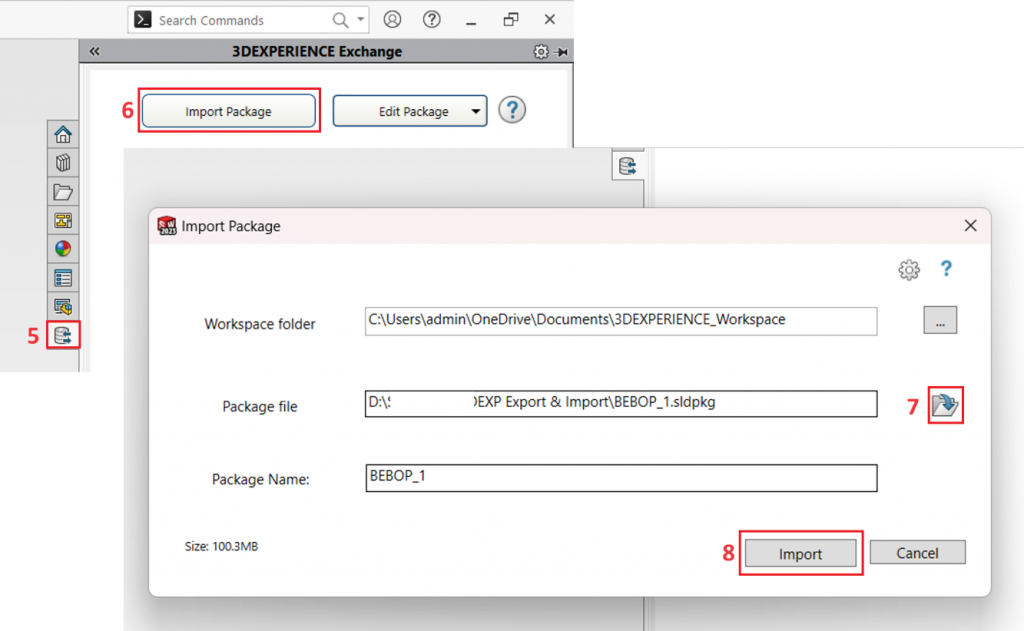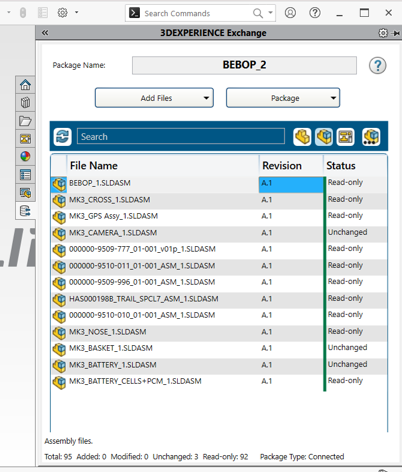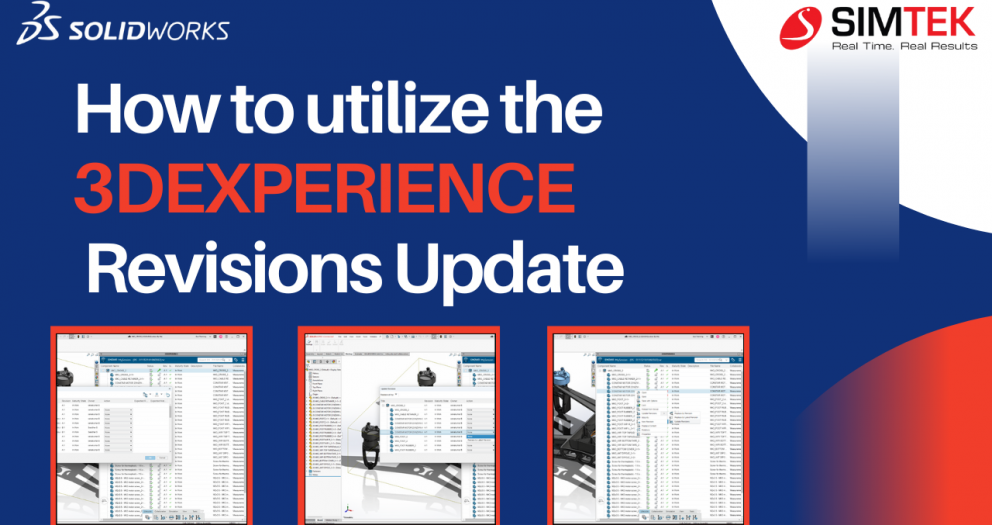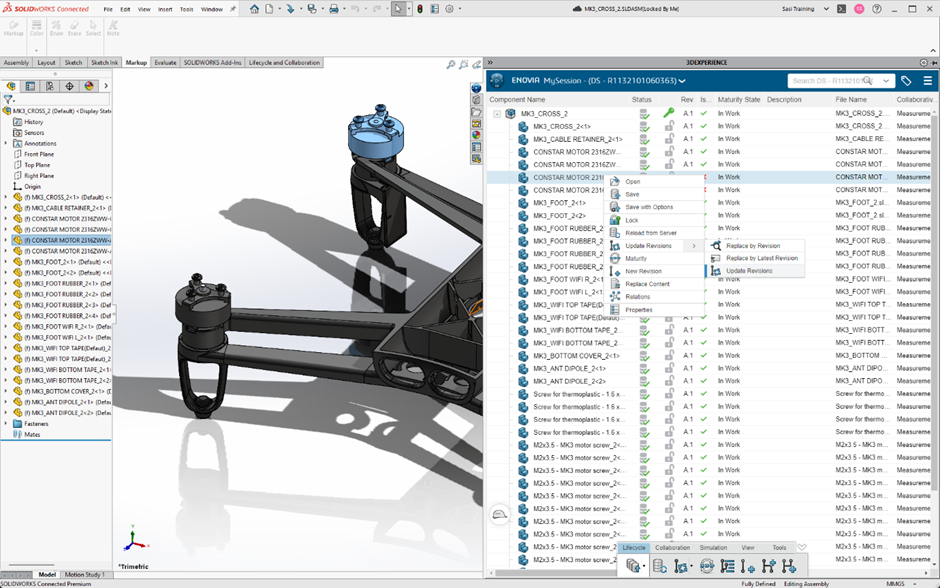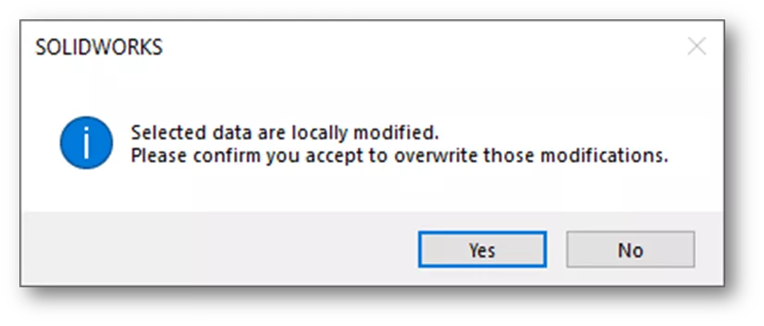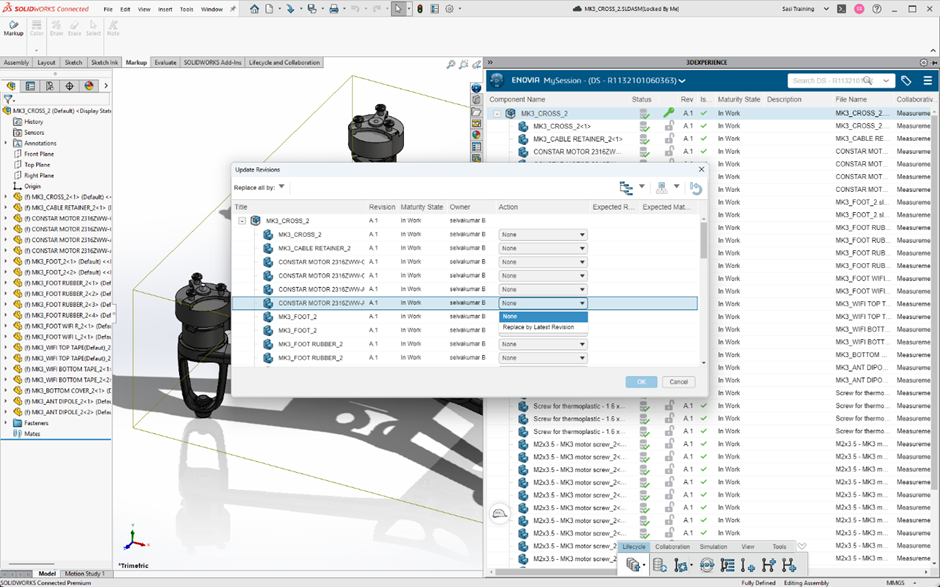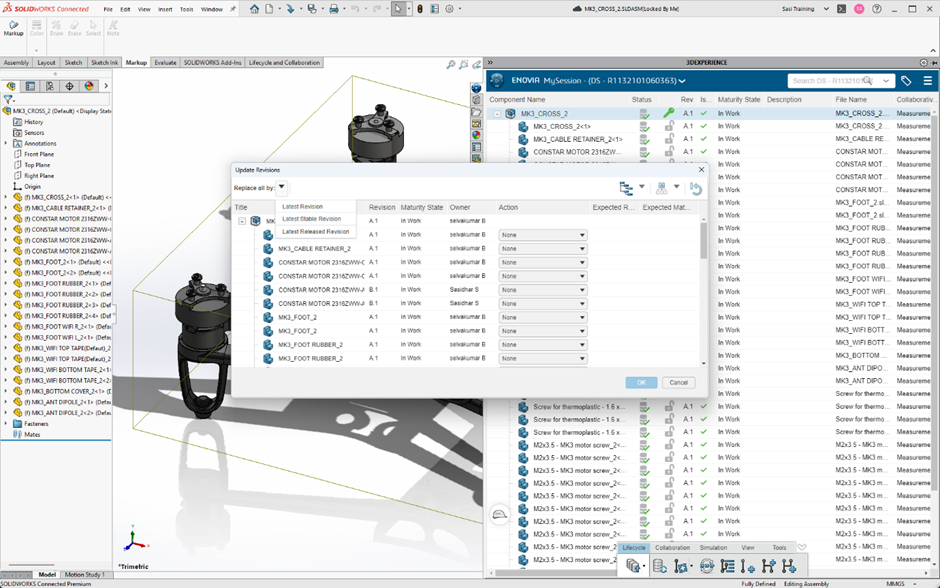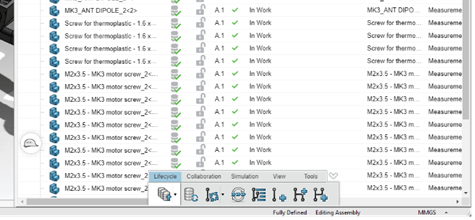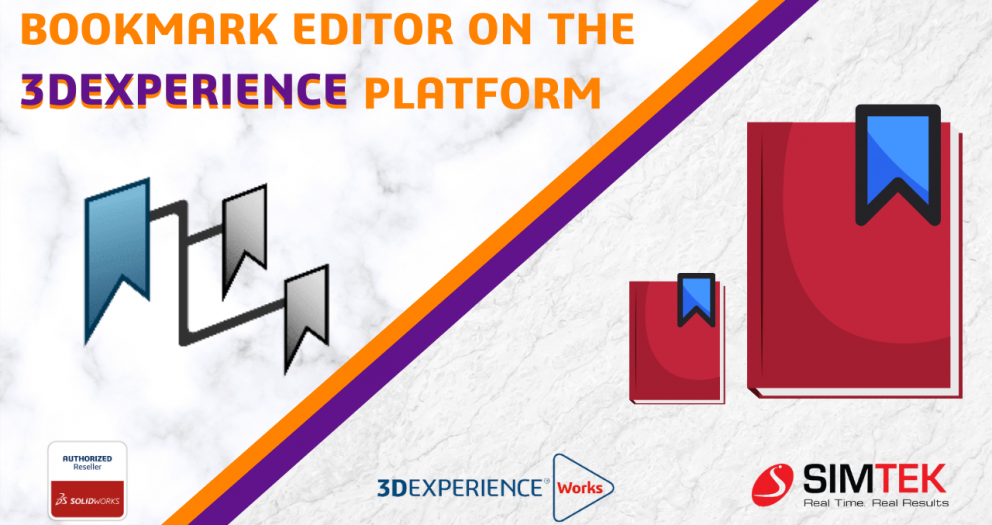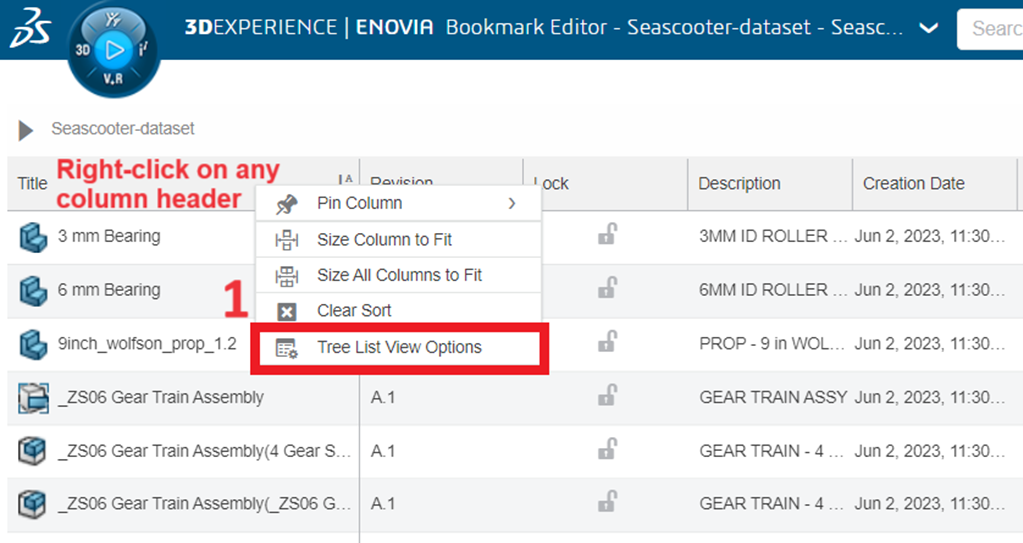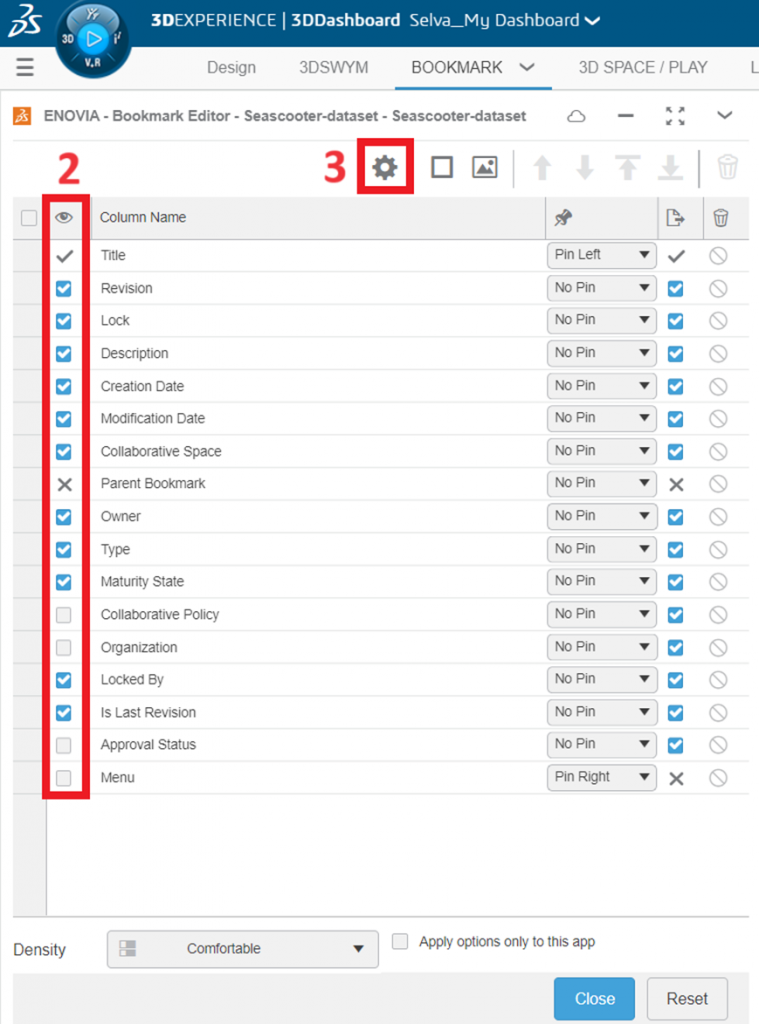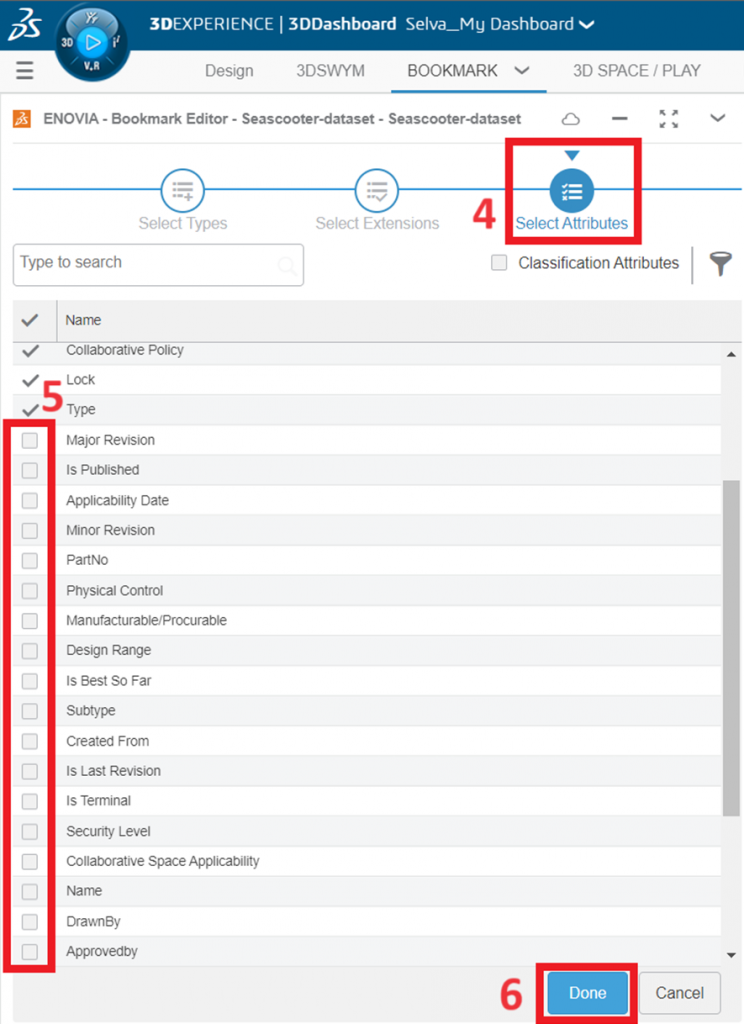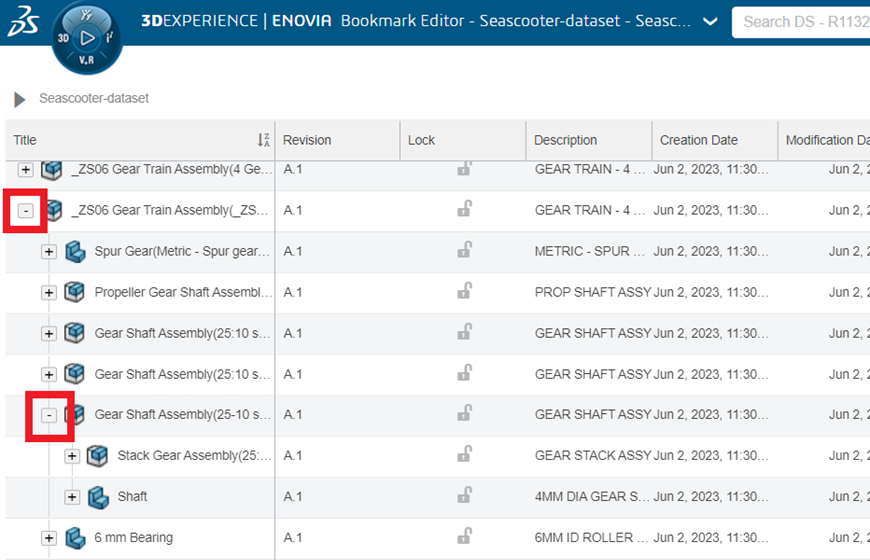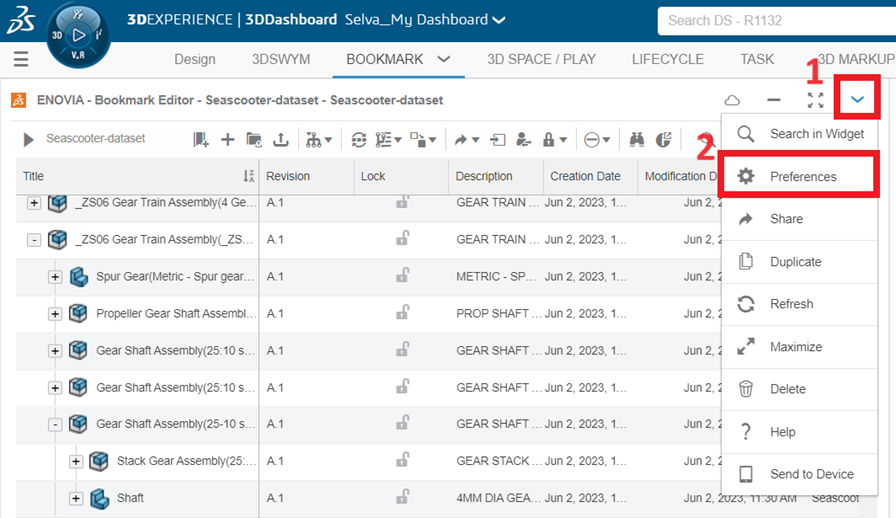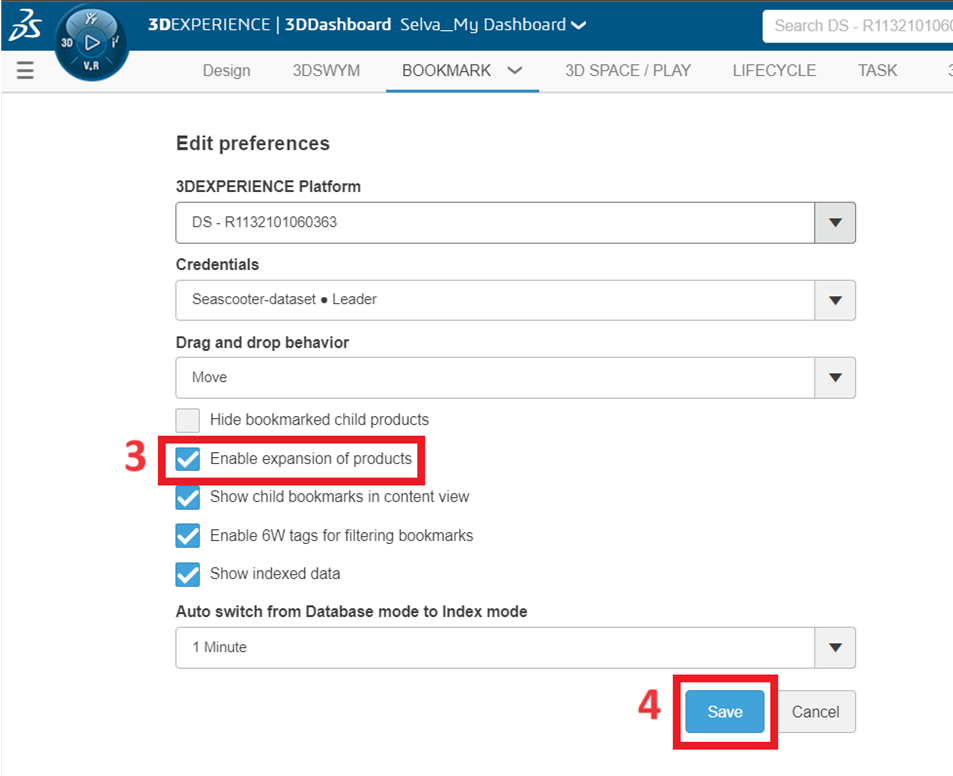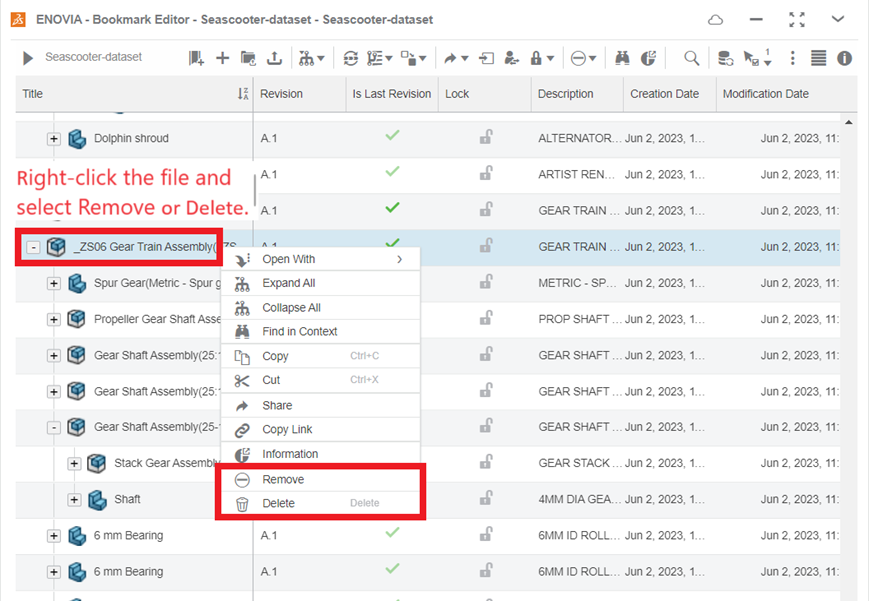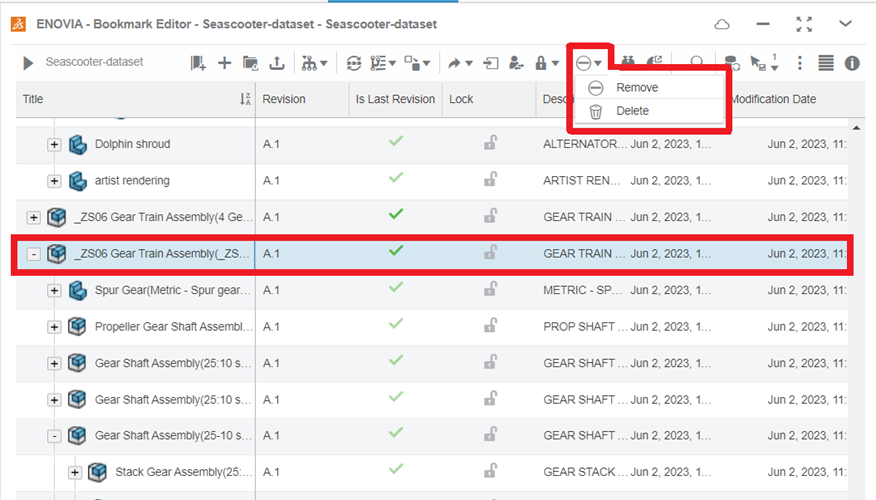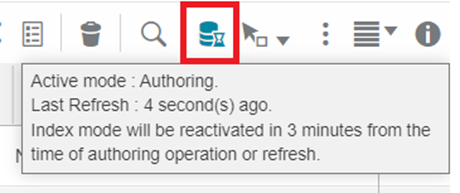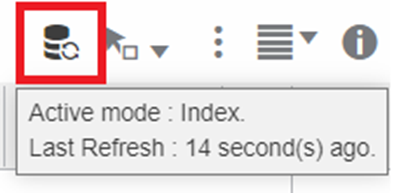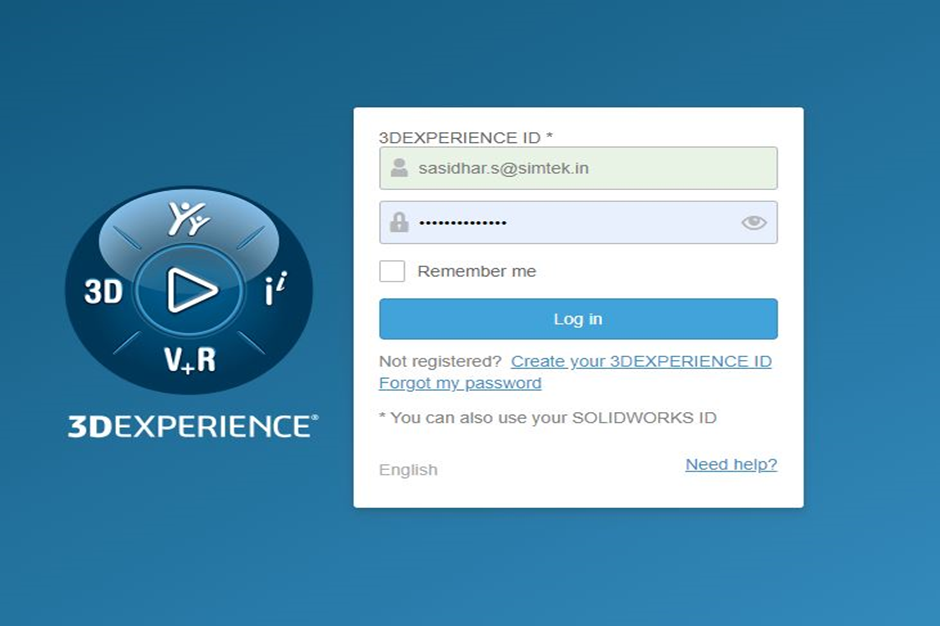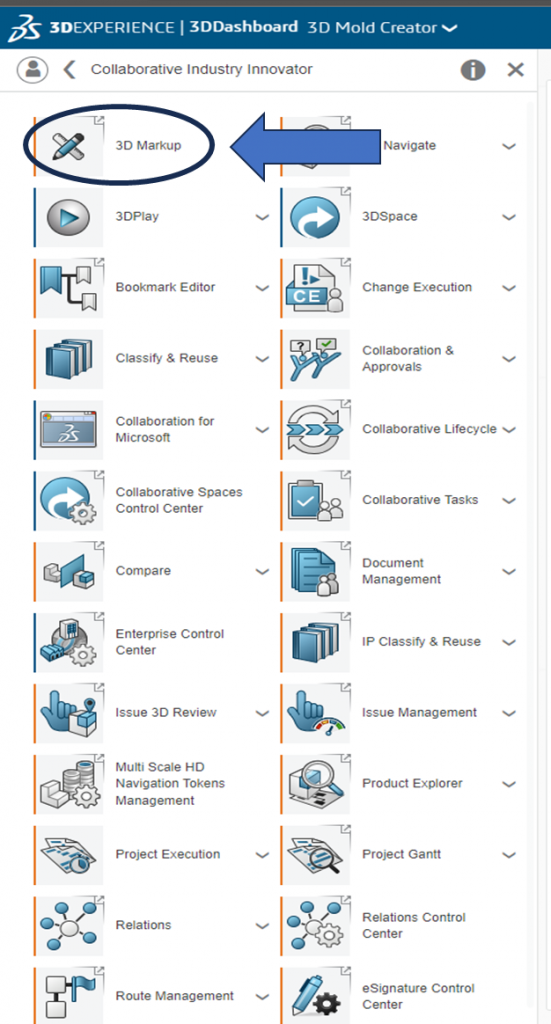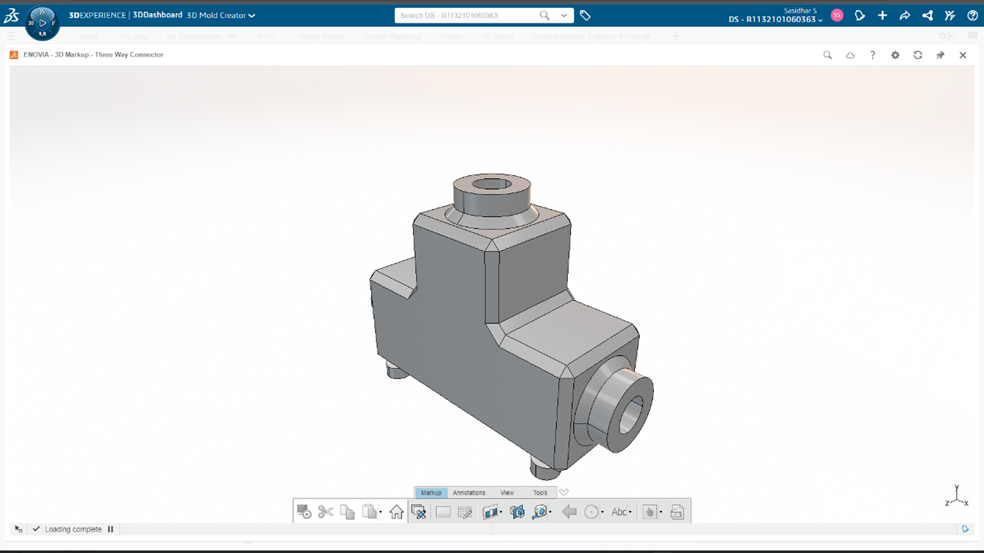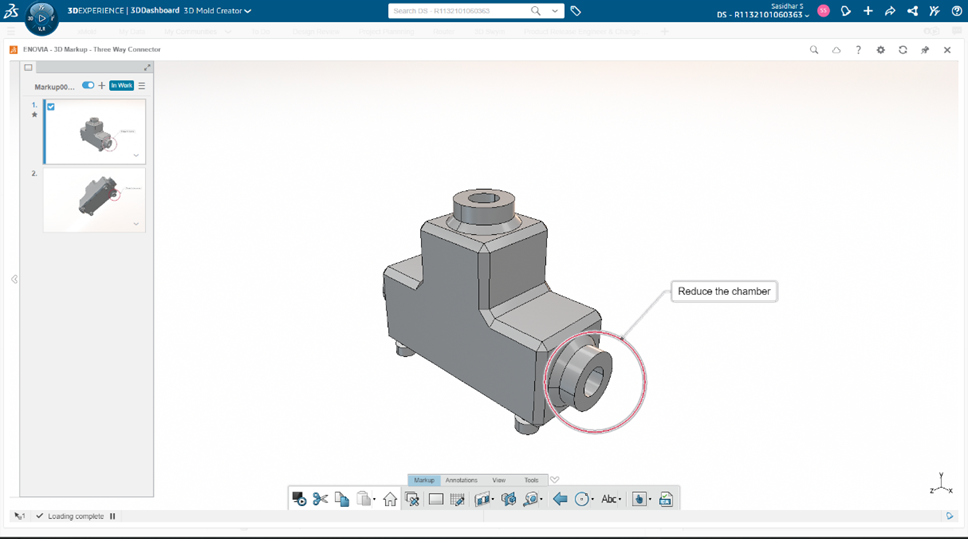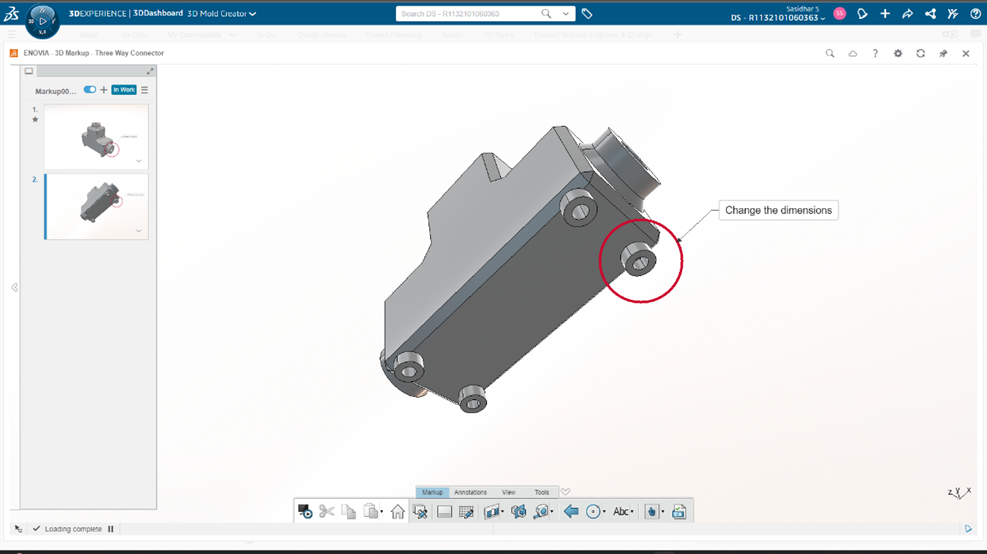Collaborative Lifecycle Management :How to access the Collaborative Lifecycle role in order to build revision management
Imagine a world where managing revisions for your 3D projects is a breeze. No more confusion over version numbers or lost updates. This is the power of Collaborative Lifecycle Management (CLM) within the Open 3D Experience Platform. CLM empowers you to track changes, create branches, and effortlessly merge revisions, all while fostering seamless collaboration throughout your design process.
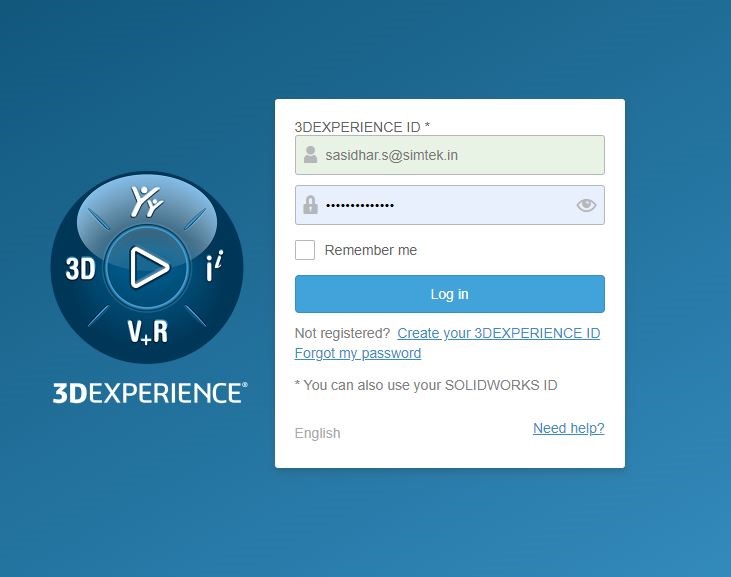
Harnessing the Power of Collaborative Lifecycle Management:
The Open 3D Experience Platform offers a robust set of tools accessible through Google Chrome. By leveraging your 3D Passport credentials, you can unlock the full potential of CLM. Here's a step-by-step guide to get you started:
1. Access the Collaborative Industry Innovator Role:
Upon logging in, navigate to the Compass icon. This will grant you access to the Collaborative Industry Innovator role, where you'll find the CLM app.
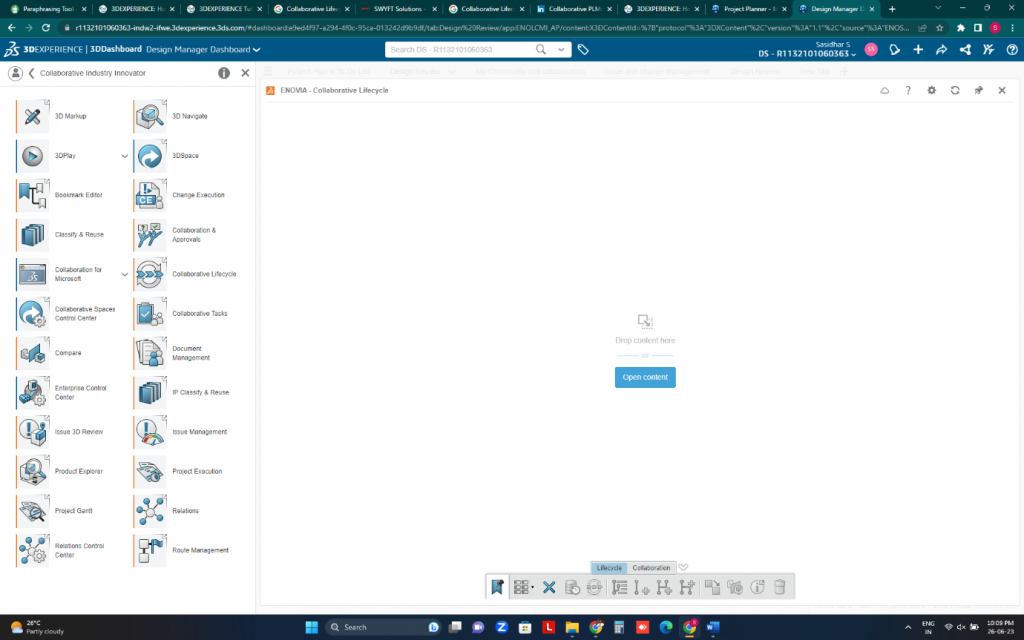
2. Launch the Collaborative Lifecycle App:
Double-clicking the CLM app icon will launch it within the platform.
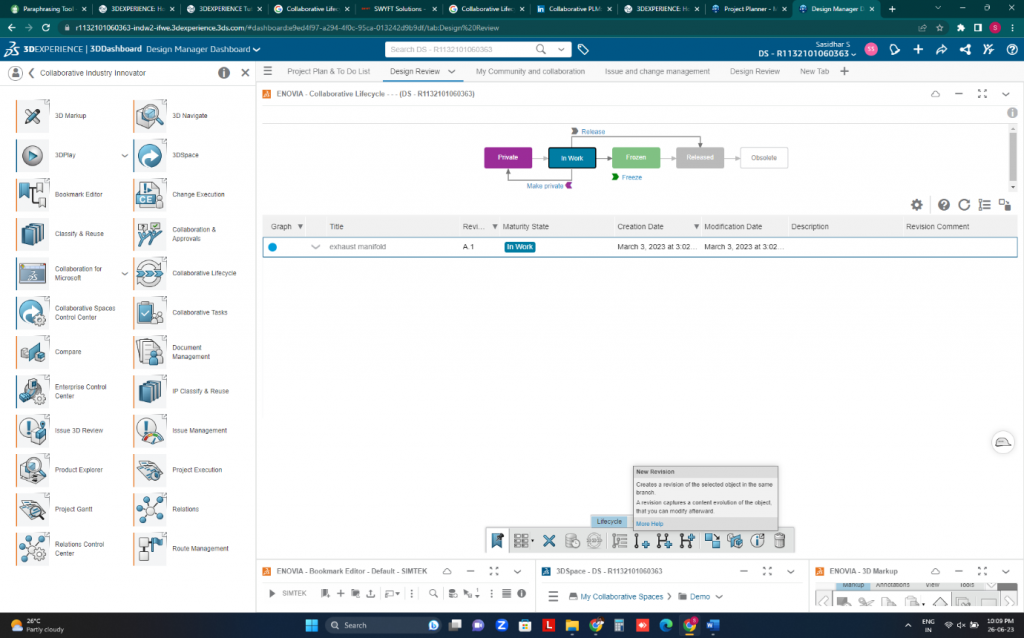
3. Open Your Model and Initiate Revisions:
Select your desired model within the 3D space and open it within the CLM interface. This will initiate a new conversation for the updated revision.
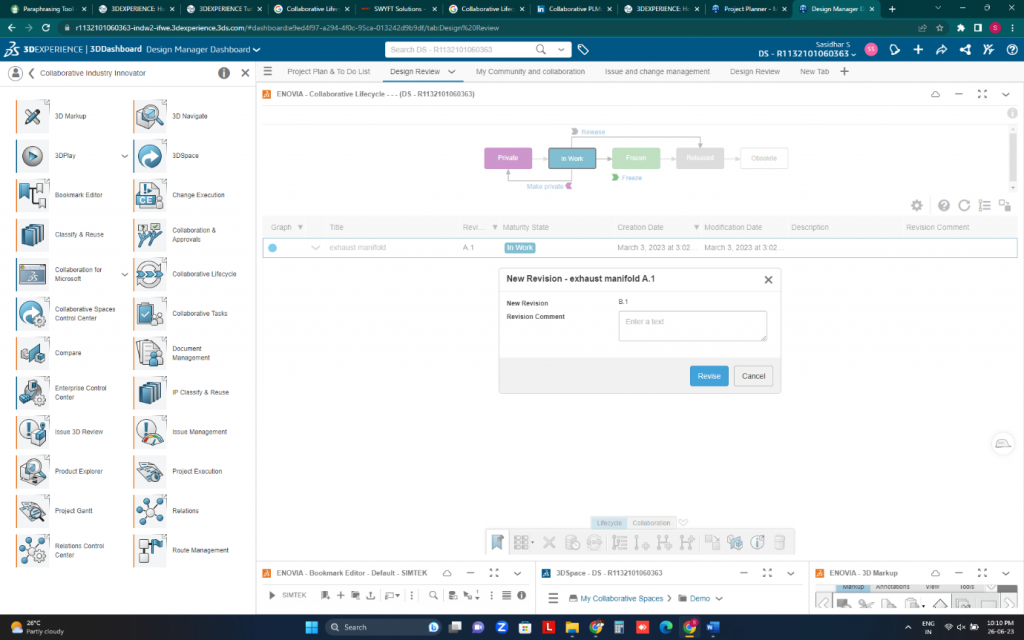
4. Provide Revision Details:
This is where you can clearly document any changes made to the model. A detailed revision history is key for maintaining transparency and efficient collaboration.
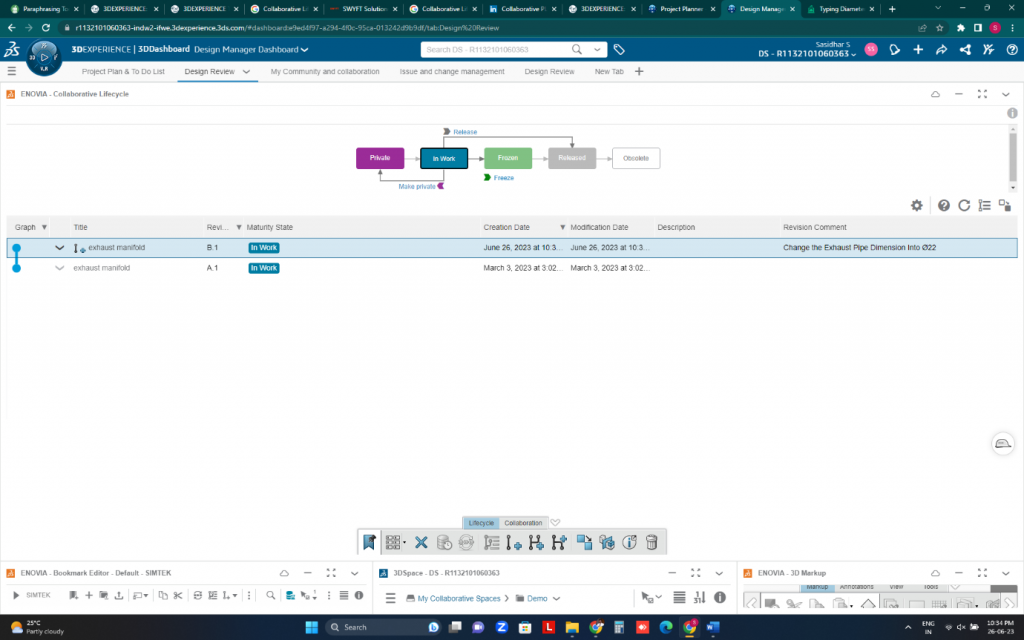
5. Finalize the Revision:
Once you've documented the revision details, simply click "Revise" to commit the changes and update the file revision.
Beyond the Basics: Unlocking the Full Potential of CLM
While the above steps provide a foundational understanding of CLM, its capabilities extend far beyond basic revision control. This powerful tool allows you to:
- Create and Manage Branches: Facilitate parallel development by creating separate branches for different design iterations. This enables exploration of alternative concepts without jeopardizing the core model.
- Effortless Merging: Seamlessly integrate changes from various branches back into the main model, ensuring all team members are working with the most up-to-date version.
- Enhanced Collaboration: CLM fosters a collaborative environment by providing a clear historical record of changes, revisions, and contributors. This promotes transparency and streamlines communication within your design team.
Conclusion
By incorporating Collaborative Lifecycle Management into your workflow, you can revolutionize the way you manage revisions and propel your 3D design projects to new heights. With its intuitive interface and comprehensive features, CLM empowers you to maintain control, streamline collaboration, and unlock the full potential of your design vision.